If you’re a productive person, you’ve probably heard of or used Google Drive. On the rare chance you haven’t, Google Drive is a cloud-based data storage service that helps you with all of your backup needs.
It is usually preferred by users as it is secure and has some unique features which are perfect for both business and personal use. With Google Drive, users can relieve the storage of their disk space (whether on a mobile or on a PC) and transfer files on the cloud instead. This makes it a piece of cake to retrieve necessary files wherever you are without needing to carry a hard drive everywhere with you.
Contents
Making the Google Drive Access Easier
Usually, in order to access the Google Drive services, you have to open it through web browsers. What if we told you, you could now add Google Drive to File Explorer on your OS, thereby, completely eliminating the need for accessing the web browser.
You can have all of your documents stored on your Google Drive available for offline access by adding Google Drive to File Explorer, hence, this becomes a very important feature to make use of. When you download the Google Drive Windows 10 app, it automatically creates a folder under the quick access section on the left of the File Explorer screen. If need be, this folder can also be removed with just one click.
However, to permanently add Google Drive to File Explorer specifically in the Navigation Panel, you need to follow some specific steps on your Windows 10 system. This guide will teach you how to do just that.
How to Add Google Drive to File Explorer
In this section, we will tell you how to add Google Drive to File Explorer. If you’ve already installed the Google Drive app, then you can skip the first step. Otherwise, you can follow them all as they are:
- Download the app for Windows through this link.
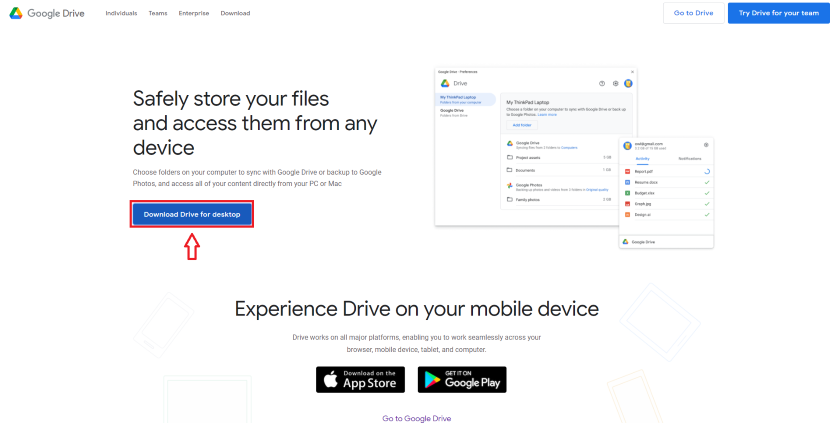
- After downloading the setup, double click on it to launch the installer.
- Choose whether you want to add shortcuts for Google Drive, Google Docs, Sheets, and Slides to your desktop by checking the boxes next to these options.
- Once you’ve decided what settings you want to go with, click on “Install”.
- After the installation is done, click on “Close” and then choose the option to “Sign in with browser”.
- Sign in to your Google account by adding in all necessary details.
- Once signed in and authenticated, you should now see your Google Drive listed both in the “Quick access” section of the navigation panel (left side of the window), as well as in the “Device and drives” section of “This PC” as a regular drive.
By following these steps, you have successfully added Google Drive to File Explorer, thereby, making things much easier for yourself and not to mention, hassle-free.
How to Add Google Drive to File Explorer Sidebar
On the off chance that you want to add Google Drive to File Explorer as a quick access shortcut in the navigation panel, just like OneDrive, there is surely a way to do that. For that, read the following part of this guide:
To add Google Drive to File Explorer’s quick access panel as a short-cut, follow these steps:
- Download the zip file containing the Google Drive registry files through your web browser by following this link.
- Once downloaded, locate the zip file on your device and extract all of its contents.
- Open the “Google Drive.reg” file with the notepad application or any other similar text editor.
- Next, you’ll need to find the exact path to the “Google Drive for desktop” app on your PC.
- To do that, open “File Explorer” and navigate to “C:\Program Files\Google\Drive File Stream.” Inside, there’s always a folder bearing a numerical name such as 53.0.8.0, which is the version number of the “Google Drive for desktop” app installed on your PC.
- Open that folder.
- Copy the full path to that folder.
- Go back to the notepad that you opened earlier, search and replace all the text that says “C:\\Program Files\\Google\\Drive File Stream\\49.0.9.0” with the path you copied earlier that was to your installation of Google Drive.
- Make sure you use \\ (double-backslash) in the folder path structure.
- Next, change all the TargetFolderPath values to “G:\\Google Drive”.
- Also, just like in the previous step, be careful to use \\ (double-backslash) instead of \ (single backslash).
- Once that is done, save the file and close it.
- Double click on the registry file to execute it. Say “Yes” when you see the UAC prompt to let the new information be added to your Windows registry.
- Open File Explorer, you should now see Google Drive as a separate shortcut in the quick access panel.
- Congrats! You now officially know how to add Google Drive to File Explorer, but this time, particularly as a shortcut in the “Quick access” panel.
NOTE: If you change your mind and no longer want Google Drive to show up as a separate shortcut in File Explorer, all you have to do is run the “Remove Google Drive.reg” file that you extracted earlier.
Other Considerations to Keep in Mind
The process of adding Google Drive to File Explorer does not simply pertain to the steps involving this addition. There are other considerations that need to be kept in mind so you can properly manage your files according to their requirements.
Here is a list of things that a user should know to be able to fully utilize the feature of adding Google Drive to File Explorer.
1. Pause/Resume Google Drive Sync
- To pause or resume sync, you can click on the Google Drive icon from the system tray and click on the settings cog next to your account name.
- Click on “Pause syncing” to, as the name suggests, pause the sync.
- To resume it, do the same steps but this time click on “Resume syncing” to restart the sync.
2. Changing Upload Quality for Google Photos
Some images may be too large and hence, may not upload properly on Google Drive. If you wish to change the size of these images to be uploaded, follow these steps:
- Click on the settings cog next to your account name, select “Preferences” from there.
- Click on the settings cog once again.
- Scroll down and you’ll see the option to change upload size.
- Select the option you prefer which is either “Original quality” or “Storage saver” and you’re good to go.
NOTE: The original quality option uses up more space, while, as the name suggests, “Storage saver” compresses your photos without affecting the quality.
3. Understanding the Google Drive Icons Through File Explorer
- When you open the Google Drive icon from Explorer, you will see that all files that have been successfully synced have a green tick beneath them.
- If you delete a file from Google Drive (on the web), you will see a red cross instead of a green tick in File Explorer. You can restore these deleted files easily from the Google Drive app if you choose.
4. Deleting Google Drive Files Through File Explorer
In order to delete selected files from the Google Drive File Explorer shortcut, you will have to follow these steps:
- Click on the Google Drive folder from the navigation panel on the left of the File Explorer.
- Choose all the files you want to delete by right-clicking on them and clicking on delete.
They’ll be moved to the bin and will get permanently deleted after a 30-day period. If you wish to remove them immediately, you can do this:
- Go to your drive through the Web Browser.
- Now, go to your bin and click on “Empty Bin”.
- And just like that, you’re done.
5. Removing Google Drive Folder from the Quick Access Panel
If you want to remove Google Drive from your File Explorer, follow these easy steps:
- Open “File Explorer” as you would normally.
- Right-click on the Google Drive icon on the left side of the file explorer.
- Select the option that states “Unpin from Quick Access”.
This will remove it from the quick access section.
Adding Google Drive to File Explorer – Will it Work Offline Too?
You might be wondering whether all these Google Drive features and the Drive itself will work if you lose connection to the internet, the answer is no, they won’t.
Even though it’s a desktop app, it works the same way as Dropbox or OneDrive would in your Windows File Explorer. If you want some files to always be within reach, you can download them through your Google Drive.
You can always delete them from your local storage, and download them again since they’re safe in the cloud. All you need to do is right-click the particular file you want to download and select “Offline Access.”
NOTE: In rare instances, when this option is greyed out, you can access the file via Google Chrome and go to File>Make available online.
You will also have access to Google Drive from your Windows “Start menu” for your convenience. And you can even pin Google Drive to the Windows taskbar for quicker access.
And with that, you now know how to add Google Drive to File Explorer and are informed of all the other necessary considerations that come along with this feature.


