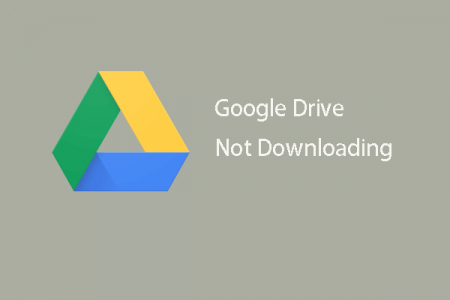Google Drive is a cloud-based file repository that offers 15GB of free cloud space for personal accounts and 30GB for basic corporate accounts. This lets Google account holders upload videos and download them on the go and create a backup of files for later use. One of the errors that has been frequently reported on online forums is that users can’t download from Google Drive. They are met with some responses by Google Drive such as “Sorry, you can’t view or download the file at this time” and/or “download failed”.
Contents
How to Fix the “Can’t Download from Google Drive” Error?
This article explores various methods to overcome these errors and successfully access files you want to download. Some of these have been discussed below in detail:
1. Try Downloading Multiple Files Together
If downloading one file at a time is not working, you can try downloading multiple files simultaneously. To do this, you have to select the files and right-click on any one of them to open the drop-down menu list. From here, click on “Download”.
To download multiple files simultaneously, you can also try a different method. For this, you will have to select the file or files to be downloaded, click on the three dots icon on the top right corner and select “Download”.
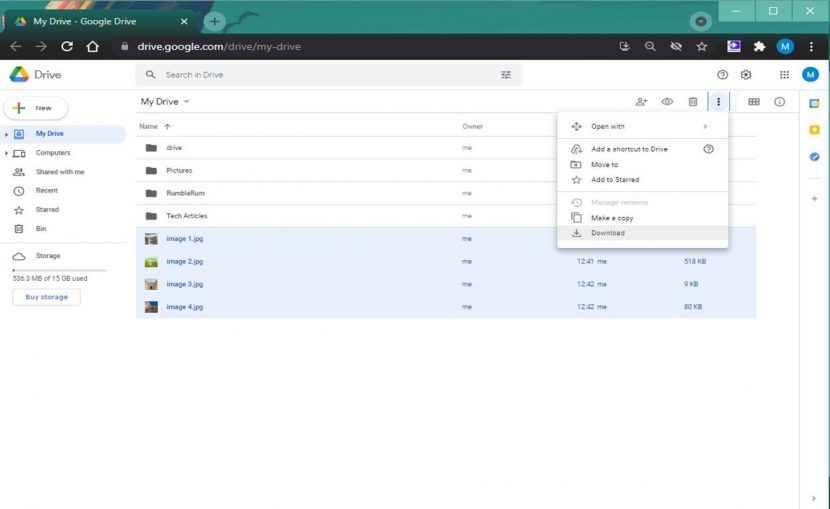
2. Open in Google Drive and Download
Perhaps the simplest way of downloading is by clicking on the file to preview it in Google Drive and then by clicking on the download icon in the top right corner.
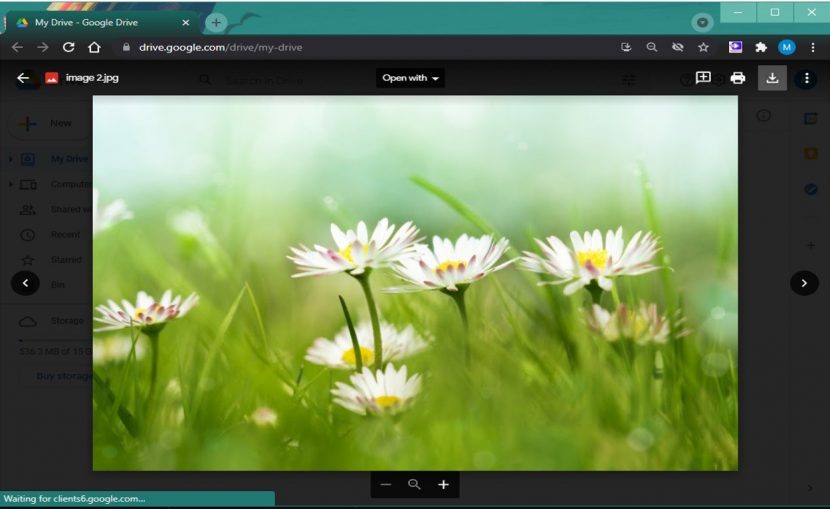
3. Open in a Window with a Shareable Link and Download
Right-click on the file in Google Drive, click on “Get Link“. This will pop open another window with the copy-able link address for the file. Copy this link and paste this in the address bar of a new browser window and try downloading from there.
This should fix the “Can’t download from Google Drive” problem.
4. Download from List View
Normally, if you are not signed in to your Google account and are trying to open up the file you want to download, Google Drive will automatically take you to the log-in section. However, sometimes, when you remain logged out, you will notice a download button next to the files in “List View” in Google Drive. You can either download them individually or click on “Download All” in the top right corner to download in bulk.
5. Zip File Download Error
Downloading multiple files together creates a zip file. Sometimes Google Drives faces glitches while preparing this zip file and hence, the “Can’t download on Google Drive” error occurs.
The workaround is to close the tab if you see the “Preparing Download” prompt for too long.
The browser will now open up a “Leave site” window, from which you will select “Leave.” Another pop-up window will confirm with you whether you want to save the Zip file on your computer instead while leaving. This will allow the file to download without any error. This happens if the zip file was already prepared, but there was some other issue with the download.
If none of these above-mentioned download methods worked for you, you can resort to other remedial actions such as:
6. Improve your Network Connection
Make sure you have a stable internet connection when you download your file from Google Drive. You can move closer to the router or try turning the router off and on again. If your internet connection is still not refreshing, you can troubleshoot by right-clicking on the WiFi icon in your toolbar, and selecting “Open Network and Internet settings“. Under “Advanced network settings” select “Network troubleshooter“.
If you’re using a smartphone, you can check your WiFi connection or the availability of your cellular network connection and either change your position accordingly or switch WiFi off and on to get a better refreshed signal.
7. Enable Cookies
Sometimes the cookies on your browser may not have been activated, which could prevent the file from being downloaded. To enable them, click on the lock icon next to the Google Drive URL in the address bar. Click on “Cookies“, go to the “Blocked” panel on the right side and click on “Allow“.
Now check if the “Can’t download from Google Drive” issue is resolved.
Another way is to open the site cookies option by clicking the eye icon beside the address bar and click on “Site not working” followed by “Allow cookies”.
8. Sign in from the Specific Google Account
On Google Chrome, you can log in to multiple Google accounts, one of which remains as the default account. This means that when you try to open a file, for example with a shareable link, the file will be opened by the default Google account. The settings of the file you’re trying to download may be such that it prevents that particular Google account from downloading it, thus the “Can’t download from Google Drive” problem happens.
To make sure you’re using the correct Google account, you can either ask the sender of the file to tell you what Google account they gave access to or, you can try your luck by logging in from each Google account you own and see what works.
9. Remove all Google Accounts
If too many Google accounts are logged in from the same browser, the permissions to access the file might get mixed up.
If you are aware of which Google accounts have access to the files under question, you can sign out of or remove all accounts that do not have access to the file keeping only the Google Account that does have access to the file still logged in.
With all other accounts logged out, the mix up will not occur, and hence, it helps the browser in fixing the “Can’t download from Google Drive” problem.
10. Incognito Mode
Opening another Google Drive window in a private browsing mode will help lower background activity and allow more bandwidth for the file to be downloaded. You do not need to be logged in for this. Simply paste the shareable link into the address bar in private mode and download the file.
To activate the incognito mode, simply click on the three dots option on the top right of your web browser screen.
Next, click on “New Incognito window” to open up a new window like the one shown below. In the address bar, you can paste the link to the Google Drive file you wish to download.
11. Check Antivirus and Ad Blockers
Your antivirus may be preventing files from being downloaded over the internet. In most cases, the antivirus prompts you through a pop-up window, however, you can still disable the antivirus whilst downloading the file from Google Drive. For your ease of mind, you can scan the file for viruses after it downloads. Ad blockers on your browsers prevent downloads the same way, so another option is to temporarily disable these extensions as well.
12. Clear Browser Cookies and Cache
Clearing browser cookies and cache can lead to fixing of a lot of issues displayed by different computer and phone applications.
Broken cache files and cookies are often attributed to Google Drive issues such as the one under discussion. The simplest option is to clear your browser cache and retry downloading. You can clear the browser cache by following these simple steps:
Click on the “Menu” icon in the top right corner and select “Settings“.
Under “Privacy and security“, click on the “Clear browsing data” option.
When you click on the “Time Range” dropdown, you will get multiple options. Select “All Time“.
Check the boxes against the “Cookies and other site data” and the “Cached images and files” option.
Select the “Clear Data” option and try downloading your desired file from Google Drive again. Hopefully, this would solve the “Can’t download from Google Drive” issue.
On your mobile device, you can go to settings and scroll to Apps, open Google Drive, and clear cache from there.
13. Reset Google Chrome Settings
Resetting Google Chrome’s settings makes Google Drive work swiftly.
To do this, go to “Settings” by clicking on the three-dot icon on the top.
On the left panel, click on “Advanced” and then “Reset and clean up“.
Select the first option “Restore settings to their original defaults” followed by “Reset Settings“.
14. Try Another Browser
If the file still doesn’t download on Google Chrome, you can try using some other browser to log in and download for example Mozilla Firefox, Opera, Internet Edge, Safari, etc.
“Can’t Download from Google Drive” Problem Still Persists. What now?
Sometimes, the issue of “Can’t download from Google Drive” may not even lie with Google Drive itself or certain browser settings. It could simply be the result of the rules and regulations set by Google.
One such case is the “Download Limit”. Let’s discuss this in detail:
a. Download Limit has been Reached
An important thing to keep in mind whilst trying to download files from Google Drive is that Google Drive limits the number of downloads per day of a single file. If many people have already downloaded the file within 24 hours, Google Drive will alert you with the error that the file can not be downloaded at this time.
This happens when someone else has shared the file with you and enough people have downloaded it before you.
The workaround is to make a copy into your Google Drive using this method:
Get the link address of the file (entire method explained above) and paste it in the address bar of a new window. In the URL, replace the “uc” section with the phrase “open” and delete the “&export=download” section (ignore the quotation marks in each case).
A new web page will be opened when you press enter which shows you a brief view of the file and gives you a download button. Click on the “Google Drive +” logo and go to “My Drive” and right-click on the file, click on “Make Copies”. Next, open your Google Drive and you will find the new file named “Copies”. You can download this file without getting the error.
b. Contact Google Support Team
If your issue is still unresolved, you can contact the Google Support team to get more help. Simply go to their support site, and navigate to “Contact us” at the bottom of the page. You can contact them through various ways, for example, request callback, request chat, or email support. Their support team will reach out to you with an appropriate fix for the “Can’t download from Google Drive” error.
Frequently Asked Questions
Q. How do you fix Google Drive not downloading photos?
People often use Google Drive to backup photos they want to access later. Downloading photos should not be an issue as they aren’t heavy files. Make sure your internet connection is up and running and your app or browser is updated to the latest version.
Q. How do you fix Google Drive not downloading videos?
People who have expanded their Google Drive free cloud storage may use it to backup large-sized videos. You would need to make sure your internet has a good speed in order to download your desired video and your computer or device has enough storage to download it. Even short videos might be heavy (depending on quality) so it is better to check file size before proceeding to download.
Q. How do you fix Google Drive not downloading files on an iPhone?
Make sure your internet connection is stable, and depending on the size of the file, the internet speed is good enough too. Also, check the free space on your iPhone to make sure you have room to download the file under question. You can also check whether your Google Drive application is downloaded in the latest version to avoid encountering the “Can’t download from Google Drive” problem.