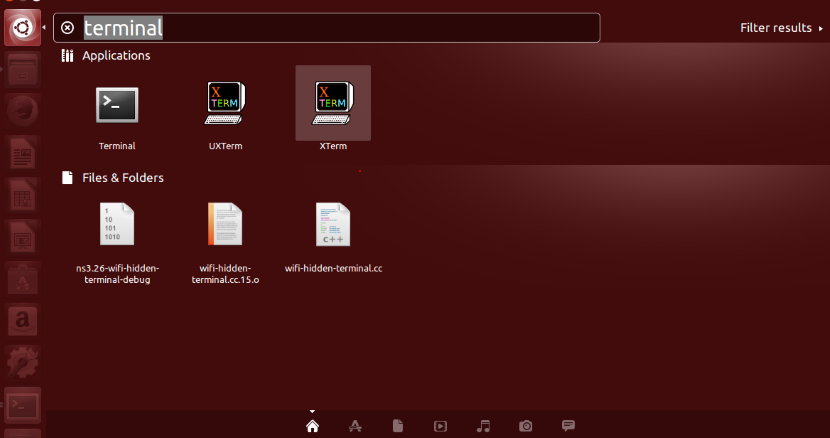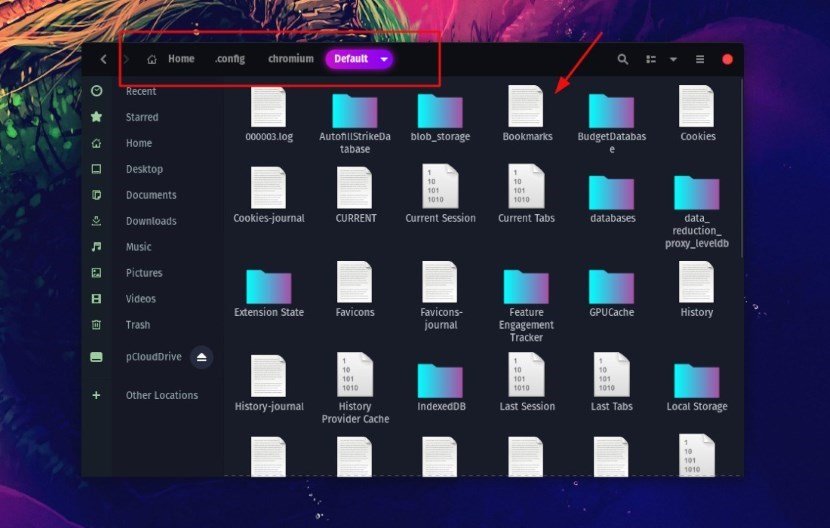How to Find Your Google Chrome Bookmarks Location
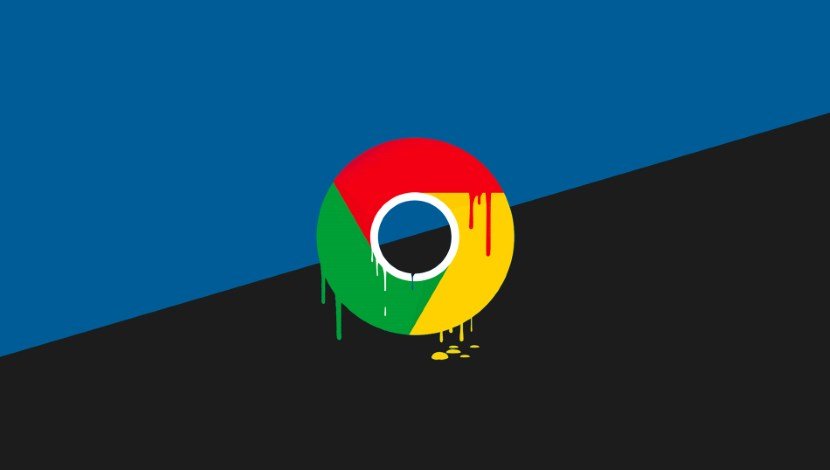 Image source: Pixels Ingenierie
Image source: Pixels Ingenierie
Bookmarks on Google Chrome provide an easy way to organize the webpages you need the most, so they are always available whenever you wish to access them. You can manage as many bookmarks as your hard disk lets you and categorize them into folders according to your preference. Accessing your bookmarks on the Google Chrome browser couldn’t have been easier. Let’s dive into the article to find out how to find Google Chrome bookmarks location on your laptops or computers.
It is different when it comes to navigating to those bookmarks directly from your computer. Assuming you want to backup, restore, or move your bookmarks to a different computer, you would have to access them directly. Chrome stores all your bookmarks in a single file, and in the same folder regardless of which computer you’re using. However, the file path differs depending on which operating system you are using; Microsoft Windows, Mac, or Linux.
In this article, we will explain how to find your Google Chrome bookmarks on any operating system.
Contents
Locating Google Chrome Bookmarks File On Microsoft Windows
If you are on a Windows operating system, your Google Chrome bookmarks location is most likely in a folder called AppData, which may be hidden. These are the steps to find your bookmarks file on Windows:
- Open ‘File Explorer’ or go to ‘My PC.’
- Go to Local Disk and then to Users. If there are multiple accounts on your computer, click on your account’s folder and then select the AppData folder.
- If you don’t see the AppData folder, it is means it is hidden and you need the administrator’s permission to view it. If you are the administrator, you can change the settings to allow access.
- On your taskbar, click on the ‘Search’ button, symbolized by a magnifying glass icon.
- Type ‘File Explorer Options.’ When the icon appears, click on it.
- At the top of the ‘Options’ menu, look for a ‘View’ tab and click on it.
- In the menu, you would be able to see ‘Hidden files and folders.’
- Tick the ‘Show hidden files, folders, and drives’ option.
You can also consult this video that shows how to show hidden files and folders:
Once you have allowed access to hidden files and folders, paste or type this storage path into the address bar: \Local\Google\Chrome\User Data\Profile 1
Note that the folder might be named “Default” or “Profile 1/2..” depending on the number of profiles you have on your Google Chrome browser. Don’t forget to type the storage path accordingly.
Once you scroll down, you will be able to see a file named “bookmarks” as well as a backup file, “bookmarks.bak.” You can now copy, move, delete, or transfer the files to an external storage device as you wish.
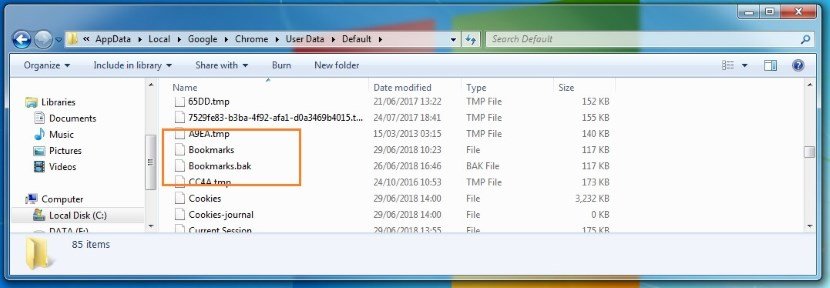
Google Chrome Bookmarks Location On Mac
Like the AppData folder in Windows, Google Chrome stores its bookmarks in the ‘Application Support’ directory on the Mac operating system. Your file browser must be set to show hidden folders in MacOS. Just like you enabled viewing hidden files with us on Windows, you now have to enable the option to view hidden files on your macOS, or you can find this directory with the help of the ‘Terminal’ program and its command-line interface. The steps to locate Google Chrome bookmarks in Mac aren’t much different than that in Windows.
- Go to the command line and type:
/Users/<your username>/Library/Application Support/Google/Chrome/Default.
-
Once you press Enter, the ‘Finder’ will automatically navigate the folder with your bookmarks for you. You would be able to see the ‘Finder’ on the bottom of your screen as a blue-white icon.
- If the folder is hidden, you can still access it with the Finder. To do so, first open the ‘Finder.’
- Navigate to Users/<your username>/.
- If you don’t see a ‘Library’ directory, press the Command + Shift + Period buttons to toggle off hidden folders. This will give you access to the hidden files and folders.
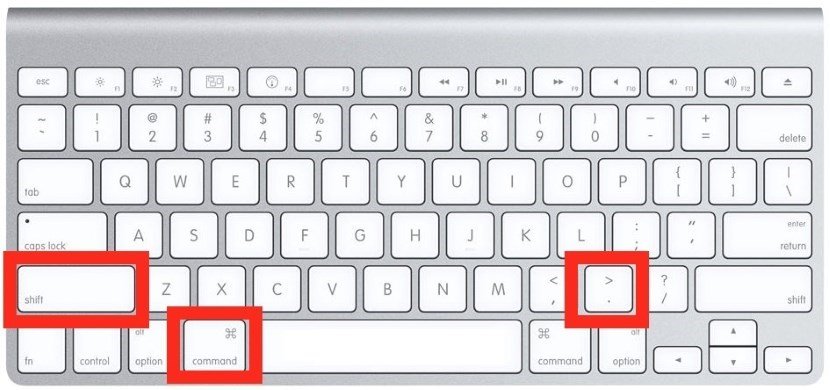
This video also shows you how to see hidden files on Mac:
- Once you can see the hidden files, enter the ‘Library’ directory and then go to the ‘Application Support’ folder.
- Search for the ‘Google’ directory and enter it.
- Look for the ‘Chrome’ directory and enter.
- Enter the ‘Default’ folder.
You will see the required bookmarks and bookmarks.bak files here.
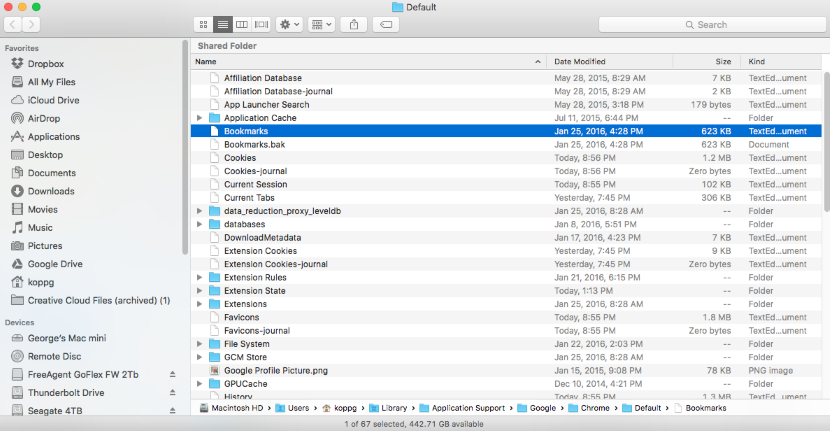
Google Chrome Bookmarks Location On Linux
For Linux, the process is pretty much the same as Windows and Mac. However, you need to keep in mind that the Chrome bookmarks location may be different if you have Chromium, the open-source browser on which Google Chrome is based, instead of the ordinary Google Chrome. Following are the steps to find your bookmark files on Linux:
- Press the Ctrl + Alt + T keys to open ‘Terminal’, or you can also search for it manually in your ‘Applications’ bar.
Image Source: Vitux. - In the ‘Terminal’ window, type this storage path:
/home/<your username>/.config/google-chrome/Default/ - Or, if you are using Chromium instead of Google Chrome, you might need this path instead:
/home/<your username>/.config/chromium/Default/ - If you have multiple profiles on your browser, the folder can be in the format of “Profile 1/2..” instead of Default. Remember to use the correct storage path accordingly.
- Press Enter, and you will access the folder with the bookmarks and bookmarks.bak files.
Image Source: Tech Junkie.
In case you cannot access the file path/folder, you need to click “Show hidden files” in the file browser’s menu. You can refer to the video below to find out how to view hidden files.
FAQS
- Where do I find my Google Chrome bookmarks folder?
- On your computer, open the Google Chrome browser.
- At the top right, click on the three dots.
- From the dropdown, find and click on the bookmarks option. A more convenient way to open your bookmarks faster is by keeping them on the bookmarks bar under the address bar. To turn the bookmarks bar on or off, go to the bookmarks option by following the previously mentioned steps and click on “Show bookmarks bar.”
- How do I recover my bookmarks on Google Chrome?
There are a few ways to recover deleted bookmarks on Google Chrome. To undo deleting a bookmark in the bookmarks manager, press Ctrl + Z. If you did not have the bookmarks manager open when you deleted your bookmark, you can simply press Ctrl + Shift + O to open it and then use Ctrl + Z to undo deleting the bookmark. If you are on Mac, press Command + Z instead.
Here is another way you can recover your lost bookmarks on Microsoft Windows:
- If you have already deleted the bookmark, close Google Chrome and do not reopen it, as Chrome overwrites the bookmark backup file on each launch.
- Navigate to your current bookmarks file using the steps above and rename it to something like bookmarks.old. This just preserves a copy of the current bookmarks file in case you need it.
- Remove the .bak extension on your bookmarks.bak file by renaming it to bookmarks. This way, when you launch Google Chrome again, it will load your backup file while restoring the bookmark you previously deleted.
- Launch Google Chrome and see if you’ve managed to restore the missing bookmark. Keep in mind that if you have created any bookmarks since you last launched Google Chrome, they will not be present in the backup file and therefore will not appear when you load it.
You can also try out the Chrome Bookmarks Recovery Tool.
- Where are Chrome shortcuts saved?
- On Windows, you can find your bookmarks by going to:
\Local\Google\Chrome\User Data\Default (or Profile 1/2) - On Mac, you can find your bookmarks by going to:
/Users/<your username>/Library/Application Support/Google/Chrome/Default (or Profile 1/2) - On Linux, you can find your bookmarks by going to:
/home/<your username>/.config/google-chrome/Default (or Profile 1/2)