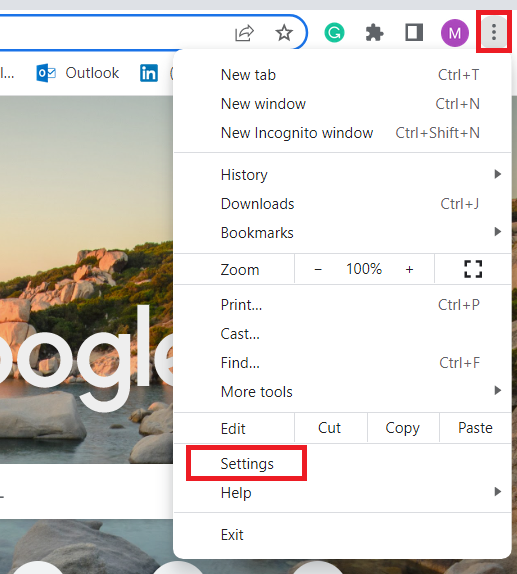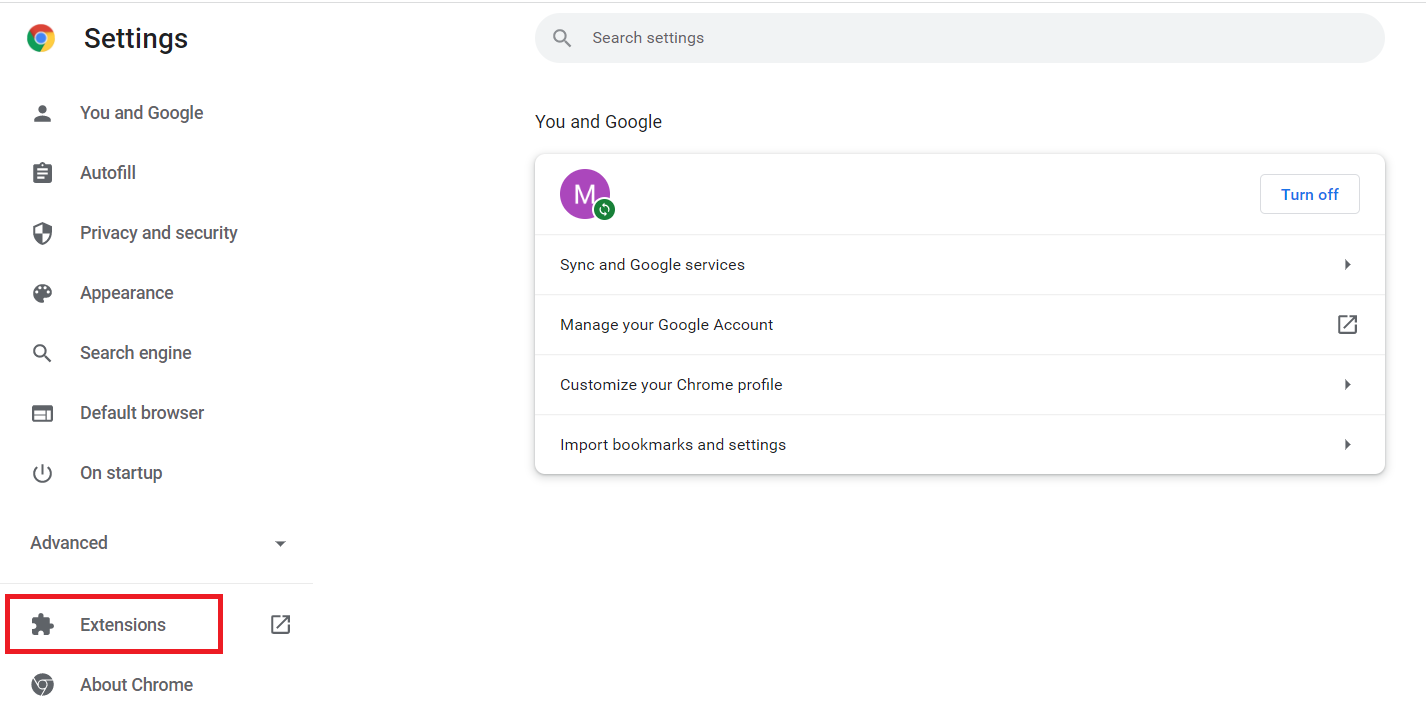Here is a list of the 10 best Chromecast Apps for your Desktop
 Image Source: Gizmodo Australia
Image Source: Gizmodo Australia
The Google Chromecast device brings the future to you by allowing you to cast media from one screen to another with the push of just one button. You can simply cast the media from any of your smart devices, be it an android phone, a laptop, Android TV, or a tablet, to the screen to which the Google Chromecast is attached. You have to make sure that your android device and Chromecast is attached to the same WiFi network. The device itself has the ability to convert any common TV to a smart TV.
Not just this, but the Google Chromecast device comes with a number of built-in streaming apps for users to enjoy. In addition to this, there are many more apps that can be downloaded via the Microsoft Store.
If you’re looking for a decent Chromecast app for PC, the following is a list of the top 10 apps you can easily download for your pleasant viewing experience:
Contents
What Chromecast App for PC can you download?
You can browse through the PlayStore or the Apple Store and download any app that seems to be of your liking. However, here are the top 10 Chromecast apps for PC that you can download on your desktops for an enjoyable viewing experience:
1. PlayTo TV
This app is a collection of all the streaming sources gathered in one location, making it a convenient option for accessing various platforms. These sources include YouTube, Cartoon Network, Facebook, CBS Sports, and many more. With the Chromecast app for PC . Users can easily cast content from these sources to their Chromecast-enabled devices for a seamless streaming experience.
When you first open the app, you will see the list of all these streaming sources listed under the “Online” option. Next to the “Online” option, you will see the icon for the “Home” icon. Once you click on it, a list of folders will be presented. These folders organize your content folders according to preference and genres. There is a search bar where you can locate a particular folder.
A little to the right is a browser panel. You can search for and play content directly from the internet immediately. Once you decide what to play, the casting process is straightforward. Click on the yellow button present in the upper right corner. A drop-down menu will open, select your Google Chromecast device from the list of available options, and your casting will then begin.
2. YouTube TV
Another Chromecast app for PC is YouTube TV. If you are a YouTube TV subscriber, you can cast media to your TV using your Google Chromecast device in a number of ways. You can open the YouTube app and simply cast the whole screen to your TV, you can use the app for direct casting or you can use built-in sources such as Amazon Fire Stick or Roku TV.
The process gets easier if you decide to download the YouTube app for your PC. All the settings and displays are the same as YouTube TV, which even allows the user to browse and play videos, movies, and live TV stations online. The only major difference lies with the casting option. A small casting icon will appear in the upper right corner of the video once you play it.
Once you click on this icon, a drop-down will appear displaying all the available casting options. All you have to do now is click on your Google Chromecast device to begin your casting. You can then control all the navigations easily through your desktop.
3. Netflix
The list of Google Chromecast apps for PC would, quite frankly, remain incomplete without the addition of this particular app. There is no doubt about the fact that when we hear the word “streaming”, our minds immediately go over the most popular movies and TV shows streaming platforms out there. This platform happens to be Netflix.
With millions of shows and movies at your disposal at a very convenient rate, Netflix also happens to support Chromecast. You can get the Netflix app for a subscription of only $9.99 and start streaming your favorite shows or movies on the big screen through the casting process.
To access your Netflix account, you can either download its app from the Microsoft store or just play the media from your browser and your PC will mirror it to your Chromecast-enabled device. The casting option is available in both scenarios. To subscribe to Netflix, you can click here.
4. Spotify
Another extremely popular Chromecast app for PC, Spotify, is for all the music enthusiasts, especially the ones that know how to have a good time. The Spotify app for your browser comes with the option of casting it to other devices. If your system is not attached to some speakers, you can directly cast Spotify to the device or TV through the Chromecast device to which they are connected.
When you play a song using your Spotify app from your desktop, you will see a casting icon present next to the volume button. Once you click it, it will display all the available casting options. The device that will be playing will be written in green text. You can choose any of the available devices by clicking on them. All the navigations will still be controlled using your desktop. The option is even available for the Spotify app on your phone.
5. VLC Player
Another Chromecast app for PC is the VLC Media Player. It is the most basic media player that is used by almost every PC user. No matter how simplistic your PC is, it will definitely run the VLC Media Player. VLC plays any media that is saved on your PC or online through the Network Media Server.
To cast any media that you are playing on VLC, click on the “Playback” option from the menu bar. From the drop-down menu, go to “Renderer” and select your Chromecast device from the options. The VLC comes downloaded with all the necessary Chromecast plugins. This means that all the devices connected to your Chromecast will be displayed.
Once your media is cast, your VLC media player on your desktop will go back to the file menu with all the navigational tools present at the bottom. On the left, you will see all the files and folders from where you can access further media to play. You can also access any DVD inserted and any media servers.
For gaining more media through the internet and servers, there are multiple add-ons that you can download for your VLC media player. You can find these in the VLC add-ons library. Without these add-ons, VLC itself can only access online sources such as Jamendo music, some Podcast sources, or Icecast Radio.
6. Plex Desktop Player
The media player, along with the Chromecast app for PC , can act as a library for all of your media stored on your PC . It also enables the user to stream media (movies, podcasts, shows, etc) through online sources. Streaming sources such as Streamio, Popcornflix, Crackle, etc. To access the files present already on your desktop, click on “Your Media”. Once you do that, you can click on a button labeled “Get Plex Media Server”. As soon as you click it, a guide will open explaining how to set up Plex server.
Aside from this, Plex lets you watch live TV as well. To do this, select “Live TV” from the navigation panel present on the left side. What’s interesting is that you can also watch recorded live TV sessions. To access the feature of recording live TV you can subscribe to the Plex Pass
The casting button will be present on the top and will turn white when you are casting from the Plex media player.
7. Playcast
This media app on Microsoft is available at the cost of $4.99 (premium version). The casting option for this app, can only be accessed through the premium version.
The media player can fetch your media from your local storage, your cloud, and your DLNA drive. Once you select the video you want to play, you will see an arrow pointing upwards with three curved lines. Upon clicking that arrow, a list of devices will appear to which you can cast your media.
The downside to the app is that it does not let you stream media online. But it is still on the list of the top 10 media apps because it can fetch media from any of your storage spaces. For the online storage locations, all you have to do is provide your credentials.
Before you buy the premium version of the app, it would be better if you tried out the free version and see if it is to your liking.
8. Cast to Chrome
This is another Chromecast app for PC and, again, one that will have to be bought at the Microsoft Store for $2.99. However, it would be important to mention here that the Cast to Chrome app only works in Windows 10 version 15063.0. To even install the app itself, you need a minimum of Windows 10 OS.
If you are sure that you have the necessary prerequisites and have then installed the app on your PC, you can cast media from your local and offline storage to your Chromecast or even your Apple TV. When downloading the app, it must be made sure that the add-on features are limited only to this casting app. These features include a Premium User interface, no casting time limit, or ads. And these are the reasons why this app has landed in our top 10 best Chromecast apps for PC.
9. Video Caster
This is one of the simplest Chromecast apps for your PC . The Chromecast app for PC can be downloaded at a price of $1.49 from the Microsoft Store and comes with no unnecessary features. The app can cast any sort of media, video or audio, from your storage on your connected device. All you have to do is open the Chromecast app for PC and start casting. If you are an Xbox One user, the app will still be compatible with your console. The app supports both 32- and 64-bit systems. How convenient is that!
10. Videostream for Google Chrome
This software, in the form of a Chromecast app for PC, is not an app but an extension for your Google Chrome browser. The Chromecast app for PC extension can be downloaded from the Chrome Web Store. For this, you can open your Google Chrome browser, and go to the menu options (3 vertical dots on the URL bar). From the drop-down menu go to Settings.
A new window will now open up. From the menu present on the left, click on Extensions.
At this point, if you have already added Videostream to your extensions list, you will see the option of switching it on. The extension lets you cast offline and local media both. However, since the extension is for Google Chrome, you have to first download the browser (if you have not already).
Frequently Asked Questions (FAQs)
Q1. Can I cast from my Microsoft Edge browser?
Microsoft Edge is the browser for Windows that is available from Windows 10 onwards. This browser is developed with an in-built casting feature. Any media that you play on the Microsoft Edge Browser, you can cast it to your DLNA- or Miracast-compatible devices. These include your TVs or even your Xbox One consoles.
You can directly cast the videos from a streaming source using your Microsoft Edge browser as well. For example, with YouTube, you can play the chosen video and click on the casting icon.
Q2. How can I cast my entire desktop screen?
You can now cast your entire desktop screen using Google Chrome. This means your entire desktop screen will be viewed on the TV screen and anything you play or do will be visible there. This helps break the limitations and barriers. Another advantage would be the minimal wires involved. Unlike the setup for cable or other streaming consoles, Chromecast only works with one HDMI cable. It helps in keeping things tidy and makes switching the streaming source easy as well. All you have to do is disconnect your Chromecast from one device and connect it to the other.