Why is your Google Chromecast not showing up? Here are all the possible reasons
 Image Source: Popular Science
Image Source: Popular Science
The Google Chromecast is a handy tool that can make your mainstream video streaming session into an entire party by casting it to your television set. The Google Chromecast device attaches to your TV and with the help of the Google Home app, you can project any media from your mobile, laptop, or tap onto the TV. This is a very handy tool for people who love enjoying movies, TV shows, or even music videos on the big screen with friends and family.
With the ever-increasing popularity of the entertainment industry, the Google Chromecast seems like quite a convenient device to familiarize oneself with. The setup, despite being easy to manage, might show up with some errors. Although, not to worry as we have got you covered in that department.
The most common error that users face is that of Google Chromecast not showing up on their Google Home app or the streaming sites. There are a number of things that can cause this issue and hence, a number of different possible solutions. All of these possibilities have been discussed further in this article with their associated fixes. To learn more, keep on reading!
Contents
Reasons for Google Chromecast not Showing Up
Because of Google Chromecast’s increasing popularity, there are also an increasing number of issues that are subsequently rising. If you are trying to connect Netflix, YouTube or any of the streaming sights through Chromecast and the option for it does not show up, you might be facing one of the following issues:
- Your Chromecast device and the device connecting the Google Home app, are not connected to the same Wi-Fi router.
- The HDMI connected to your Chromecast is not working properly.
- There are issues with the power cable.
- Your internet connection is buggy and unstable.
- The firmware on your Google Chromecast is out of date.
How to Fix the Error of your Chromecast not Showing Up?
Now that the possible reasons have been established for why you may be facing the issue of Google Chromecast not showing up, it is time to discuss the remedial actions to bring Chromecast back to its proper working condition. As discussed, there are various reasons why your Chromecast might not be showing up, hence, we will talk about all the possible fixes for your error, all of them listed below:
Method 1: Restart your Chromecast
The first thing that should be done to fix any electronic device should be rebooting. This fixes any glitches or errors that are not clearly visible. Sometimes when the Google Chromecast is left unattended for a large amount of time, it will automatically disconnect from your internet connection. You will need to reboot your device to re-establish the connection.
To reboot your Google Chromecast device, you can follow these steps:
- Open your Google Home app and tap on your Chromecast device.
- On the top-right corner, tap the Settings icon (a gear).
- When the settings window opens up, click on the three vertical dots that is the menu icon on the top right corner again.
- A menu box will open. From the box, select Reboot.
- Your device will take a couple of minutes to fully reboot and connect to your Wi-Fi network.
- You can check the connection by casting a Netflix or YouTube stream.
If the Chromecast device continues to reboot in a loop, you would need to unplug the unit’s main power source.
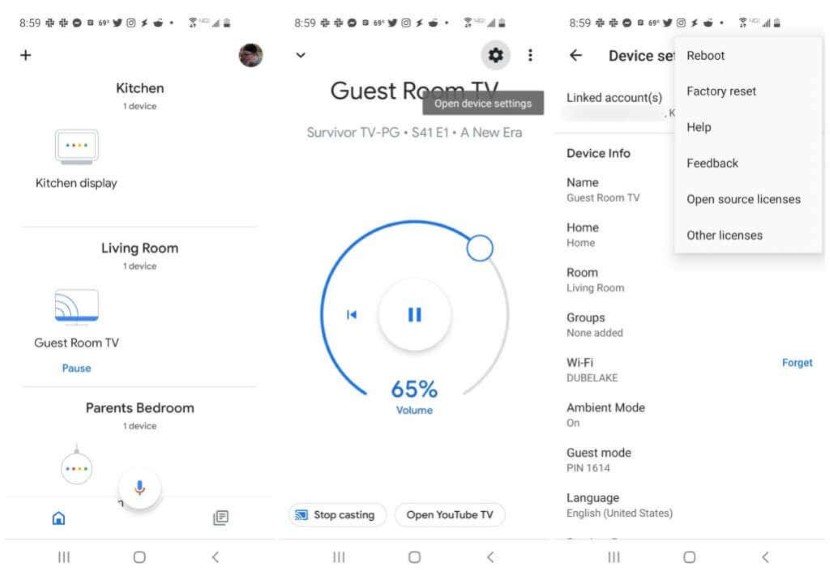
Method 2: Restart your Mobile Device or Computer
If restarting your Chromecast device does not do the trick and you’re still facing the “Chromecast not showing up” error, you can try restarting the next device in use. If you are trying to cast media through a browser, you can try restarting the browser. If the restart option fails, you can move a step further by restarting the computer or mobile phone. You can also try killing an app like Netflix or HULU as well because it may very likely be the app itself that is experiencing a glitch or a malfunction.
If all else fails, you restart your computer by going to the start menu, clicking on the power icon, and clicking on Restart. For restarting your phone, press and hold the power button on the side of your mobile device.
Method 3: Verify your Wi-Fi Network
If your “Chromecast not showing up” error persists even after trying out the above solutions and you are unable to view it on your Google Home app, you can try fixing your WiFi network. Firstly, you should check whether your Chromecast device is picking up the signals or not, and the other thing would be checking the same thing for your computer or mobile device. Another thing you need to make sure of is that both your streaming device (whether that is your computer or your mobile phone or any other cast device) and the Google Chromecast device are connected to the same WiFi network.
Making sure of this is pretty straightforward. You can follow these steps:
- Go to your computer device and click on the Wi-Fi icon present on the Toolbar.
- Note the name of the WiFi connection your computer is connected to.
- If you are using your mobile phone, you can check for the Wi-Fi name in your phone’s settings.
- The next step is to open your Google Home app and select the Chromecast device.
- On the upper-right side of your screen, tap the gear icon that is the Settings.
- From the drop-down menu, select Wi-Fi.
- Once you click that, it will display to you the name of the connection that your Chromecast is connected to.
- Make sure it is the same as the Wi-Fi connection of your computer. If it is not the same, you can simply click on Forget Password and click on the right Wi-Fi connection.
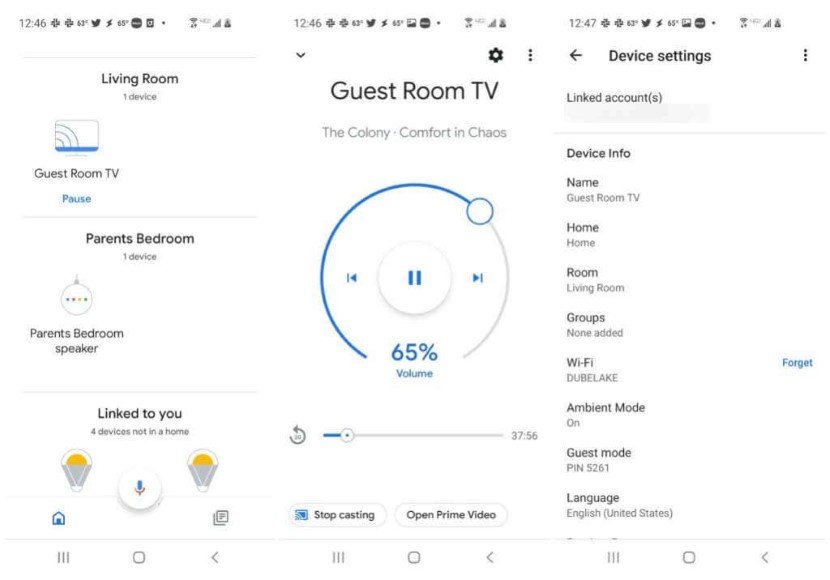
Method 4: Troubleshoot your Internet Connection
If you have tried the third method in order to check the connectivity of your internet with your Chromecast device and your laptop device, the next thing you can do is check your connection’s troubleshooting. More often then not, the problem of connectivity is a network issue. It is quite possible that due to an unstable or faulty network connection or a weak Wi-Fi signal, you are unable to properly use Google Chromecast.
For this, you can check your device’s troubleshooting guide to check if it is actually connected to the internet. You can also just try to reboot your router to refresh and remove any glitches. You can also try restarting your WiFi router.
Method 5: Check if Google Chromecast is using a 2.4 GHz Band
If you are using a relatively newer version of the Chromecast device, please note that these devices work with a 2.4 GHz or 5 GHz bands of internet. The 5 GHz comes with a dual-band router yet still produces a weaker signal with a greater chance of dispersion or disturbance. You can try changing the 5 GHz to 2.4 GHz for a better seamless connection. With a 2.4 GHz band, it is more than likely that you stop facing the error of “Chromecast not showing up”.
There are two ways you can do that:
- You can reboot your Chromecast device by pressing and holding the reboot button present on the side of the device, for about 25-30 seconds. Now while setting up the device from your Google Home app, select the 2.4 GHz instead of the 5 GHz when asked by the setup guide.
- The other thing would be to log in to your administrator. Once done, find the MAC Address Filtering section from the router settings. From there you can block the 5 GHz band from connecting to it.
Method 6: Factory Reset your Chromecast
The last resort to fix the persistent error of your Chromecast not showing up would be factory resetting your device altogether. You can follow these steps for this reset option:
- Attach your Chromecast device to your TV or any other USB port.
- You will find a small round reset button on the device. Press and hold for about 25 seconds or until the lights start to flash.
- Disconnect your device from the TV or any other device it is connected to.
- Wait a few seconds before plugging your Chromecast device again. This will finish the resetting process and should fix any errors you might be facing.
You can also reset the device using the Google Home app through the following steps:
- Open the Google Home app from your mobile or tablet.
- Tap the Account button on the bottom right side of your device. It would appear as a stick man figure inside a circle.
- From the menu that opens, locate the option that shows how many people are currently connected to the device.
- A list will appear that will show you all the devices and you can select you to wish you to reset.
- Once you select the device to reset, a Settings option will appear at the top right corner of the screen.
- You will now see a menu option of three vertical dots on the right side of the screen. From the drop-down menu, select Factory reset.
- Double-tap to confirm resetting your device to factory settings.
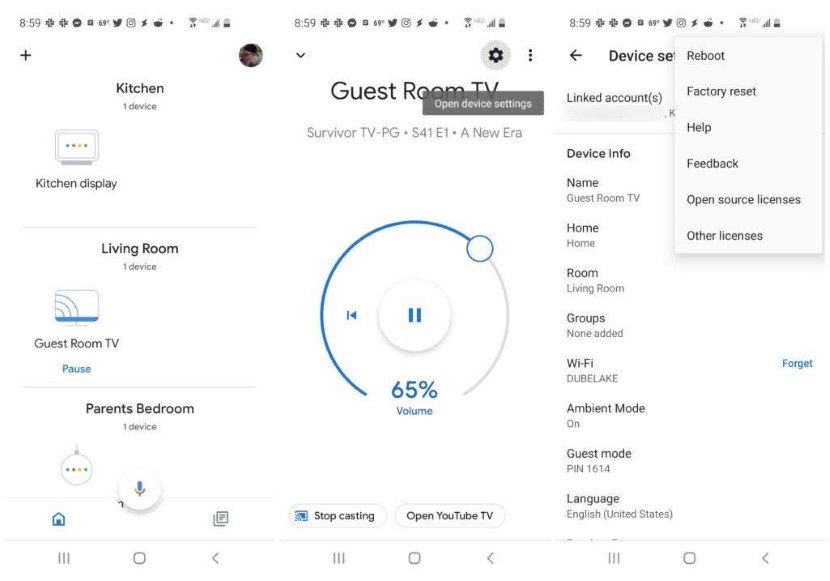
You need to make sure that your Wi-Fi is functioning to use this second method of resetting your device. If the Wi-Fi is out, you can use the former method to factory reset your Google.
Chromecast not Showing up on your Android
If your Chromecast device is not showing up on your Android phone you can try restarting it. You can do this by pressing and holding the button present on the device. After you have restarted the device, you can go to your Google Home app and connect the Chromecast device again.
Make sure the location on your Android device is switched on as the Chromecast cannot access your mobile phone without the location.
Chromecast not Showing up on your iPhone
Make sure you have the Google Home app downloaded on your iPhone. Once you have it downloaded, you can open the app and check if Google Chromecast has picked up your phone. If it is still not showing up, you can start restarting your Chromecast device. This should hopefully fix the “Chromecast not showing up” error on your iPhone.
Why is your Chromecast not Showing Disney Plus?
The first and most basic step you need to perform to be able to view Disney Plus on your TV is setting up your Google Chromecast. For accessing Disney Plus you will need to buy its subscription which ranges from £7.99 a month to £79.80 a year.
Here is how you can set up the streaming service on your phone:
- Download the Disney+ app on your iPhone or Android mobile.
- Check if your Chromecast and mobile phone are connected to the same internet connection.
- Now open your Disney+ app and sign in.
- Click on something you wish to watch.
- You will see a Cast to icon. Once you click it, select your Chromecast device.
- This will cast your media to your Chromecast device.

Why is your Chromecast not Showing YouTube?
The main reason why your Chromecast device is not showing YouTube could be the improper connection of your device with the internet connection. Second of all, it could be because the device you are casting YouTube with is not connected to the same Wi-Fi connection as your Chromecast device. If everything else fails, try rebooting your YouTube app.

What is the Meaning of the Chromecast Lights?
The LED light on your Chromecast changes color to determine various messages. You will typically see a solid white light which means that your device is connected. If the white light is pulsating that could mean that the device is disconnected. A flashing orange light could indicate that your device is currently updating. On the other hand, if the orange light flashing persists and your screen is blank, it could mean that there is some sort of error. You would need to restart your Chromecast device and if that does not work, you might have to factory reset it.