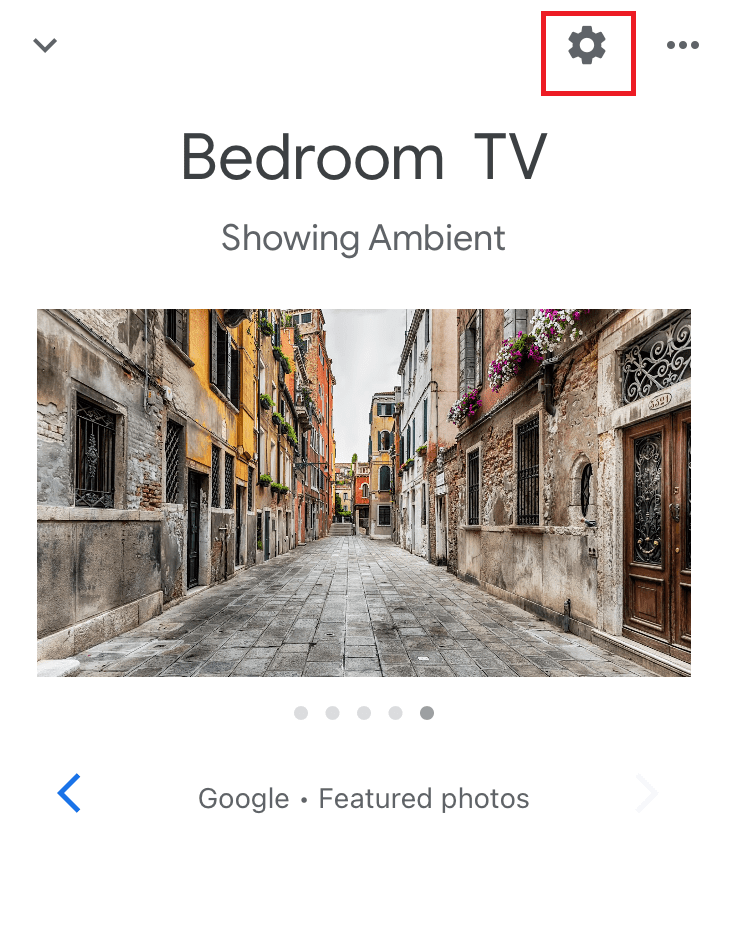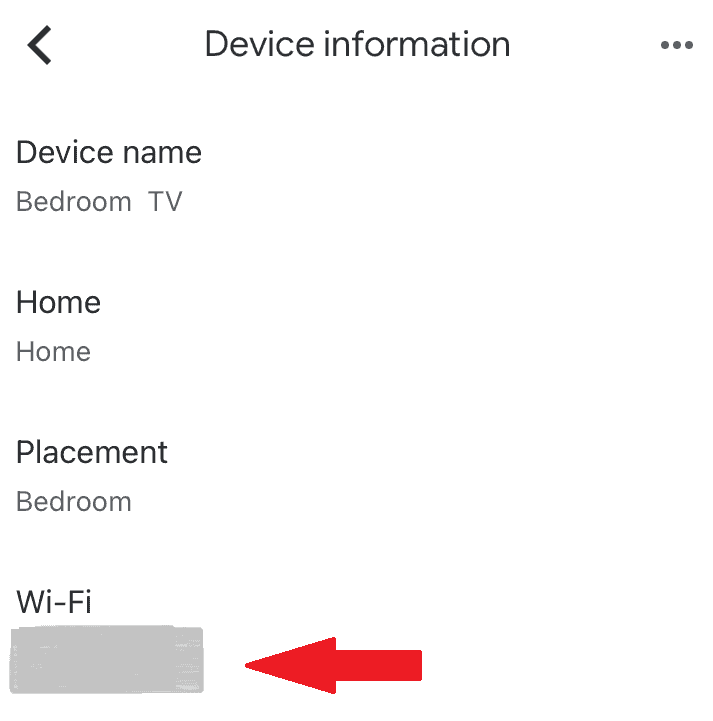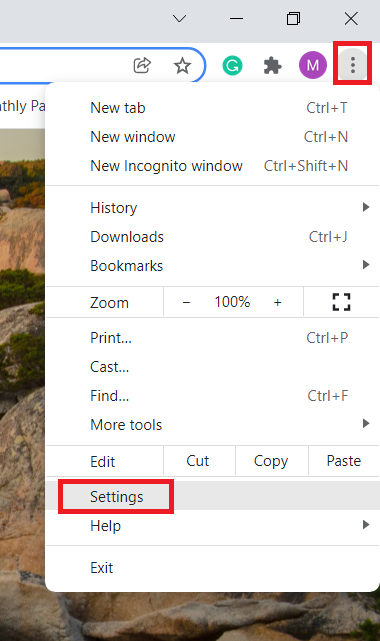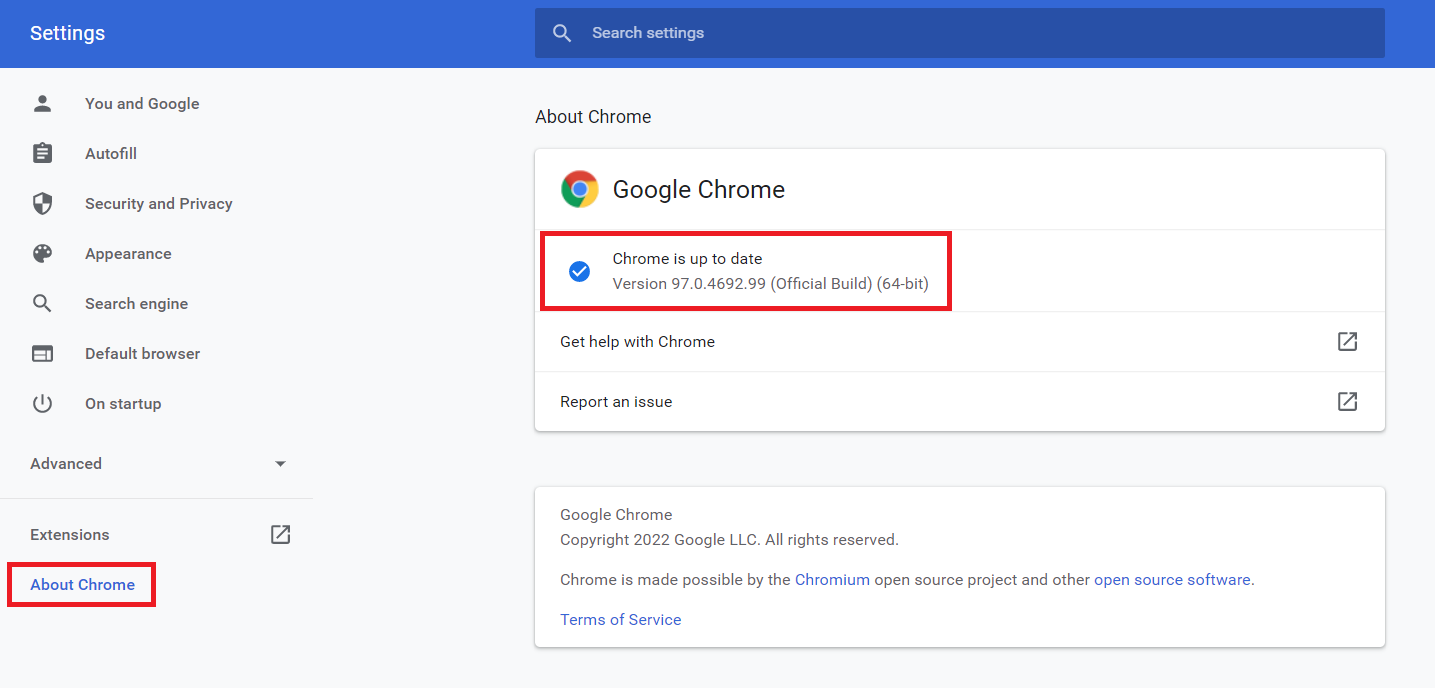All of the Causes and Fixes Errors in your Google Chromecast Device

The Google Chromecast is a handy tool that can make your mainstream video streaming session into an entire party by casting it to your television set. The Google Chromecast device attaches to your TV and with the help of the Google Home app, you can project any media from your mobile, laptop, or tap onto the TV. This is a very handy tool for people who love enjoying movies, TV shows, or even music videos on the big screen with friends and family.
With the ever-increasing popularity of the entertainment industry, the Google Chromecast seems like quite a convenient device to familiarize oneself with. The setup, despite being easy to manage, might show up with some errors which cause the Chromecast not working error. The first lineups of these devices were capable of only casting apps from your phone to your TV, but with the newer versions, you can cast entire media onto your television. The older versions of the Chromecast are still available, however, the newer Chromecast with Google TV comes with a remote and a custom-based home page. The custom home page is formed in coherence with your viewing history.
Contents
Chromecast not Working? Here are All the Possible Fixes
Despite the Google Chromecast is at par with Apple devices, as mentioned, there are still errors that show up from time to time. These errors could include connection problems and phone glitches.
Lucky for you, all errors that could potentially be faced by users are mentioned in this article below along with their fixes. To learn more, keep reading!
Method 1: Check for Connection Errors to the Wi-Fi
If you are facing some issues while setting up your Google Chromecast device to the internet connection then the device will not show up on your Google Home app. The main reason why this issue could occur could be trouble with your Wi-Fi connections. Here is a fix for this issue to ensure your Google Chromecast starts working again:
a. Check for Errors with Wi-Fi Router
You can check your router for any blinking lights that could indicate an unstable internet connection. If this is the case, try restarting your Wi-Fi router.

b. Check the Internet Connection on your Phone
Make sure your mobile phone is connected to the internet. You can do this by checking for the Wi-Fi signal at the top bar of your phone. If you cannot see it, go to the Settings of your phone and access WLAN or Wi-Fi to either connect to a network connection or reconnect to one.
c. Errors in Connecting to the Wi-Fi
If your device is unable to connect to your app, make sure that your Chromecast device and your mobile phone with the Home app are connected to the same Wi-Fi connection. In addition to that, also make sure that the Chromecast is connected to the TV’s HDMI port and plugged in.
In order to check which internet connection your Chromecast device is connected to, follow these steps:
- Open the Google Home app on your phone and go to the Settings by clicking on the gear icon present on the top-right corner.
Source: Cloudwards - When you click on Device information on the menu option, you will see the internet connection to your device is connected to.
Source: Cloudwards
Method 2: Change of Power Supply
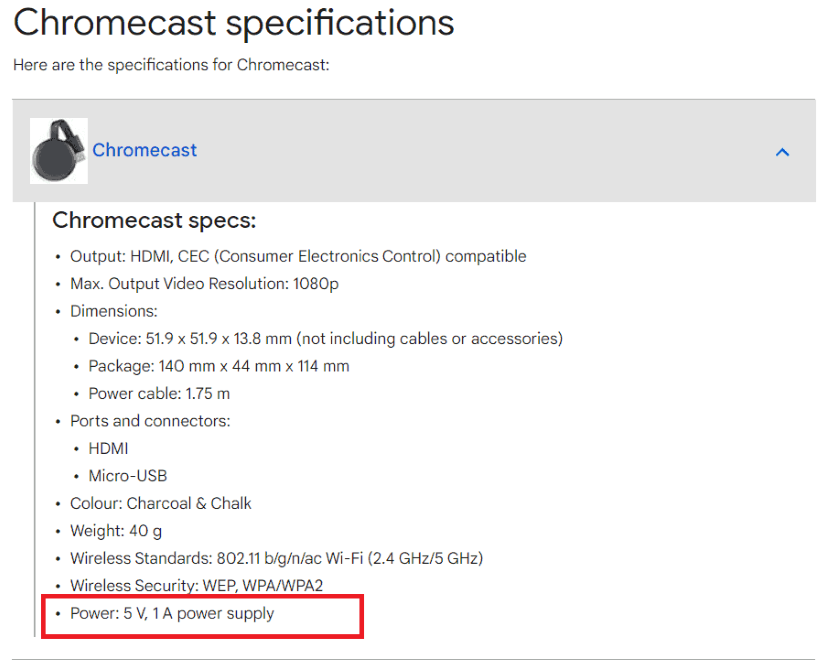
You can experience glitches in your Google Chromecast device due to an old or different version of the power cable. You should get a new power brick that works best with the specifications mentioned on your device. You can go to Google’s support center to confirm the specifications as well and purchase a new one accordingly.
Method 3: Restart your Router or Modem
If your Google Chromecast device is not showing up on your Google Home app or if there is some other problem that is leading to the Chromecast not working error, you can try restarting your router or modem. Internet network issue is the prime reason for your Google Chromecast not working seamlessly. It’s a common issue that arises. What you can do is, unplug your router from the power outlet or press and hold down the power button on the router until it shuts down. Wait a few seconds till you plug your router back in.
Once you’re absolutely sure that your internet connection is stable, you can try working around other potential fixes to fix the Chromecast not working error, provided that it still persists.
Method 4: Restart your Chromecast Device
If restarting your router or modem does not help with the Google Chromecast not working problem, then the next best fix is through restarting the Chromecast device itself. If you are wondering whether rebooting your device will make you lose all your data, then the answer is no. Rebooting the Chromecast device is much like refreshing it rather than factory resetting it.
If you have a relatively older version of the Chromecast device you can reboot the device by:
- Open your Google Home app and tap on your Chromecast device.
- On the top-right corner, tap the Settings icon (a gear).
- When the settings window opens up, click on the three vertical dots that is the menu icon in the top right corner again.
- If you are using a mobile device, you will have to click on Settings and then More settings to move to the next step.
- A menu box will open. From the box, select Reboot.
- Your device will take a couple of minutes to fully reboot and connect to your Wi-Fi network.
- You can check the connection by casting a Netflix or YouTube stream.
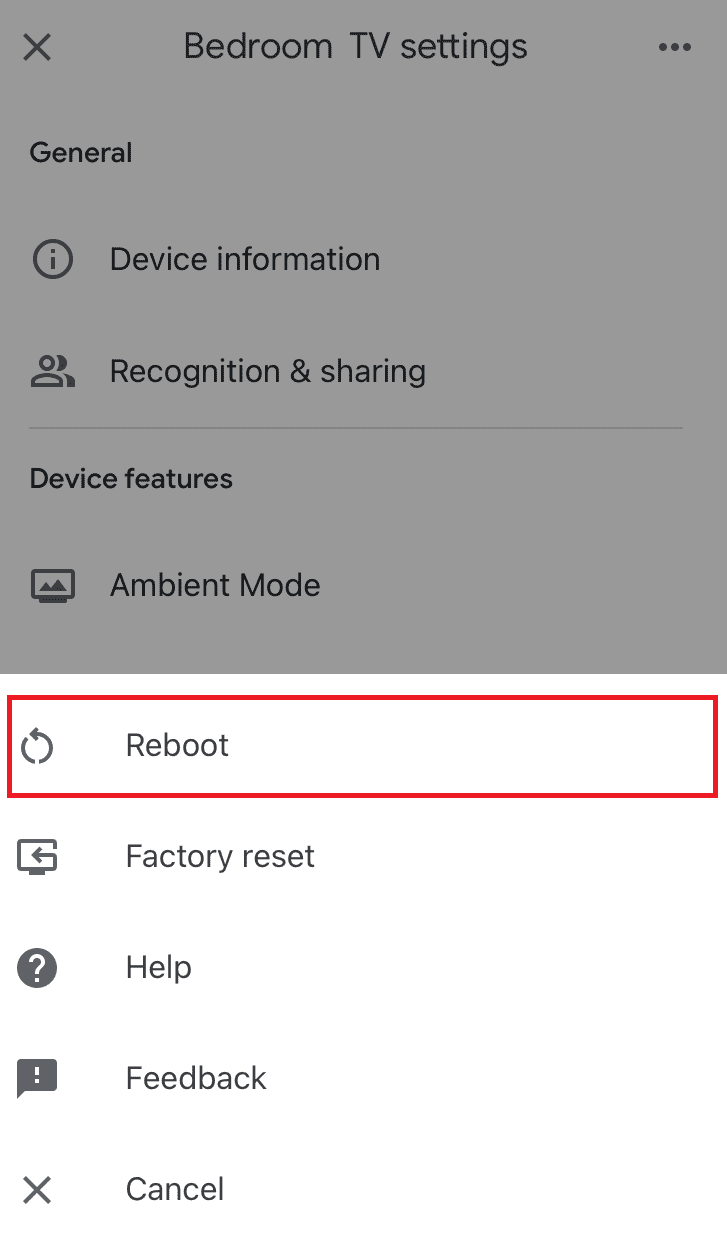
If you have a new version of the Chromecast device, you can try the following steps to eliminate the Chromecast not working problem:
- On your TV find your profile.
- Go to Settings.
- Select System.
- Finally, press, Restart.
This should reboot your device and your Chromecast device will now be in a refreshed state. You can also force restart your Chromecast device by unplugging it straight from the power source.
Method 5: Attach the Chromecast Extender
An HDMI extender helps to position your Chromecast device in such a manner that it catches maximum strength from the Wi-Fi signals. This cable came with the older versions of the device so if you have bought a recent one, you will not find an extender in the box. Hence, for the first-generation users, this could be another fix for the Chromecast errors. You use this by attaching the HDMI cable to your Chromecast device and then to your TV.
Method 6: Update your Chrome Browser
If the above fixes do not help with your glitches and the Google Chromecast not working error is as persistent as ever, maybe the problem lies in your Chrome browser. You can try updating your Chrome browser to the latest version to help with better casting.
Here is how you can update your Google Chrome browser on your desktop:
- Open your Google Chrome browser.
- Click on the three-dot icon present on the top-right edge of the screen.
- From the dropdown menu, click on Settings.
- This will take you to a new screen. From the settings menu on the left, click on About Chrome.
- At this point, if you had been using an older version of Google Chrome, the update will begin automatically.
- If not, it means your browser is already up-to-date.
Method 7: Update the Google Home App on Your iOS or Android Device
If you find out that you already have the updated version of your Google Chrome browser, you can see if your app needs an update. An older version of the app would mean finding issues in your Google Home app and thus, Google Chromecast not working. Here is how you can update your Google Home app:
a. For iOS
- If you are an iPhone user, you can update your app by going to Search.
- Tap on your account.
- Tap on Purchased.
- Find the Google Home app, if there is an update available it will signal you to update it.
b. For Android
- If you are an Android user, you can go to the Google Playstore.
- Type Google Home in the search bar. Click on the app when you see it.
- If your app requires an update, you will see the Update button instead of the install button.
Method 8: Update your Google Chromecast Device
The Chromecast device automatically installs all of the latest and recent updates at the time you set it up. However, if you are not sure of the newest update of your Google Chromecast device then here is how you can check that. Note that this works only for a third-generation device:
- Firstly you need to check the firmware version of your Chromecast. You can visit Google Support for that.
- Now check the version of the firmware using your Google Home app.
- Simply open your device, select Settings, and tap on the Device information.
- From the menu, select Firmware information. If this version is the same as the Google support version, it means you are up to date. You should look for Chromecast firmware updates.
Method 9: Factory Reset your Chromecast
If nothing else works and the Chromecast not working error is still a problem, your last resort can be to factory reset your Chromecast device. This is the last resort because factory resetting will wipe out all of your data. Hence, make sure you have tried everything else including calling customer support before deleting all of your Google Chromecast data.
Here is how you can factory reset your Chromecast device:
- Make sure your device is plugged in with your TV’s HDMI port.
- You will find the reset button on the bottom side of your device. This will be on the matte bottom portion.
- Press and hold this button until the LED turns white.
- Release the button.
Conclusion
These are all the causes and fixes of your Google Chromecast device not working. At least one of these solutions should work in fixing your seamless video casting. However, you can always try going to Google Support by going to their Facebook page “Made by Google”.