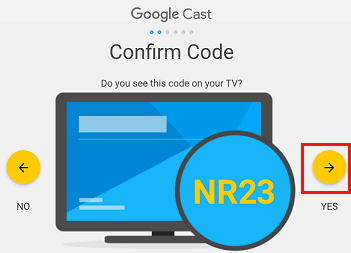Chromecast setup PC: A Complete Guide
 Image Source: The Verge
Image Source: The Verge
By now you have probably heard of the Google Chromecast device and what it does. In case you have not, the Google Chromecast is a small device that is used to cast media from your smart devices to your TV. In order to successfully use the device, it is important to know the “Chromecast setup PC” methodology. This is because it is most common to cast smartphone media onto PCs, laptops, and television sets.
Even if you have a simple television set, you can still attach your Google Chromecast device and live the smart TV experience. For further details and the working of the Google Chromecast device, you can also read up on our other related articles.
In this article, we will pen down the Google “Chromecast setup PC” methodology to help you get started with your new device. The process is fairly simple and user-friendly but we will list down the step-wise guide for your convenience.
Contents
How to Set Up your Google Chromecast Device?
You will get all the necessary components you need to set up your Google Chromecast when you buy the device. There are no additional cables or parts that are needed to be bought separately. This is the greatest convenience of buying the Chromecast device. Another advantage of this device is that it is very portable. You can take it anywhere with you.
“Chromecast Setup PC” Methodology – How to Set Up Google Chromecast with a PC?
The first thing you need to do is to download an extension for your PC browser. It would be advised to use Google Chrome for this since the Chromecast is a Google device. However, if you are used to some other browser, you can find a compatible extension for it as well.
For Google Chrome, you can tap on the menu bar in the top-right corner (indicated by the three vertical dots). Once you do that a drop-down menu will appear, click on the “Cast” option. As soon as you click on it, a cast icon will appear next to the URL bar.
The Initial Setup
First things first, make sure that your internet connection is fully functional for Chromecast setup PC. Then, plug in your Chromecast device to your TV using the HDMI port and connect the power cable to the USB port. In case your TV does not have a USB port, you can always use an adapter and attach it directly to the wall socket. However, it’s important to note that the adapter does not come with the Chromecast device, so you would need to purchase it separately.
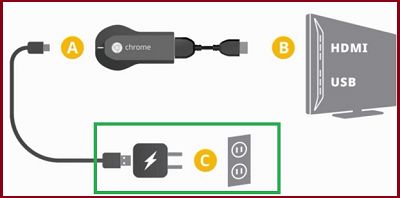
Next, connect your Chromecast device and your smart device, including Chromecast setup PC, to the same Wi-Fi connection. This also means confirming that both your devices are connected to the same band, whether it’s the 2.4GHz or 5GHz band. You can verify this by accessing the Google Home app on your smartphone or going to your device Settings. From there, select the WiFi Network option and check your internet band.
For your PC or laptop, you can check your WiFi connection by clicking on its icon present on the lower right-hand corner of your screen. A list of available connections will appear, simply click on the one that you selected on your phone as well. You might have to provide certain security details before the connection.
How to use the Google Chromecast Device on your PC?
There are certain apps such as Netflix, Spotify, and YouTube that have the cast option for direct streaming from your smartphone device to the Chromecast device. However, if the source does not provide a casting icon, there are still plenty of ways you can start your media casting.
The simplest way would be by using the Google Chrome browser. Your tab could contain any sort of media and you can cast it to your device. This option can also be used to cast a presentation.
Here is a step-wise guide for it:
- Open your Google Chrome browser and download the necessary Google Cast extensions from the Chrome Web Store.
- Visit the Chromecast setup website and start setting up your device. The procedure will present the steps for this itself and you can easily enable the setup.
- On the top-left of your screen, you will see the menu icon (three vertical dots), click it. A drop-down will open from where you will see the casting icon. Select Chromecast from the list to cast your tab on the PC or laptop.
- You will now see a synchronized code both on your TV and your PC. Once you confirm that both the codes are the same, click on “That’s my code”.
Image Source: Techbout - If you wish to switch the tab you are casting, you can go to the desired one and follow Step 2 to start casting from that tab. Click on “Cast this tab” and end it by clicking “Stop casting”.
- Another fun fact about using the Google Chrome browser for casting is that you can cast videos from your local storage as well. All you have to do is drag your video to the tab that is currently casting and click on the “full-screen icon”.
- Following these steps should start your media casting on your PC or laptop.
What to do if your PC or Laptop does not Connect?
If your Chromecast device is not visible on your computer, the first thing you should do is make sure that both the devices are connected to the same internet connection. There must be emphasis put to double-check if the internet bands are the same as well (2.5Ghz or 5Ghz).
The next thing you can do is try resetting your router. There should be a small button present on your router. Press it for 10 seconds for it to reset.
If neither of the above-mentioned things is causing the issue for Chromecast setup PC, your last resort would be to check if your Chromecast device is properly turned on. Sometimes, the wired connections can be a bit wonky, and despite the Chromecast showing to be on, there could be a glitch. You can fix this issue by checking the wired connections. Maybe even try plugging it in again.
If you have a relatively latest laptop or PC, you should not face any difficulty connecting your Chromecast with it. You can easily follow the steps mentioned above and have your setup done.
How to Setup Chromecast with Google TV?
The process of setting up the Google Chromecast device with Google TV is much similar to the processes mentioned above for Google Chromecast setup PC or a laptop. The minor differences will be discussed in the following step-wise guide.
- Connect your Chromecast device to your TV and the power outlet. The Chromecast device would go into the HDMI port in your TV.
- The screen will give you an impromptu message to press the back and the home button on the remote control.
- Now you can select the language for further instructions and proceedings.
- Next, you would need to download the Google Home app from the Google Playstore or the Apple Store.
- In the app, you will see a “Setup Chromecast” button. Tap on it.
- The next step involves selecting the location for the setup as “Home”. This refers to the location where your Chromecast would be used.
- The Google Home app will now ask you permission to your camera. Once the permission is granted, you would use your device’s camera to scan the QR code being shown on the TV.
- You will then have to agree to the legal impromptus twice.
- The setup menu will now give you the option of naming your Chromecast connected to the Google TV.
- Now is the time to test out its functionality. The first step to that would be connecting your Chromecast with the Wi-Fi. Make sure that your Chromecast and your smartphone are connected to the same Wi-Fi connection.
- Sign in to your Google Account and give the necessary permissions to get started. Aside from that, different managerial options will also open.
- You can link different apps to your Chromecast device with the Google TV.
- You can also give the device access to your Google Photos or Art for the ambient mode.
FAQs
Can I connect Chromecast to a PC without a Wi-Fi network?
Chromecast can be connected to a PC without using Wi-Fi. Newer versions have options to connect via Ethernet cable or guest sign-in. These Chromecasts have Wi-Fi beacons for stable connections. Those without Wi-Fi can connect an external device and cast media for entertainment.
To Which Devices Can a Chromecast Stream?
Google’s Chromecast support literature only discusses connecting the dongle to a TV, but it is worth noting that the device can also be used with any screen that has an HDMI input, including standalone monitors, projectors, and similar equipment. However, it is important to mention that you cannot use the Chromecast dongle with output-only devices like Android, iOS, or laptops for Chromecast setup PC. To use the Chromecast Ultra, you will need a 4K-capable TV and a high-speed internet connection.
How to Use Chromecast on an iPhone
To cast content from an iPhone to a Chromecast, the app being used must support this feature. Using a third-party app such as Replica is necessary to cast the entire screen. If Chromecast is supported, a small TV screen icon will appear on the app’s home screen or menu. Clicking on the icon will show a list of available Chromecast devices on the network.
How to Use Chromecast on Android
Android users have more flexibility than iOS users for casting content to a TV, including Chromecast setup PC. Android mobile devices can cast their entire screen and individual apps, providing a wider range of options. Casting the entire screen allows users to cast content from apps that don’t natively support Chromecast.
To cast your Android device screen on Chromecast, go to Settings, then Connected devices and Cast. Choose your Chromecast device. It is important to note that your mobile device and Chromecast need to be on the same Wi-Fi network. Apps like YouTube have a built-in casting button that allows you to cast the video you’re watching. However, other apps and notifications won’t be broadcast, ensuring greater privacy, especially in public settings.
Which streaming services are compatible with Google Chromecast?
Thousands of streaming services, including various apps, are all compatible with Google Chromecast.
h/t: DigitalTrends