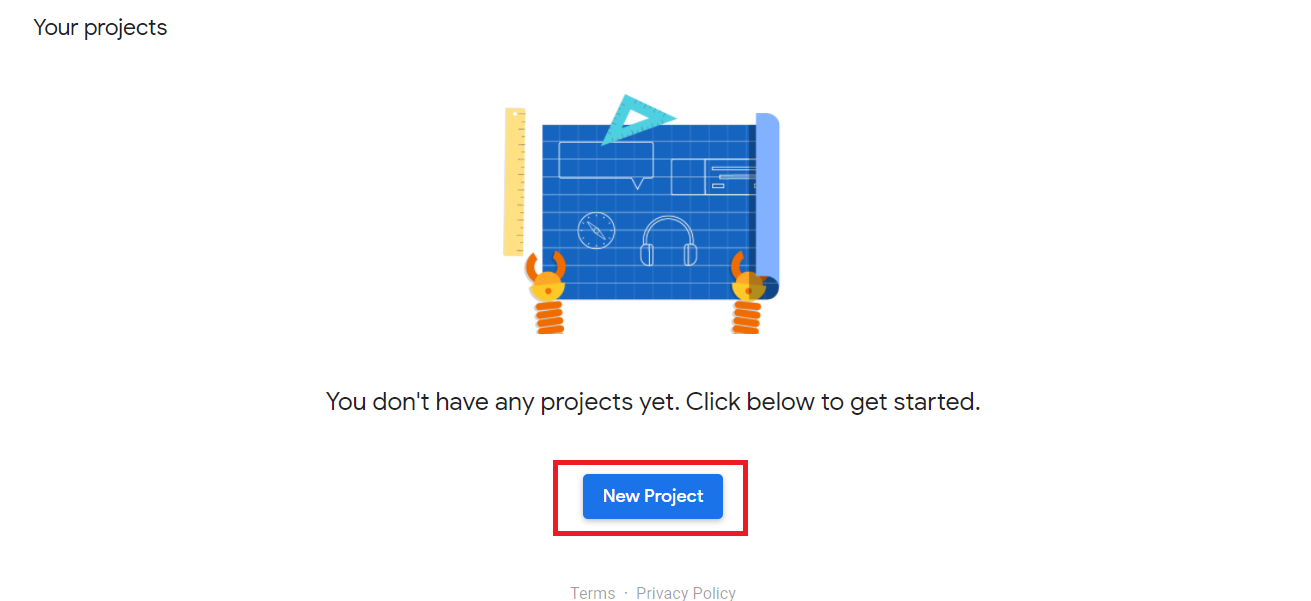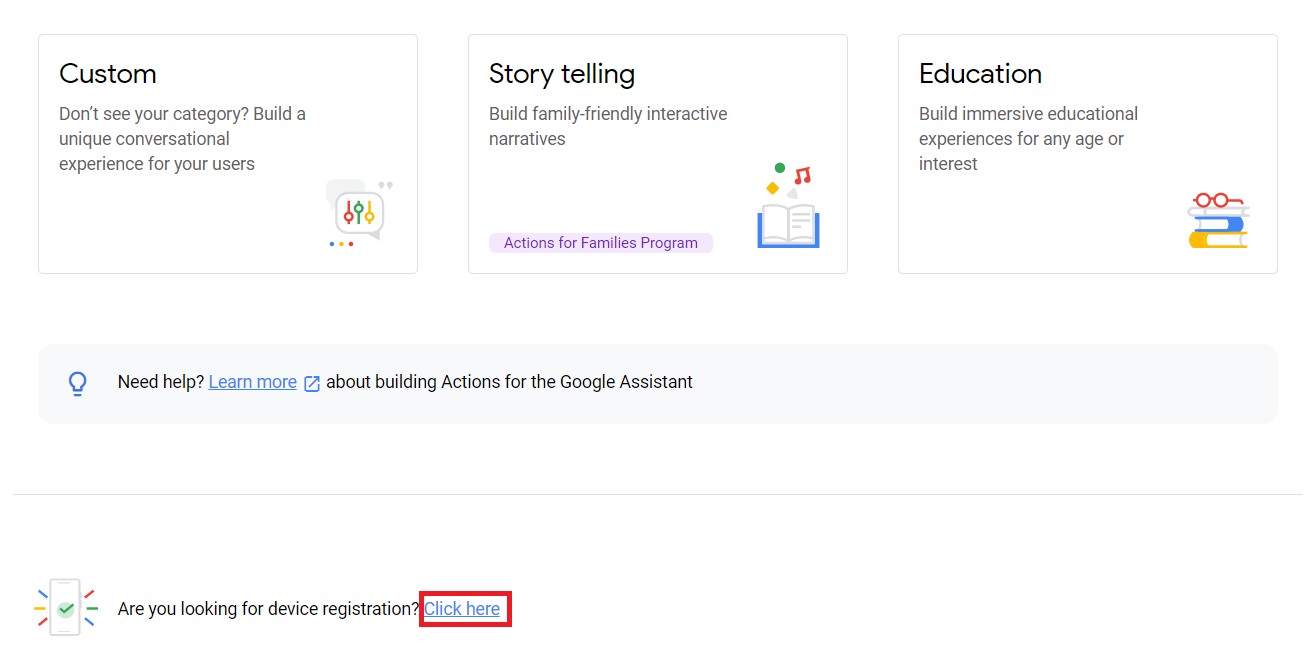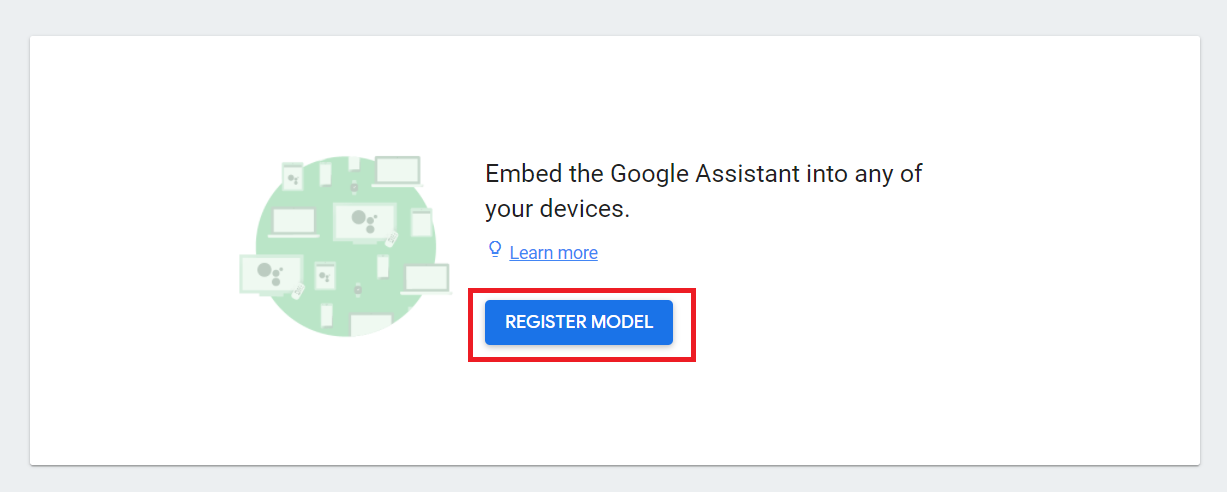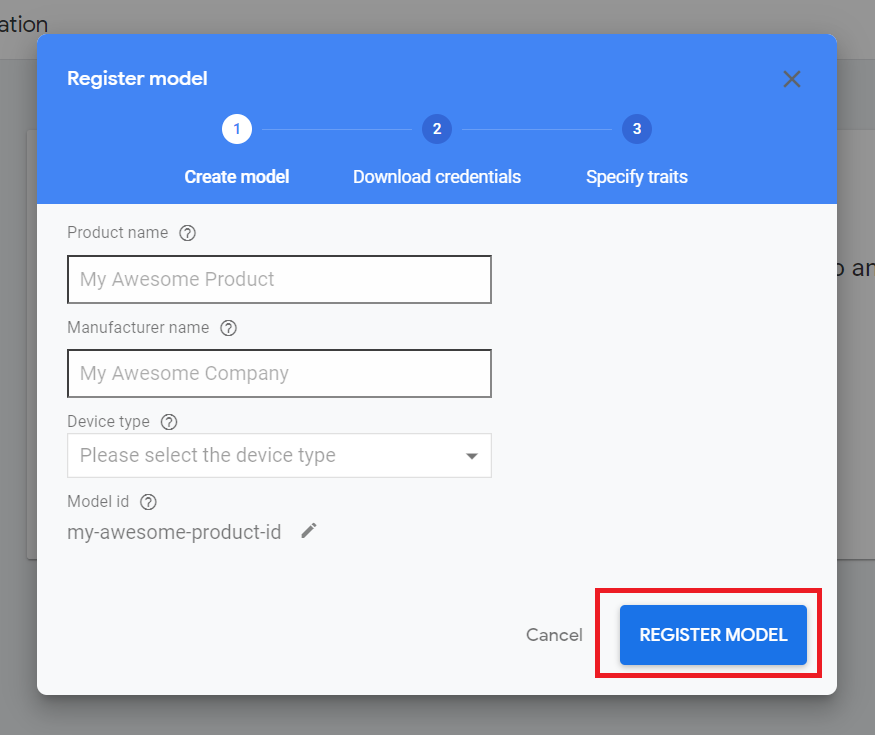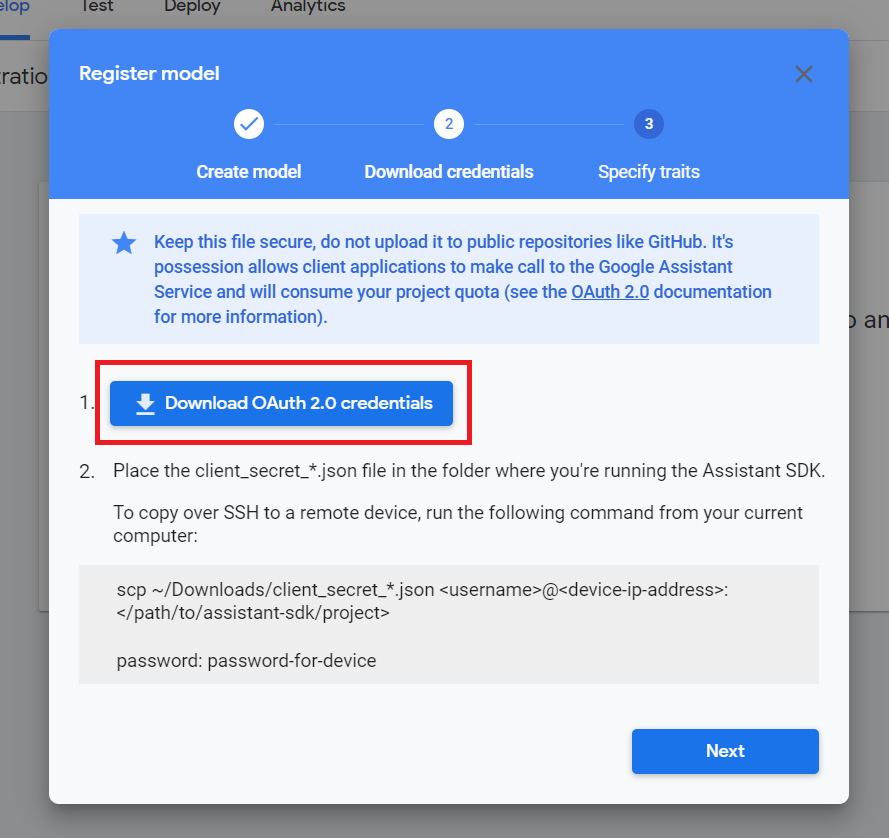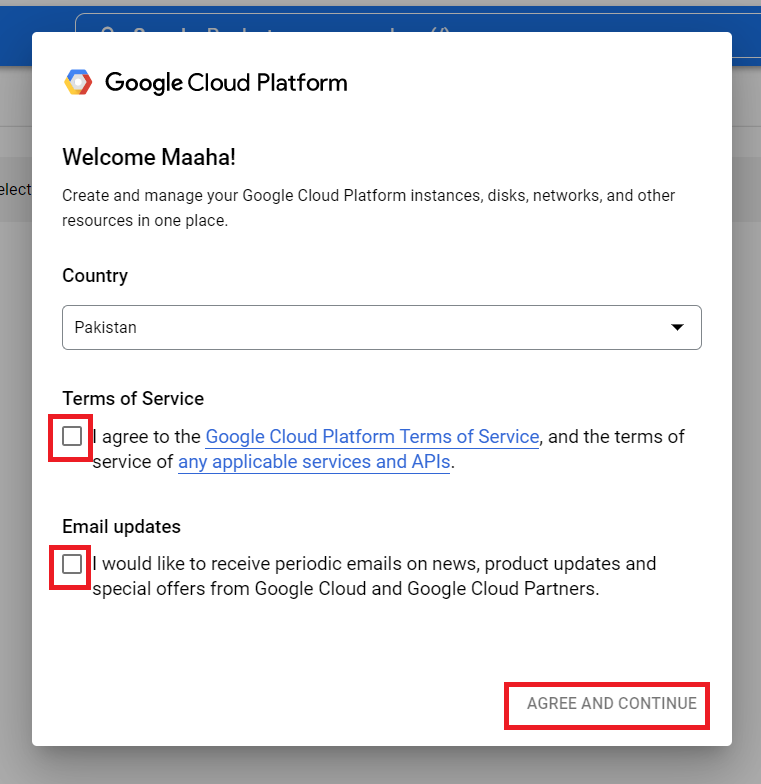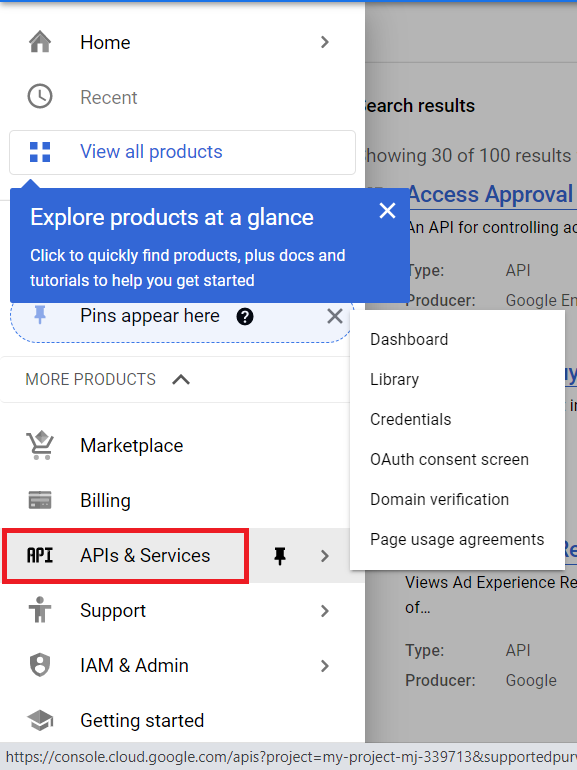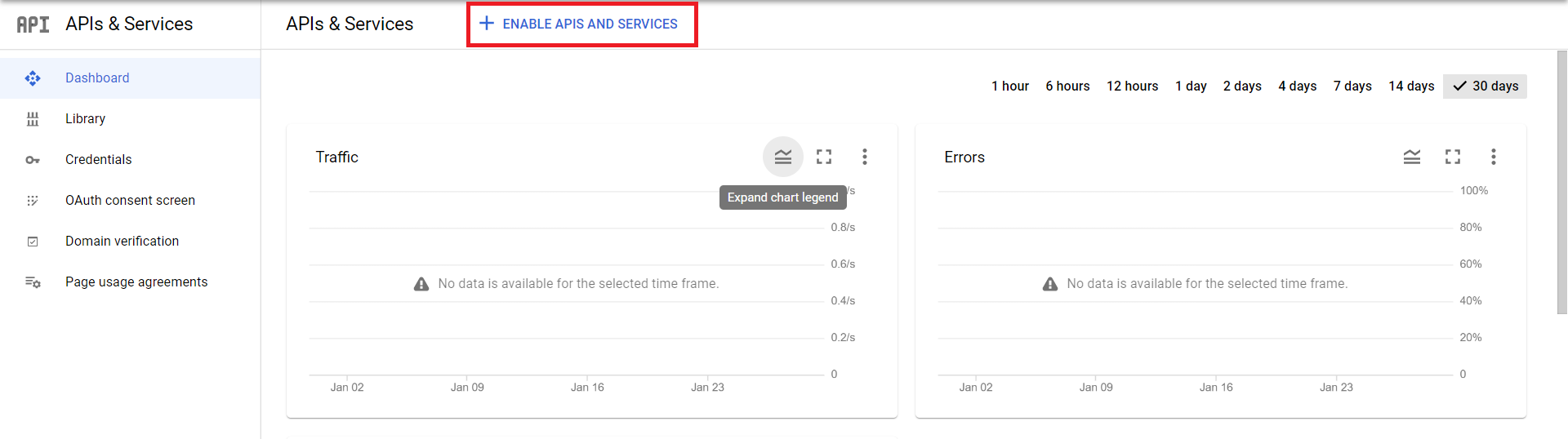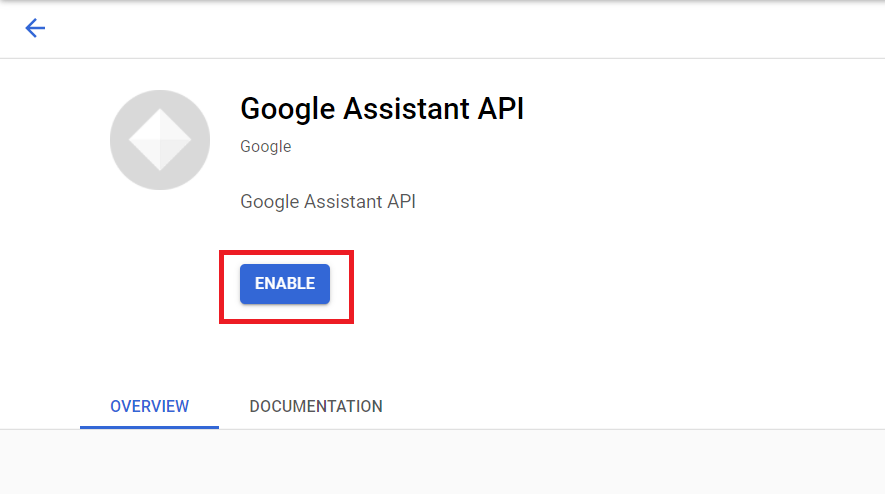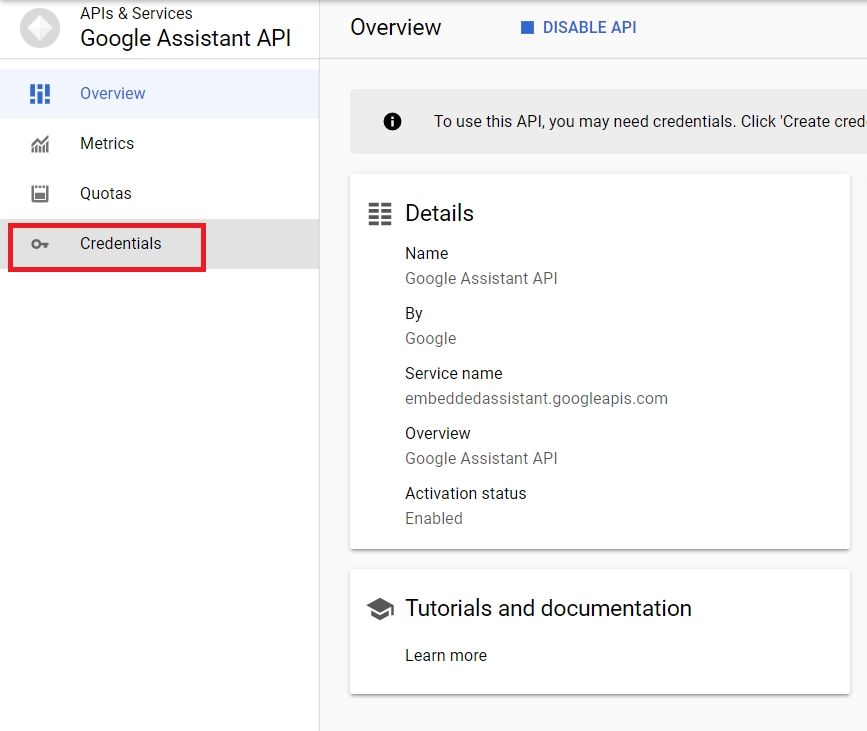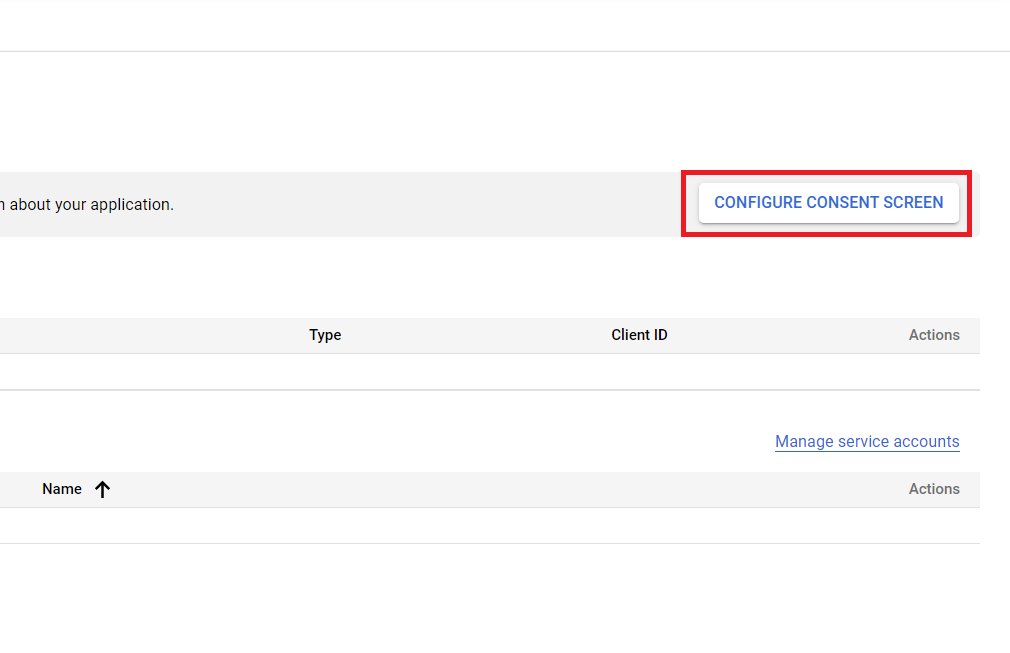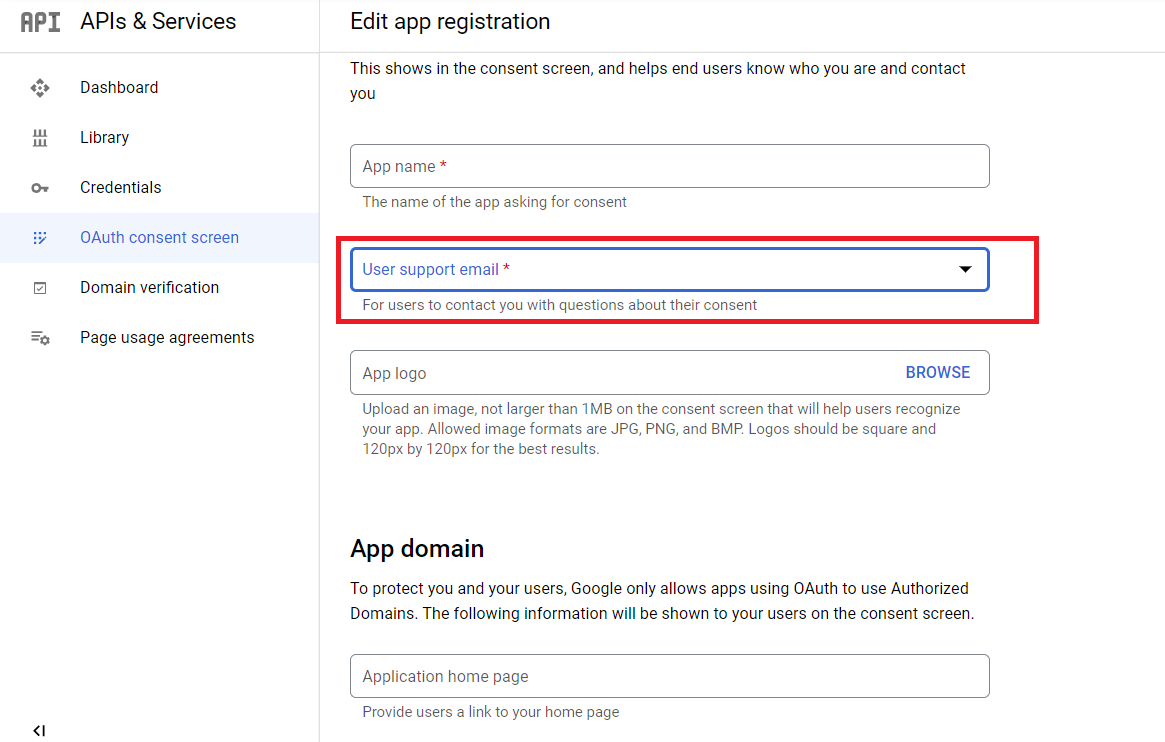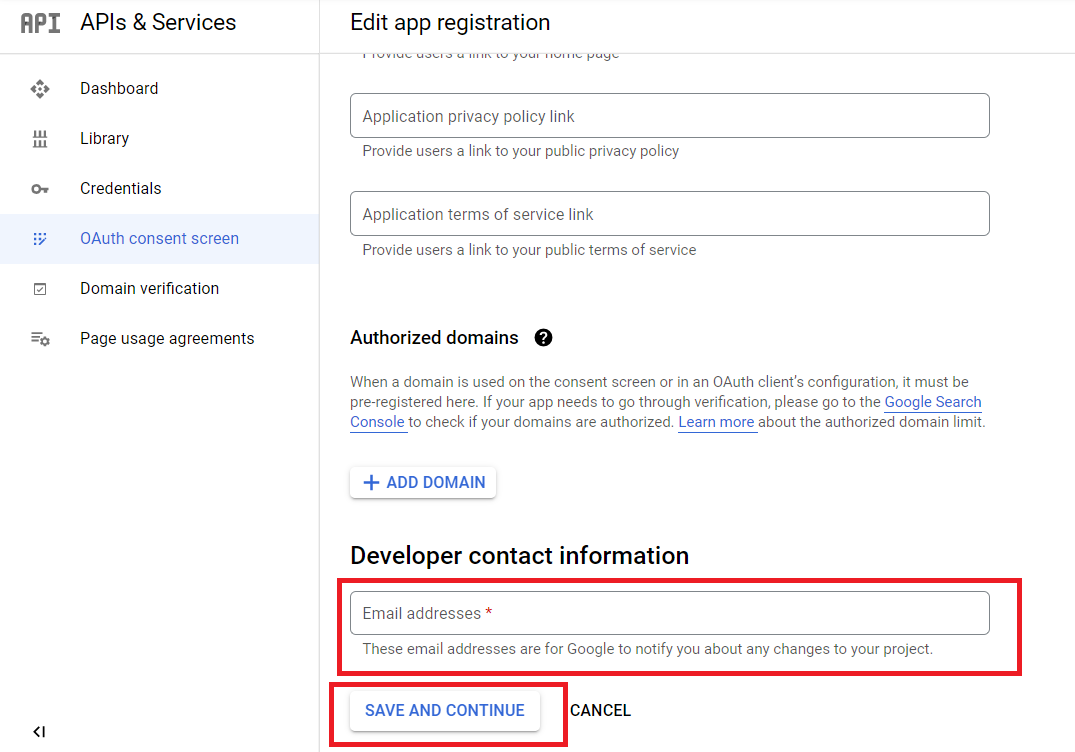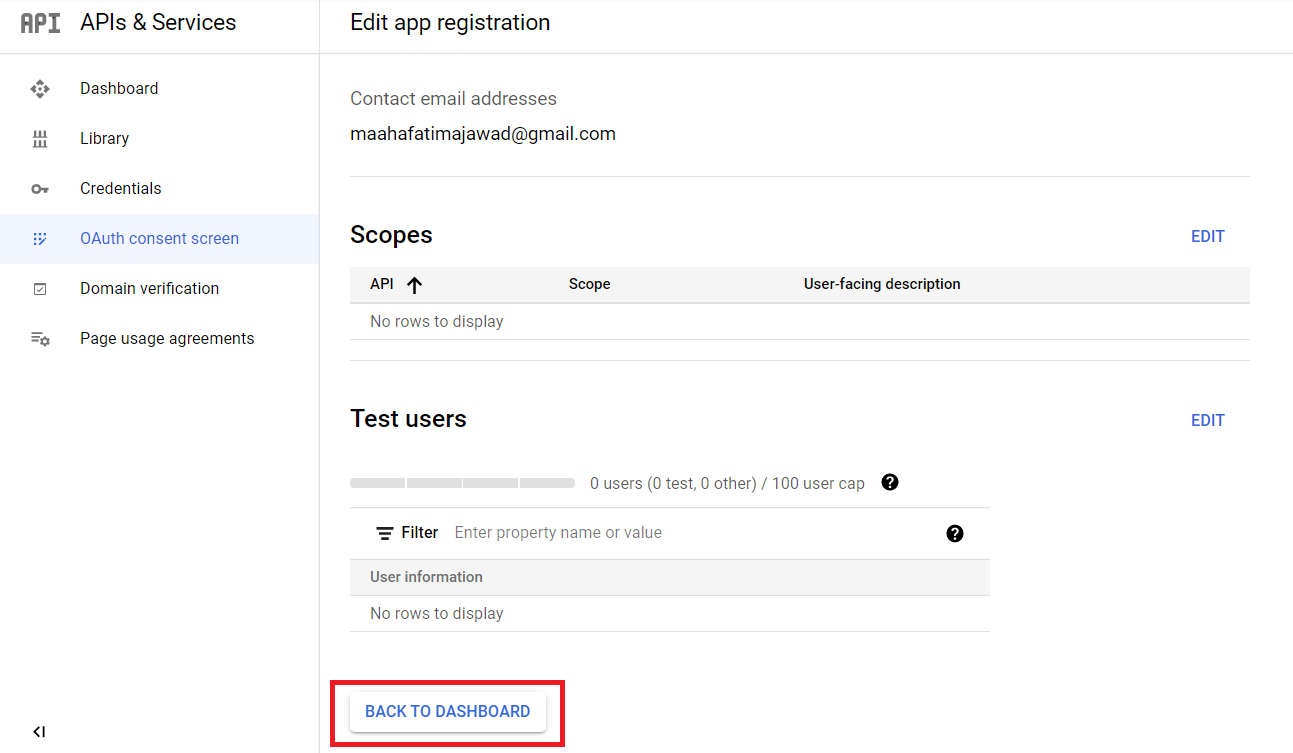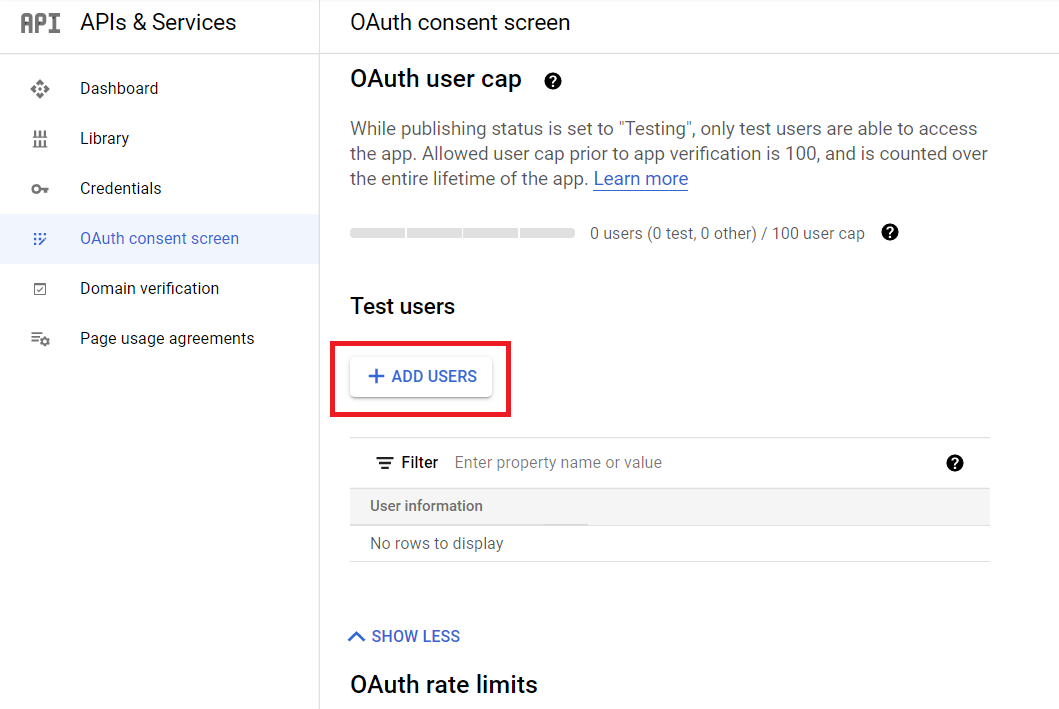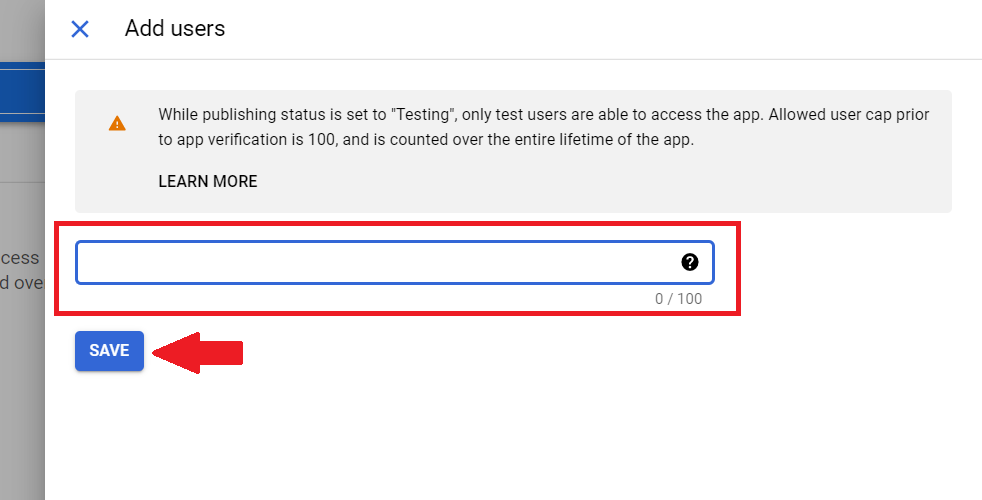How to download and install Google Assistant on PC?
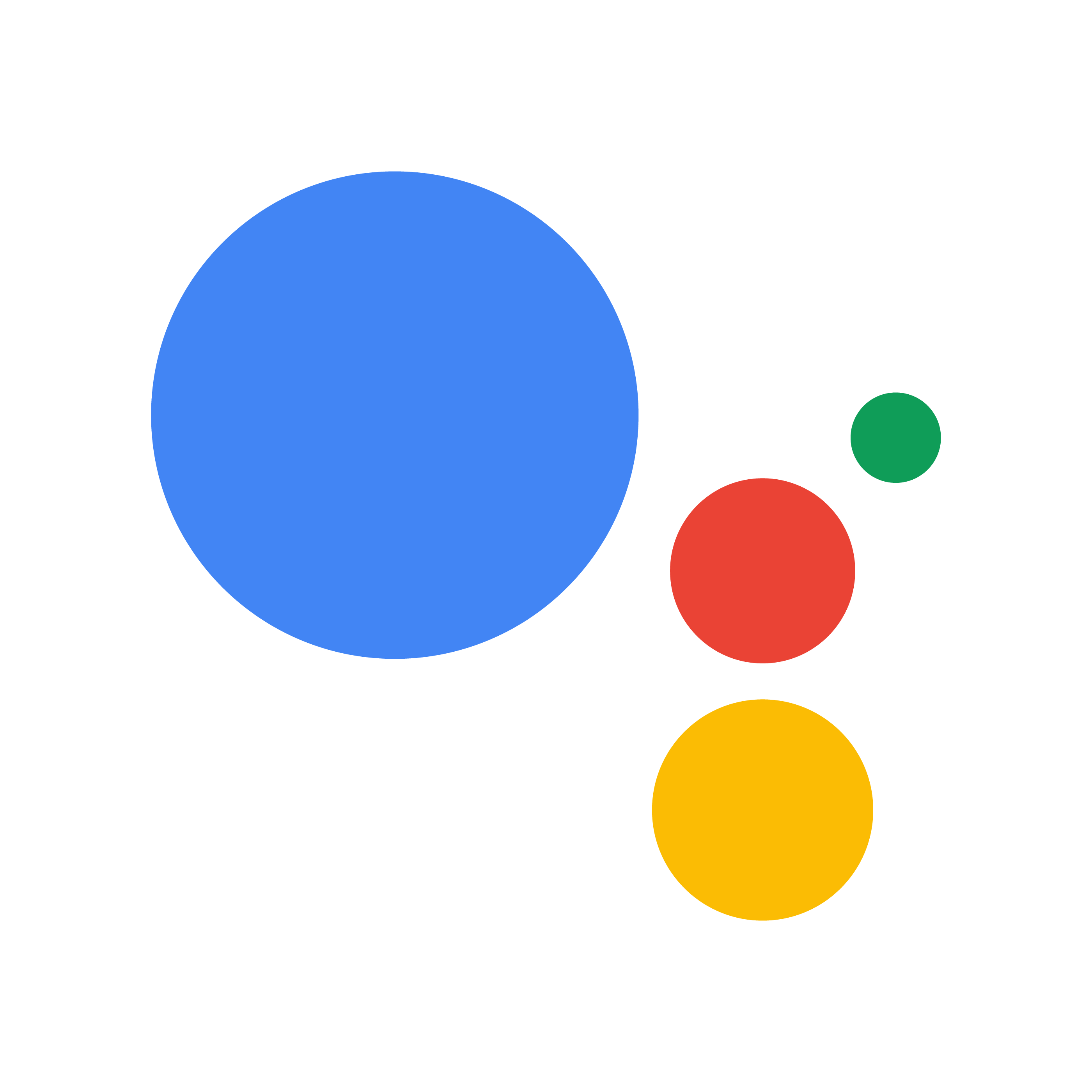 Image Source: Google
Image Source: Google
Ever since the evolution of PCs, users have been demanding more and more features in Windows to help them utilize their time more efficiently and smartly. Introducing Cortana as Microsoft’s built-in voice assistant has been commended by many, but some people who had already been acquainted well with Google Assistant for PC did not want to switch to Cortana, especially considering that they use it on their Android phones and other devices regularly.
Although Google Assistant has had its fair share of controversies, especially concerning privacy concerns, the service has gained a steady repute in recent years. This leveling up of user trust and popularity owes to the fact that Google Assistant is very efficient at picking up voice interactions and, as a result, producing accurate searches.
So now the question comes up of whether enabling Google Assistant for PC is possible. The answer is 100% yes. Even though Google Assistant doesn’t officially come with Windows 10/11, it can be obtained via unofficial clients. These clients will allow you to use a multitude of features offered by Google Assistant. The process, however, is not as easy as one might think.
Downloading and installing Google Assistant is a several-step process; things can get a little complicated. However, you need not worry as we have step-by-step instructions on how to do that here.
Is Google Assistant Free to Use?
A very reasonable question that a user may find asking themselves is, “Is Google Assistant for PC free?” Well, the answer is an absolute yes! The virtual assistant for PC is completely free to use, and if you happen to stumble upon a prompt that suggests otherwise, feel free to ignore it.
Is Google Assistant Safe to Use?
You can download Google Assistant for PC is through third-party clients which raises the question of its safety. Unfortunately, when dealing with third-party services, one can not be completely sure about safety, therefore, your data might not be completely secure.
If privacy is of major concern to you, you can create a separate Google account that does not have as much hanging by its neck. You can use this Google account to enable Google Assistant for PC so that there is less to lose in case of any security malfunction.
How to Get Google Assistant for PC
Before we begin discussing the process of installing Google Assistant for PC, there are some prerequisites that need to be kept in mind. If you are a Windows 10 or 11 users, you need to download and install “Python” on your Windows PC before beginning.
To download Python, click on this link and link and make sure to check the box next to Add Python 3.8 to PATH.
In order to download and install Google Assistant for PC, follow the simple steps below:
- Click the link here which will take you to Google Actions Console.
- If you’re not signed in to your Google account, you will be asked to add in your details.
- Select New Project.
- From the new pop-up window, agree to the terms and conditions and then click on the blue Agree and continue button.
- When a window pops up asking you to write a Project Name, write any name you find suitable, then select Create Project.
- Next, scroll down to the bottom of the page and select Click here appearing next to the “Are you looking for device registration” statement.
- This should take you to a new screen window. Click on Register Model.
- When a window pop-up appears on your screen with different fields such as “Product Name” and “Manufacturer Name”, etc, enter any name you want.
- In the field of Device Type select any device you want.
- Then click on the blue Register Model button.
- After clicking Register Model, you will be automatically taken to the next section that is of Download credentials.
- Select Download OAuth 2.0 credentials to download the JSON file you need to set up the assistant.
- Keep this file saved in a secure and handy folder.
- Click on the link here which will take you to Google Cloud Platform.
- When you have the link opened, you will see a pop-up window asking you for some permissions. Check all the boxes.
- Click on Agree and Continue.
- Click on Select a Project that appears at the top of the page.
- Select the All tab and then choose your project.
- In the left menu, select APIs and Services. If you don’t see that in the menu already, click the menu icon in the upper left corner and then select it.
- Select Enable APIs and Services.
- When you see a search bar, enter Google Assistant and then select Google Assistant API.
- Click on the Enable button to access the Google Assistant API.
- Once the API has been enabled, a new page will open up. Go to the Credentials tab on the left.
- On the new page, select Configure Consent Screen which will open a new screen.
- Here, select External for user type and then click on Create.
- Next, select User support email and then choose your email ID.
- Then scroll to the bottom of the page and then enter your email address under Developer contact information.
- Then select Save and continue.
- Run through the subsequent sections as well by clicking on Save and continue.
- On the final page, scroll down and click on Back to Dashboard.
- Here, scroll down to find the “Test users” field and then click on Add users.
- Type out your email ID again in the given section and then click on Save.
- Open a new tab on your browser and then enter the link here to download the Google Assistant for Windows via an unofficial client.
- After the download is complete, install Google Assistant for PC according to the given instructions.
- Press Windows + Shift + A to launch the Google Assistant.
- Select Get started then click on Proceed.
- Click on the Settings button on the top left side.
- Under the “Authentication” field, browse for the “Key File Path” and select the JSON file that you had downloaded previously.
- Select Save and then select Automatically set a path.
- Click Relaunch assistant.
- This will open a new tab to get the required security token. Here, choose your Google account, sign in if you have to, and then select Continue.
- Select Allow, and then Allow again.
- Click on the Copy icon to copy the link for the security token.
- Paste that link in the “Google Assistant” app and then select Submit.
- After successfully adding the key, select Relaunch Assistant again.
- With this, your Unofficial Google Assistant for PC has been downloaded and installed successfully. Type in a question or enable the microphone to start using the Assistant.
I recommend using this method only in cases where the official version of the app is not accessible on the Google Play Store.
Your virtual assistant can now help you make shopping lists, set timers, set alarms, play your favorite songs, and even let you know about the nearest coffee shops. You can even assign a wake-up command to your assistant, such as ‘Hey, Google.’