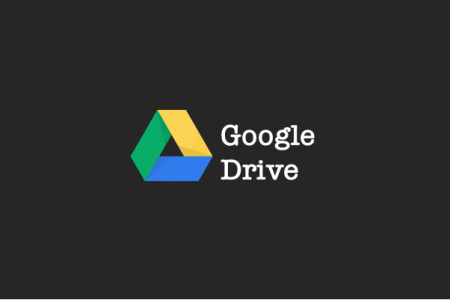Ever since the concept of cloud storage emerged, people have started spending an ample amount of time on Google Drive. Google Drive is one of the most commonly used online file storage platforms. It offers an overwhelming 15GB for the storage of these files. Because of its ease of use and multiple features, many people prefer this service over any other online storage application. If you are also one of those people who tends to use the service for longer periods of time, it is best to know how to access the Google Drive dark mode feature.
Dark modes for different phone applications and websites have been gaining popularity across all platforms and devices. Since our screen times have increased, it makes sense that we naturally opt for darker screens that are not only easier on our eyes but can also conserve battery life or power consumption of our devices that we need to use for hours on end.
While many of Google’s features give you the option of switching to a dark mode or dark theme, things are not quite as simple while trying to access the Google Drive dark mode feature. Fret not, though, because we have you covered with these solutions to make your Google Drive experience consistent with the rest of your app/browser preferences.
This article will show you all the methods on how to switch to Google Drive dark mode no matter what device you are using. To learn more, keep reading!
Contents
How to Enable the Google Drive Dark Mode Feature on Desktop?
As mentioned earlier, Google Drive does not have an in-built feature in its system that would allow users to switch to dark mode at any given time. However, there is more than just one way through which the Google Drive dark mode can be activated. You can do so through the following methods:
1. Enable the Google Drive Dark Mode Using Chrome Flags
Chrome Flags are experimental features that have not been fully rolled out yet, but Google lets its users test these out with simple steps to enhance their user experience. These features may or may not become a part of the public versions of Google Chrome, but that is not a problem once you learn how to enable them.
While Google Drive may not have its in-built dark mode feature, you can make your Google Chrome browser enable dark mode for all web pages alike, including Google Drive. Here is how you can enable the Google Drive dark mode feature using Chrome Flags:
Step 1: The first step is to copy this text and paste it into the URL bar of your Chrome browser: chrome://flags
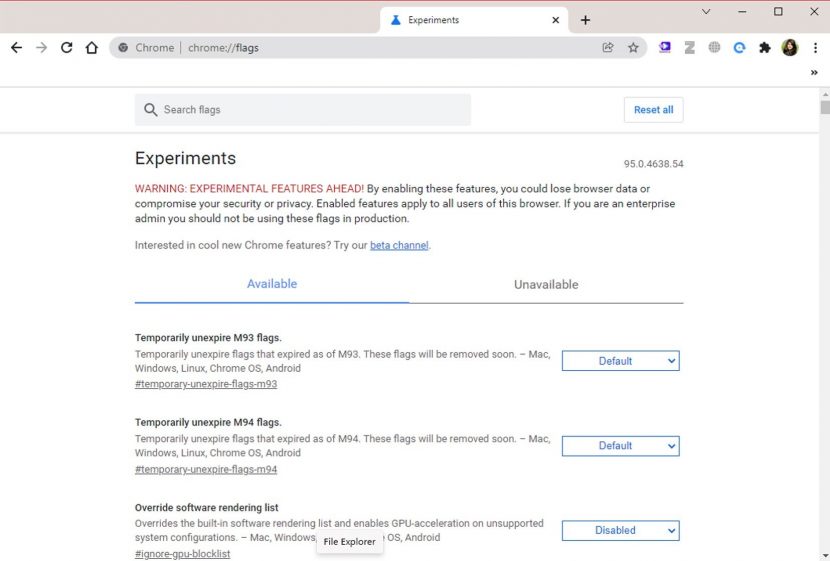
Step 2: In the search bar in the top center of the screen where it says Search Flags, type in “Force dark”. The option will appear as “Force Dark Mode for Web Contents” in the highlight.
Step 3: Click on the button against it that will probably be set to “Default” and select “Enabled”.
Step 4: Click on the “Relaunch” button that will appear in the bottom right corner of the window.
Step 5: Once you restart the browser all web content, including Google Drive, will now be in dark mode.
Bonus: If you use Microsoft Edge as your default browser, then you can use this Chrome flag method in that browser as well. Instead of copy-pasting chrome://flags in the address bar, you can copy-paste edge://flags/ in your Edge browser’s URL bar and follow the same steps. This is a very safe method to force-switch your browser into dark mode.
2. Enable Google Drive Dark Mode Using Browser Extensions
Browsers come with a variety of extensions that let you explore and install settings that may otherwise be unavailable on individual websites. On Google Chrome, you can choose from a whole variety of dark mode extensions.
You can open the Chrome Web Store by clicking here. Alternatively, you can open it manually yourself by following these steps:
Step 1: Launch Google Chrome and click on the three-dots icon in the window’s top right corner.
Step 2: Click on “More tools” from the drop-down menu and then go to “Extensions” from the side menu.
Step 3: In the new window, click on the hamburger icon on the left corner and select “Open Chrome Web Store”.
Step 4: You will notice a “Search the store” bar in the left panel, in which you can search up “Dark mode” for the desired extension.
Step 5: A list of available dark mode extensions will be displayed to you. Select the one you want.
Step 6: For example, you may choose to go with the second option in this case. Click on the extension, and in the window that opens next, click on “Add to Chrome”.
Step 7: In the pop-up banner, select “Add extension”. You can use the toggle icon in the extensions bar to switch between the dark and light themes on Google Drive.
Similarly, like the Chrome extensions, you can opt to add extensions for enabling the Google Drive dark mode feature in other browsers like Microsoft Edge, which will offer their own variety for you to choose from.
How to Enable Google Drive Dark Mode on an Android Mobile?
If you are an Android phone user, the Google Drive app offers a much more convenient method to switch to dark mode from light mode. One that does not require the need for extensions or third-party applications. Google Drive on Android mobile devices has an in-built function that allows users to switch to dark mode within a matter of settings.
Here is how you can enable the Google Drive dark mode on your Android device:
Step 1: Launch your Google Drive app and tap on the hamburger menu icon in the top left corner of your screen.
Step 2: From the menu, select the “Settings” option.
Step 3: Find “Choose a theme” under the theme header, which will be set to “System default”.
Step 4: Select “Dark” to switch the app to dark mode and you are done! Similarly, you can switch back to the light theme when you want.
How to Enable Google Drive Dark Mode on an iPhone?
Google is yet to extend the dark mode feature for its iPhone applications. Meaning, there is no current method of enabling the Google Drive dark mode feature on iPhones as of yet. However, considering the feature exits for the Android application, it may roll out eventually for iPhone as well.
How to Enable Google Drive Dark Mode on Windows and Mac?
Using Google Drive locally on your computer makes life so much easier. It allows you to access your Google Drive files and folders directly from your local File Explorer. Another positive about using Google Drive locally is the ease in switching to its counter dark mode. The simplest method through which you can use Google Drive in dark mode is if you are already using the dark mode for your PC in general.
You can personalize this in your local device settings.
1. Enable Google Drive Dark Mode on Windows
The following are the steps for turning on the Google Drive dark mode feature in Windows:
Step 1: Right-click on your home screen and select Personalize.
Step 2: Click on the second option that is “Colors”.
Step 3: The button against “Choose your mode” will expand to show you the “Dark” setting. Once you select this option, your Windows will now be in dark mode, including Google Drive.
2. Enable Google Drive Dark Mode on Mac
Similarly, you can change these settings in Mac by and switch to the Google Drive dark mode through these steps:
Step 1: Go to the “Apple” menu.
Step 2: From there, go on to “System Preferences”.
Step 3: Select the option “General”.
Step 4: Then under the “Appearance” option, choose “Dark” at the top of the window.
Step 5: Your Mac will now be switched entirely to the dark mode, including Google Drive.