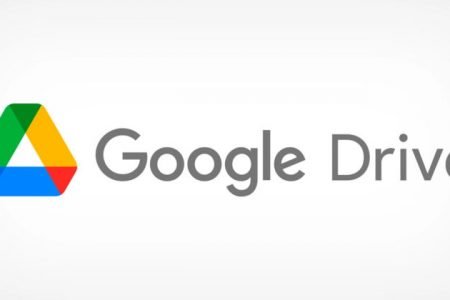Cloud storage has revolutionized the way people prefer to store their important personal data, especially now considering that data is much more secure on the cloud than it used to be.
One of the most trusted cloud storage services is Google Drive, which has proved its worth over the years and can be used to sync your data to any of your devices. It is also among the most popular file storage and synchronization services out there. Users can relieve their devices (PCs and mobiles) by uploading files directly from their device to the Google Drive cloud thus freeing up device space. Sounds good, right? But it does, however, come with its limits. The Google Drive file size limit being one of those.
Now if you’re a new user to the Google Service or an old user that’s not familiar with said limits, don’t worry we have you covered with a comprehensive guide.
Contents
What is the Google Drive File Size Limit?
Before discussing anything else, the first step would be to understand the size limit for each type of file that can be uploaded to Google Drive’s cloud storage.
The following are the maximum file sizes you can successfully upload on Google Drive:
a. Documents
- Up to 1.02 million characters (no specification on font size and the number of pages can be unlimited).
- If you convert a text document to Google Docs format, it can be up to 50 MB
This means that you can store a document more than 50 MB in size on your Google Drive but if you want to convert it to Google Docs then the file size can’t be bigger than 50 MB.
b. Spreadsheets
- Up to 5 million cells or 18,278 columns (column ZZZ) for spreadsheets that are created in or converted to Google Sheets.
- Up to 5 million cells or 18,278 columns for spreadsheets imported from Microsoft Excel. The limits are the same for Excel and CSV imports.
If any particular cell has more than 50,000 characters, that single cell will not be uploaded.
c. Presentations
- Up to 100 MB for presentations converted to Google Slides.
Let’s say that you have a presentation document of more than 100 MB in size on your Google Drive but if you want to convert it to Google Docs then the file size can’t be bigger than 100 MB.
d. Google Sites (new)
- Up to 15,000,000 characters per page.
- Up to 40,000,000 characters per site.
- Up to 10,000 pages per site.
- Up to 15,000 images per site.
e. All Other Files
- Up to 5 TB.
Google Drive offers an initial space limitation of 15GB. This 15GB is the amount of total storage a user receives from the entire contents of Drive plus Gmail. The cost of this entry-level storage is free but if users wish to receive more storage space, there are upgrades obtained monetarily.
How to Upgrade Google Drive Storage Limit
If you wish to buy the upgrades to increase the Google Drive storage limit, here’s how to do it:
To learn how to upgrade the storage on Google Drive, keep reading:
- Open your browser and navigate to your Google Drive by going on this link.
- Once you click on the link, on the main page press the Go to Drive button.
- Sign in to your Google account and proceed.
- Once on the main page, on the bottom left corner press the Buy storage button.
- After clicking on it, you will be redirected to a page presenting you with different plans. Buy the plan that suits your needs and you’re good to go.
- Add in all the necessary information required by the new screen that pops open.
- Once all details have been successfully added, you’re good to upload more content from your device to your Google Drive.
Things to Keep in Mind While Uploading Content on Google Drive
Users can upload files of all types (.exe and .rar included). On top of that, converting other file types such as .ppt or .doc to their Google equivalents is very easy, hence making the entire Google Drive experience as smooth as possible. The application also scans most files and folders for viruses while downloading/uploading, but there’s a Google Drive file size limit to that as well. This limit is 100MB.
This means that any file larger than 100MB doesn’t get scanned, at which point a prompt pops up telling the user that the file may be malicious and the user can download the file at their own risk.
The Drive storage is also shared between Google Drive, Gmail, and Google Photos. The amount of storage allotted to a user can vary depending on the type of account they have. Here’s a table showing the different types of accounts:
| Account Type | Storage Allotted |
| Frontline | 2 GB per user |
| G Suite Basic | 30 GB per user |
| Business Starter | 30 GB per user |
| Business Standard | 2 TB per user |
| Business Plus | 5 TB per user added to pooled storage |
| Enterprise Editions | As much as you need (Must speak with a google sales representative) |
| Essentials | 100 GB per user added to pooled storage,
up to a maximum of 2 TB |
| G Suite Business | Unlimited storage (1 TB if 4 or fewer users) |
| Education Fundamentals,
Education Standard, Teaching and Learning Upgrade*, Education Plus |
100 TB pooled storage
(Teaching and Learning Upgrade provides an extra 100 GB per user, Education Plus provides an extra 20 GB per user) |
| Individual Personal Accounts,
Legacy Free Edition of G Suite |
15 GB |
Now, no matter how much space you have or the type of account you own, each individual user is capped at a daily uploading limit of 750 GB worth of data across all shared drives. Once you reach that limit, there’s not much you can do other than wait for the next day or buy multiple accounts. Files that had already been in progress will, however, complete.
How to Upload Large Files on Google Drive
a. Using a Desktop
There are a couple of different ways users can go about uploading files that are large in size on their drives especially considering the Google Drive file size limit mentioned earlier. Any files received via Gmail (within the size limit set by Google) can be uploaded as a copy on Google Drive by following these steps:
To learn how to upload a file on Google Drive via Gmail, keep reading:
- Open the email with the attachment you’d like to upload to your Google Drive storage.
- Hover over the attachment in the email and click on the Add to Drive button indicated below.
- Once the processing has finished, the file will be saved on your Drive.
Another easy method is to use your browser to upload files from your computer or other sources to Google Drive. Here’s how to do it:
To learn how to upload a file on Google Drive via browser, keep reading:
- Go to drive.google.com via your browser.
- Click on the New button in the upper left corner of the page.
- A drop-down menu will appear, now you can choose to either upload a file or folder (depending on what you’re uploading). Then just select which file or folder you would like to upload.
- Another way to access these same options is through the tiny arrow button facing downwards located next to the words My Drive.
b. Using a Mobile Device
Users can also use the Google Drive app on their phones to easily upload files through these steps:
To learn how to upload files on Google Drive via the Mobile application, keep reading:
- Open the Google Drive app on your IOS/Android device.
- Press on the Add button (the Plus Sign).
- Press on Upload.
- Select the files you want to upload by browsing through the contents of your mobile device.
- When you’ve selected any particular file or folder, click on it and you’re done!
How to Free Up Space on Your Google Drive
No matter how much space you have or which upgrades you have bought for your account, sooner or later that space is going to be filled. If you’re wondering how to free up that space without having to manage accounts or through buying more accounts, here’s how you can hunt down the larger files and reclaim that Google Drive space for yourself:
To learn how to free up unnecessary used up space on your Google Drive storage, keep reading the steps mentioned below:
a. Identify what Platform is Taking Up the Most Space
To find out what’s taking up so much of those precious GB’s, go to the Google Drive storage page, here you will be shown a breakdown of which platform whether it be Gmail, Google Photos, or the Drive itself is taking up the most space. This will also include a description of the total space, you’ve been given (including any upgrades you own).
b. Identify which Files Count towards your Limit
Before you start deleting everything left and right, not all files count towards your storage limit, and also, not every file deletion will prove beneficial if the end purpose is to create extra space.
To make things clearer, anything you create with Google Docs, Google Sheets, or Google Slides does not count towards your limit. Everything in Gmail counts, but only photos larger than 2,048×2,048 pixels and videos longer than 15 minutes in your Google Photos count toward your Drive storage limit.
c. Begin Cleaning up your Google Drive
- Open up your Google Drive and take a look at the left of your screen.
- Click on the Storage button.
- You should now be able to see your files listed by name and size.
- Now, just select the files you don’t need and delete them by right-clicking on them and selecting Remove.
- Once you’ve deleted the files you don’t need, you’ll need to permanently remove them from the bin. Click on Bin on the left side of the screen, select the files you need to permanently delete. Right-click on them and click on Delete forever.
d. Start Purging Emails received through your Gmail Account
If you use Gmail as your primary email, then you’ve probably got thousands upon thousands of old emails just taking up your precious space. If you want to reclaim that space, it’s time to purge your Gmail. Here’s how to do it:
- Open up your Gmail and go to your inbox.
- Select all the emails that you want to remove and press the Delete button (Bin Icon).
- You might also want to check the spam and sent tabs in case you want to delete anything off of those.
- After deleting the unnecessary emails, you also have to go to the trash tab. Select all the deleted files and click on Delete forever.
e. Start Deleting From your Google Photos
Google Photos is a good backup tool for beginners and professionals alike. But the size limit extends to Google Photos as well. If you’re looking to delete pictures from Google Photos, we have you covered on that:
- If you’re accessing Google Photos through a web browser, deleting pictures is very straightforward. Simply batch select the images you want to remove by hovering over the image and pressing the checkmark.
- After selecting the required images, click on the Delete button on the upper right corner of the screen (Bin image).
- A prompt will pop up asking if you want to move the images to the bin, confirm it.
- Then go to the Bin to permanently delete the images by clicking on it.
- Now, just press on the option of Empty bin and you’re done.