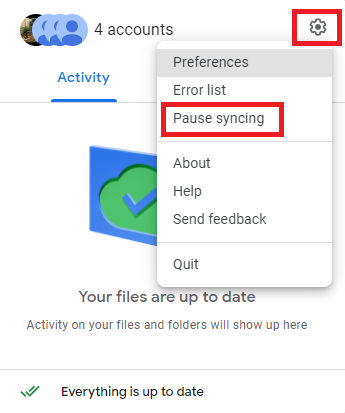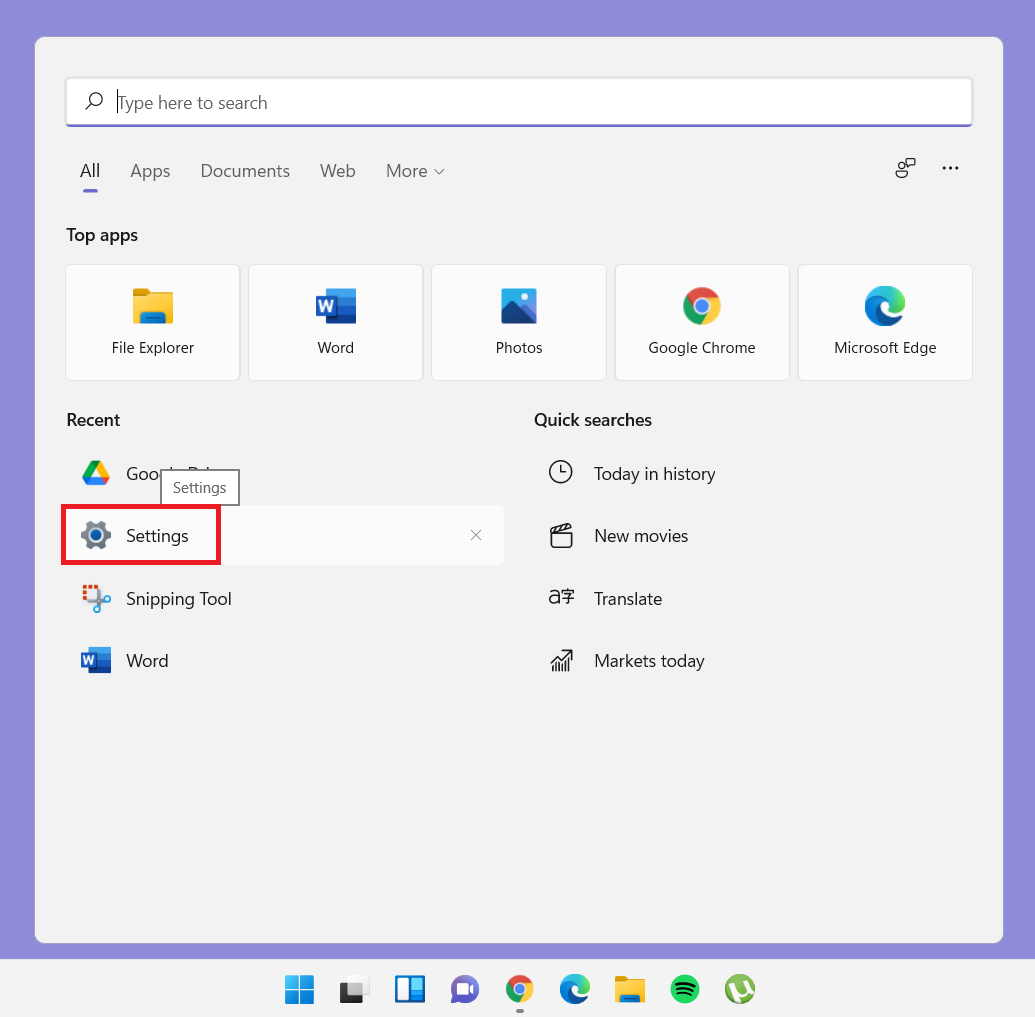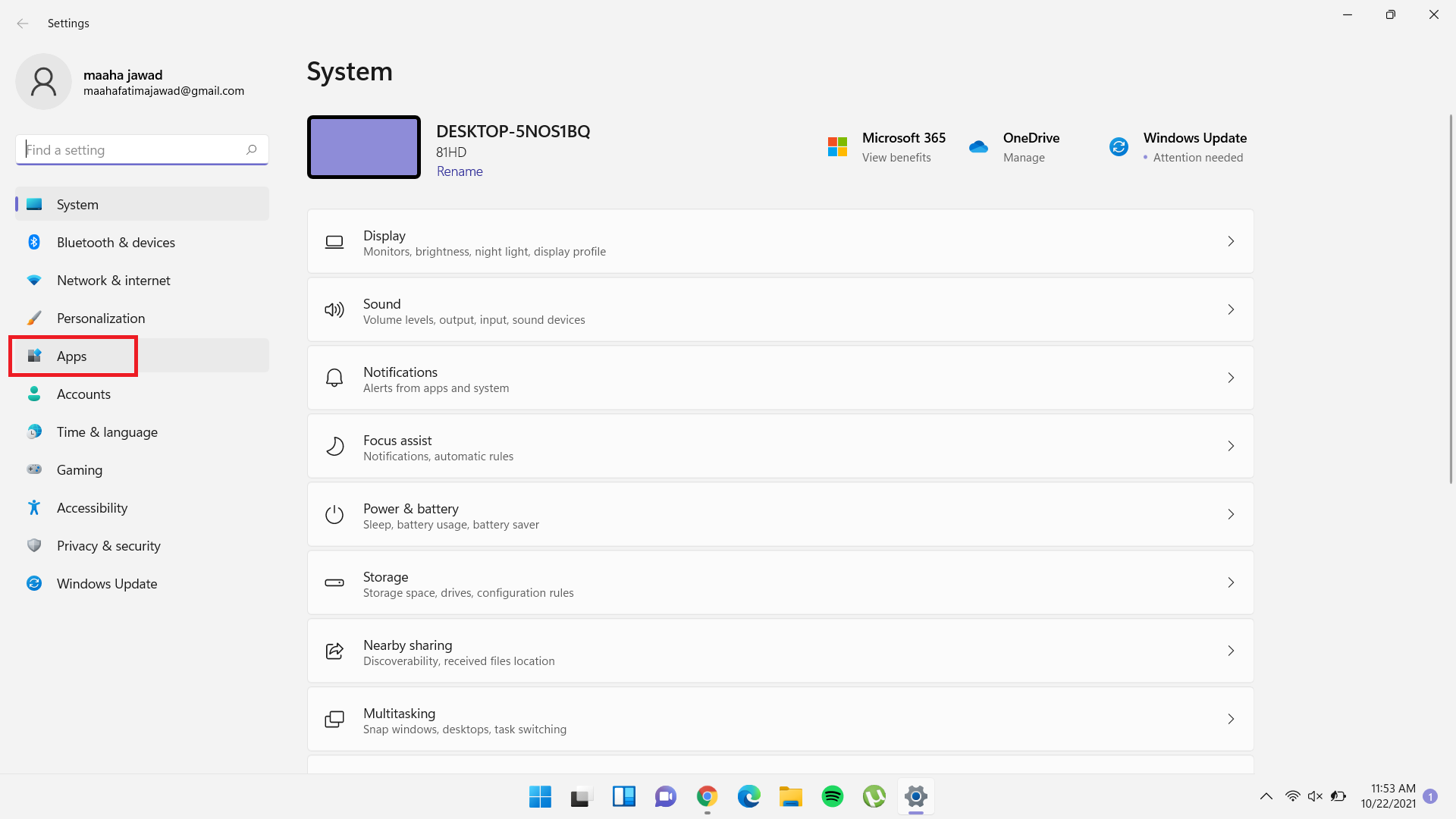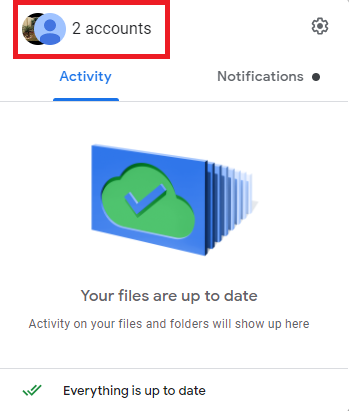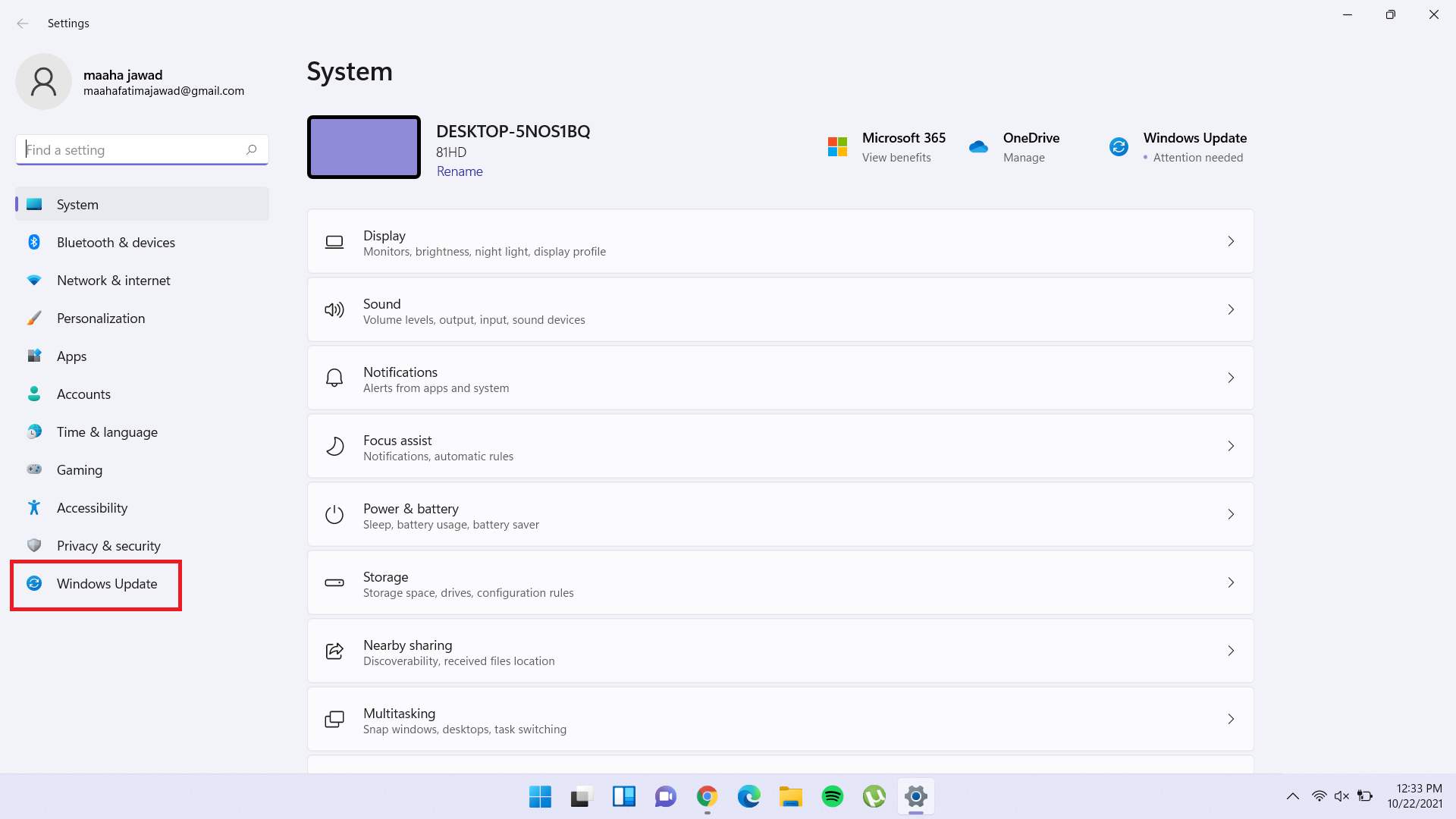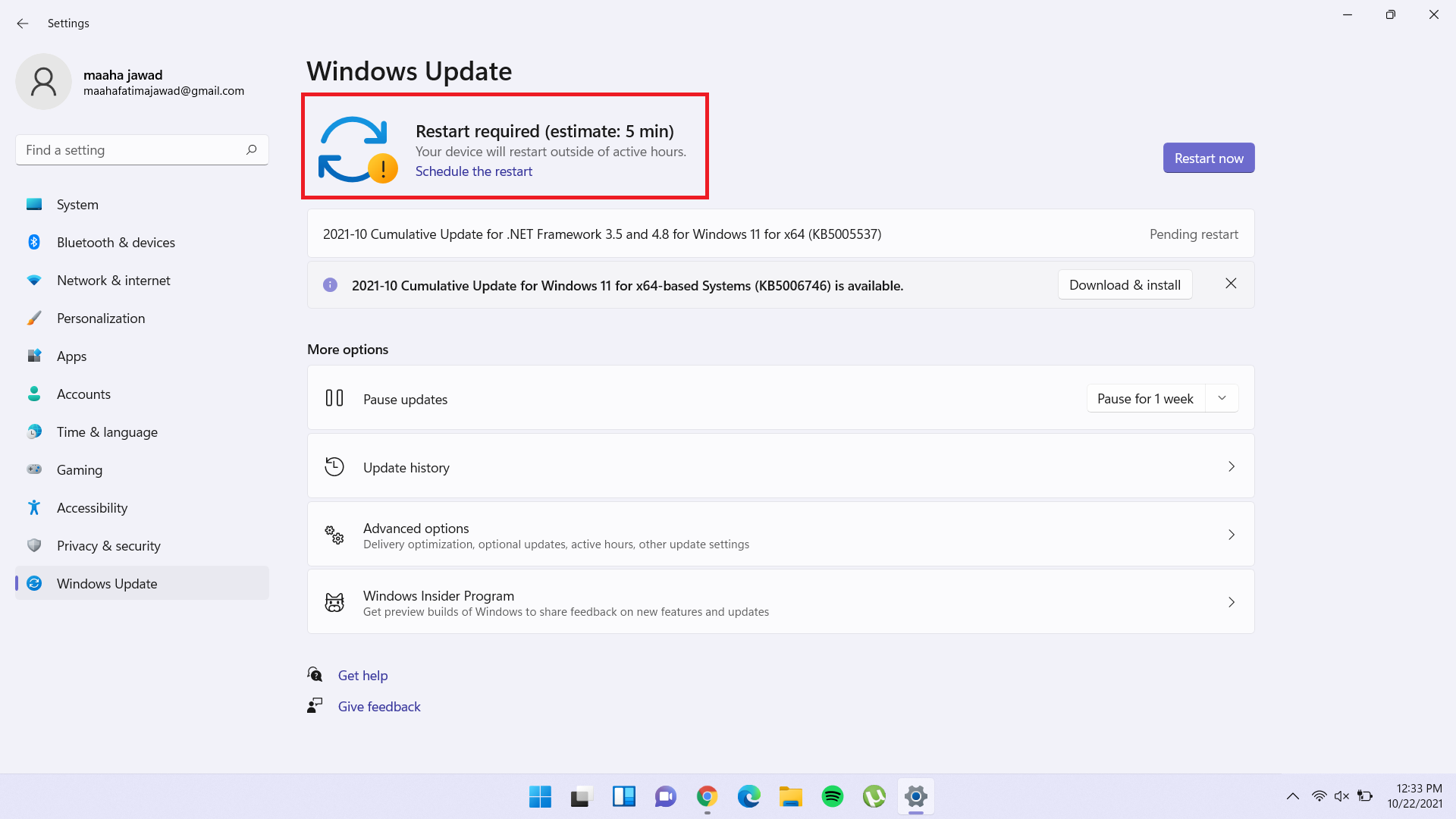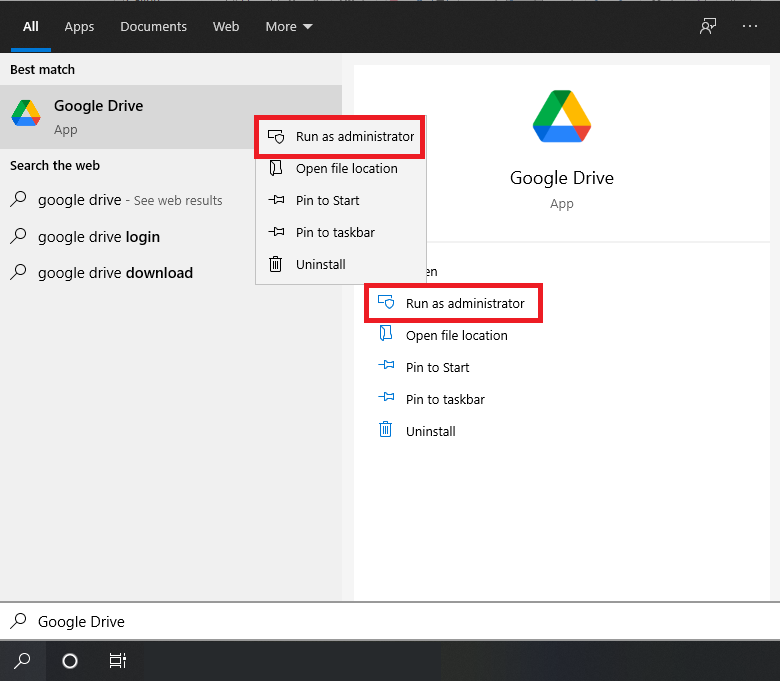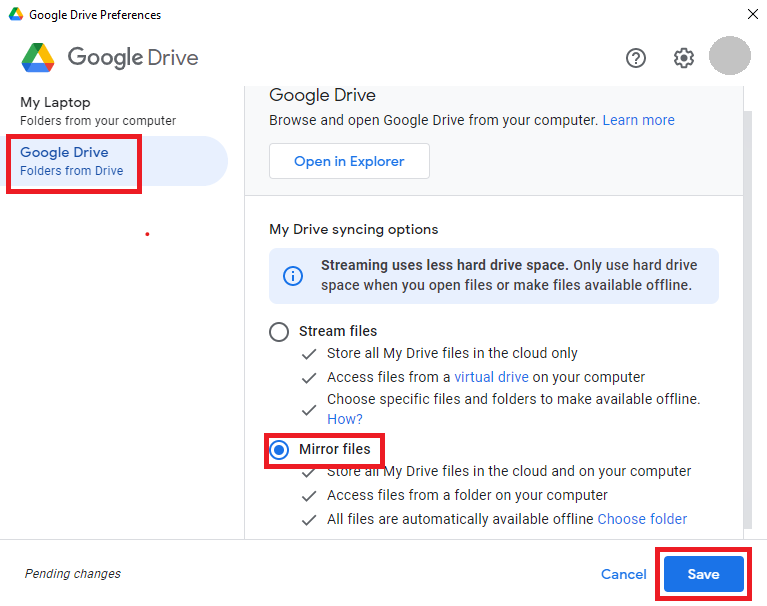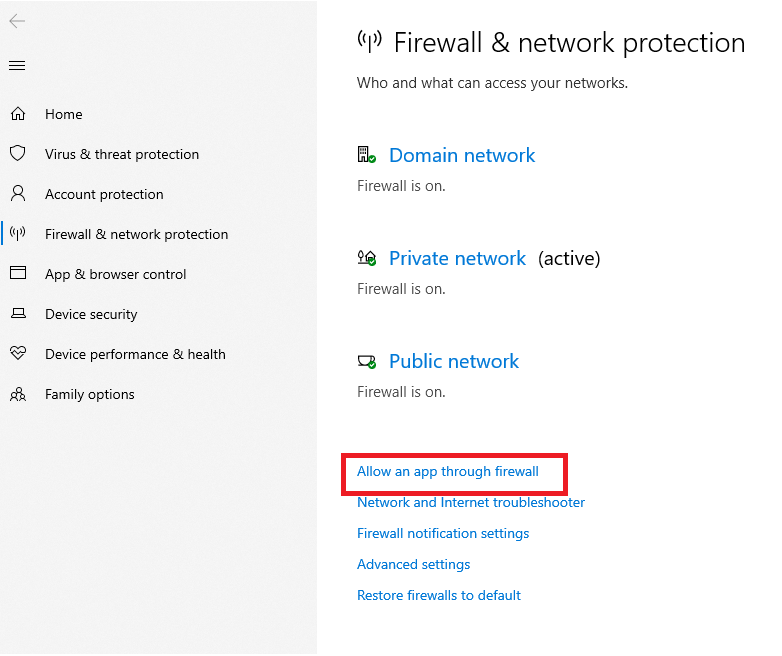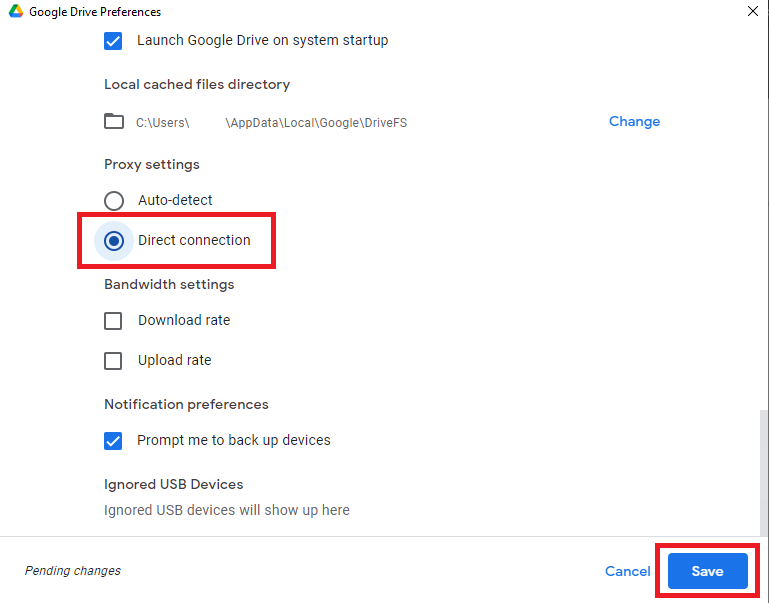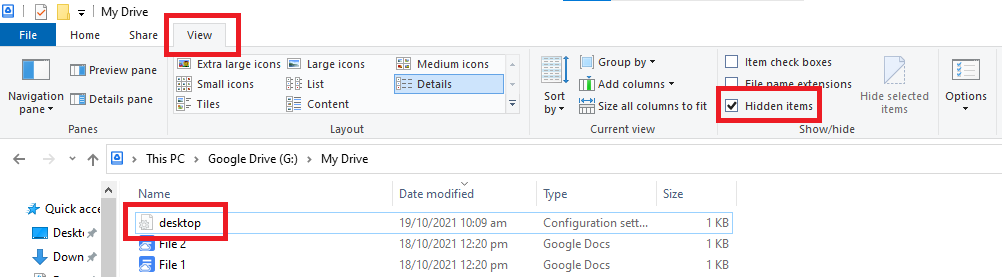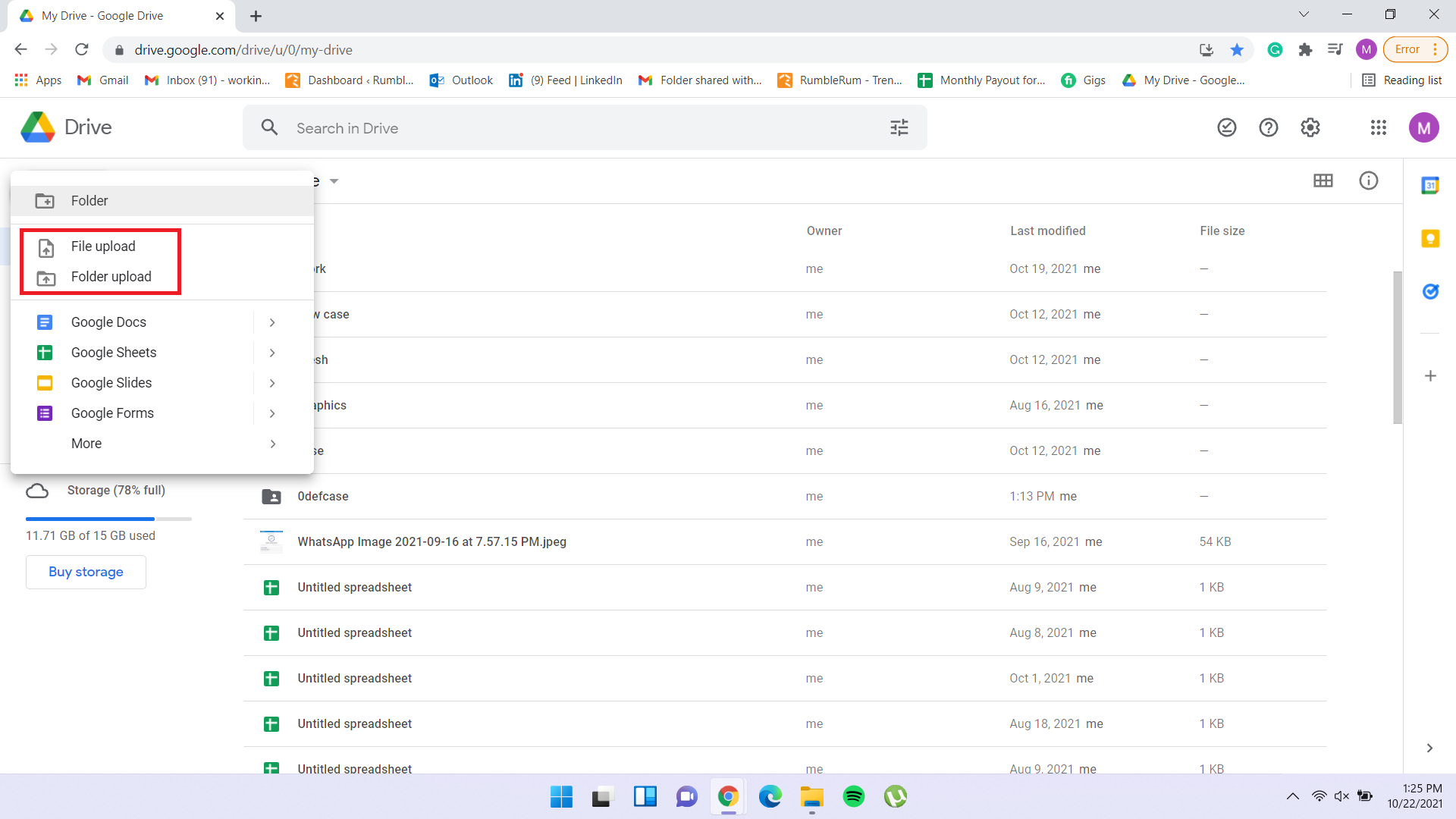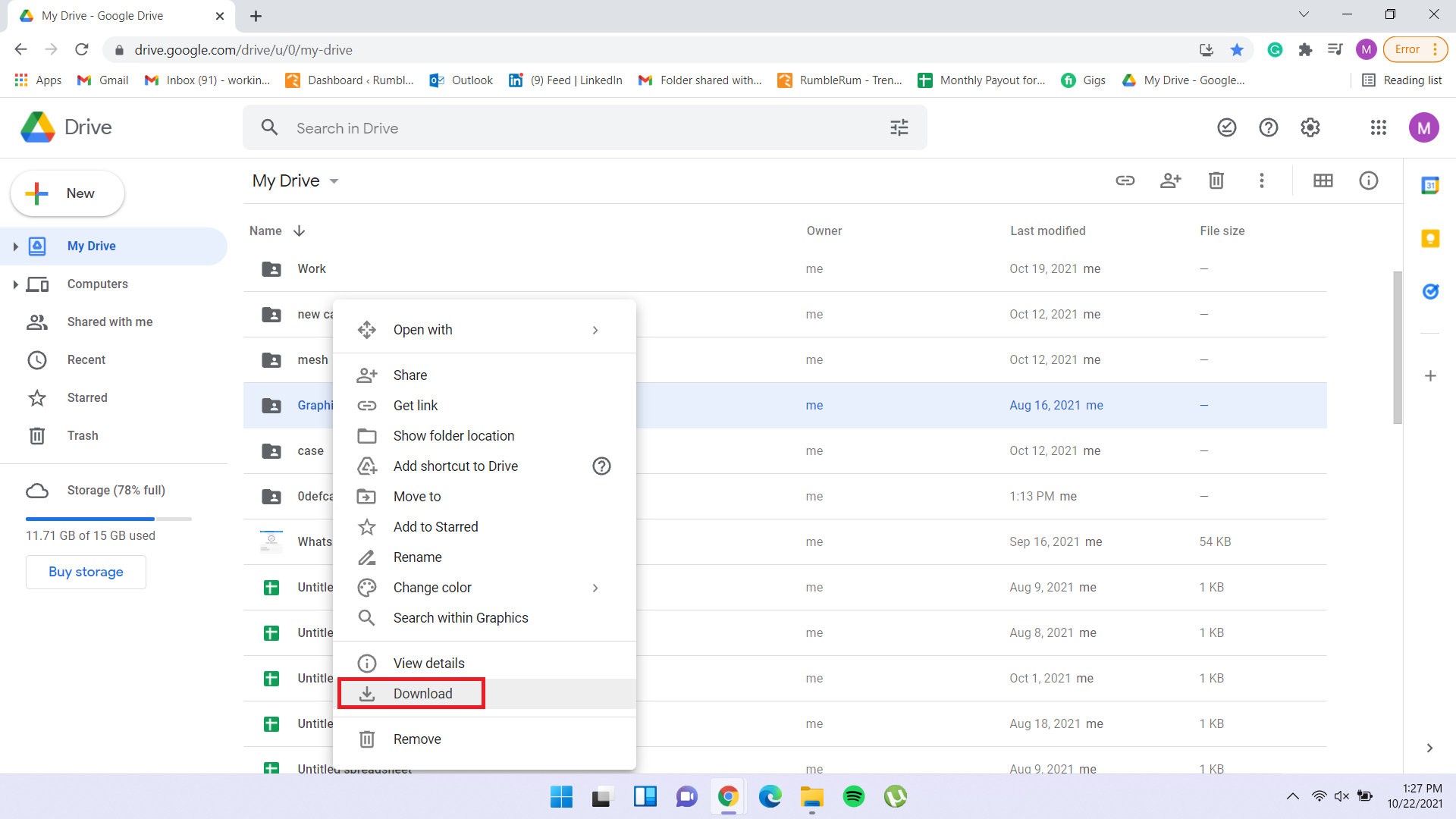Is your Google Drive not syncing? We have 21 Solutions for you!
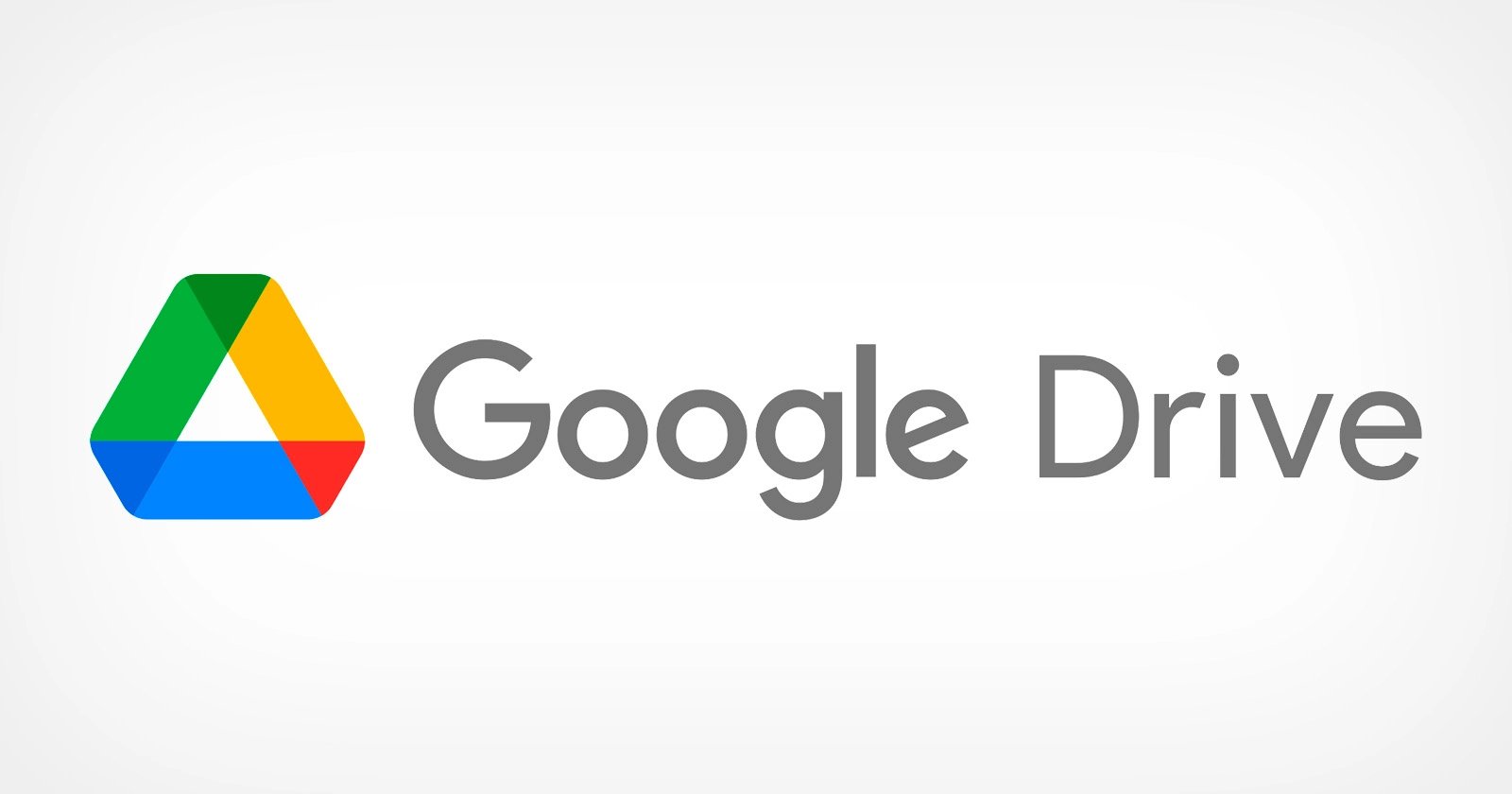 Image Source: Google
Image Source: Google
Cloud storage has revolutionized the way people prefer to store their important personal data, especially now considering that data is much more secure on the cloud than it used to be.
One of the most trusted cloud storage services is Google Drive, which has proved its worth over the years and can be used to sync your data to any of your devices. Unfortunately, no program can be perfect, and same is the case with Google Drive, as some issues might arise for users at one point or another.
As many users have pointed out, Google Drive may occasionally fail to sync data over your devices. The good news is, we have a list of every possible solution to this issue. So, if you too are struggling with the Google Drive not syncing error, then keep reading and you will find a solution that works for you.
Contents
Why Google Drive Doesn’t Sync?
Behind Google Drive is a very complex system that is normally managed very well by the countless experts at Google. Some errors and minor bugs, glitches, or other issues are inevitable, though, as they may either be caused by some mismanagement on Google’s side, or it might be your own devices that are acting up.
Google Drive not syncing your files and folders is a common issue faced by users, and although there are many reasons for why it may happen, they are all very easy to fix. It might either be just a poor connection or an app glitch, or it might be a server issue and for that, you’d have to wait for Google to fix it.
So, we have compiled 21 solutions for the Google Drive not syncing issue depending on the various reasons the issue might have occurred.
1. Check Your Internet Connection
The most common reason behind a lot of the issues that occur online is a poor Internet connection, yet it is one of the most overlooked. All of the services offered by Google such as Google Docs, Google Sheets, Google Maps, Google Slides, etc. require a stable internet connection in order to work properly. You can check your network connection using an online speed test such as speedtest.net or fast.com
If you have a poor network connection, then try waiting for it to become stable. You can also try restarting your router, switching to mobile data or different internet service, disconnecting some devices connected to the same network, or filing a complaint with your service provider if the problem persists.
2. Pause and Resume Sync Process
Sometimes, the solution is as simple as pausing the syncing process and starting it again. You can do that by following these steps:
- On the system tray (on the bottom right of your desktop), look for the Google Drive icon.
- From the small window that opens, click on the Settings icon, which looks like a gear.
- From the menu that appears, click on Pause syncing.
- Wait for a few seconds and then, click Resume syncing and see if your files have begun to sync.
3. Restart Google Drive
If pausing and resuming sync doesn’t work, you can try restarting to fix the Google Drive not syncing error. Here are all the steps you need to follow:
- Look for the Google Drive icon on the system tray and click on it.
- Click on the Settings icon on the top right to open the menu.
- From the menu, click on Quit.
- Go to the program list by clicking on the Start button, and launch Google Drive again.
4. Reinstall Google Drive
It could be possible that your version of the software has developed some issues over time, especially if you have been using the same version for a while. All you have to do to test that is to uninstall and reinstall it by following these steps:
- Open Settings by clicking on the Start button and then clicking on Settings, or simply by using the keyboard shortcut i.e. Win+I.
- Click on Apps.
- From the side menu that has now appeared, click on Apps and Features.
- From the App list search box look for Google Drive.
- Click on it once and then click Uninstall.
- You can reinstall it here.
5. Restart Your PC
Sometimes the solution lies in the simplest of tasks. Restarting your laptop or computer itself could also help in fixing the Google Drive not syncing issue. Not that you need to be told how to restart your PC, nevertheless, you can reboot your device by simply following these steps:
- Click the Start button on the bottom-left corner of your screen (bottom-middle if you’re using Windows 11).
- Click the Power button right above the Start button.
- Click Restart.
6. Update Google Drive
An outdated version of Google Drive could also create problems during syncing, as the latest version of a program is the most efficient one. Make sure your software is up-to-date or perform a full reinstallation. The method of reinstallation has already been discussed previously. You can simply follow those steps to ensure that you’re using the most recent version and this will surely fix the Google Drive not syncing issue.
7. Make Sure You’re on the Correct Account
Many people prefer to have multiple accounts for backing up their data, however, the most recent version of Google Drive allows up to four accounts to be logged in at the same time. If you have more than one account linked on your PC, make sure you are using the same one you need to sync files from to avoid any confusion. To switch an account on Google Drive:
- Click on the Drive icon on the system tray.
- Click on the gear icon on the top-right.
- From the window that appears, click on your profile icon on the top-right.
- A menu will show you all your linked accounts. Click the account you need and close the window. Your account will be switched.
8. Check Available Storage Space
Google gives you 15GB of free storage, and more storage may be bought directly from Google if needed. More storage is bought through a monthly plan, which can also be pre-paid annually. The Basic Plan gets you 100GB of storage, the Standard gets you 200GB, and Premium gives you 2TB of storage.
If you’re low on storage, that might be the reason why the sync process is failing for you, thus, the Google Drive not syncing error occurs. For a short-term fix, you can delete some files you don’t need. You can check your available storage by following these steps:
- Click on this link which will lead you to the Storage section in Google One.
- Sign in using your Google account if you aren’t signed in already.
- Here, you will be able to see your storage-related statistics.
- Once you know how much space you’ve used up and how much is still left you can figure out whether deleting some items off Google Drive works better for you or buying extra storage.
9. Sign Out and Sign Back In
In case you have multiple accounts, you might receive the Google Drive not syncing error because of some confusion from the app’s end. In that case, log out of your account and log back in. To do that, you have to follow these steps:
- Look for the Google Drive icon on the system tray and click on it.
- On the top-right corner, click the gear (settings) icon.
- Click Preferences.
- On the window that appears, click on the gear icon again. It will be at the top-right, next to your profile icon.
- A window with a list of all your accounts will appear. Find the account you wish to sign out from and click Disconnect account.
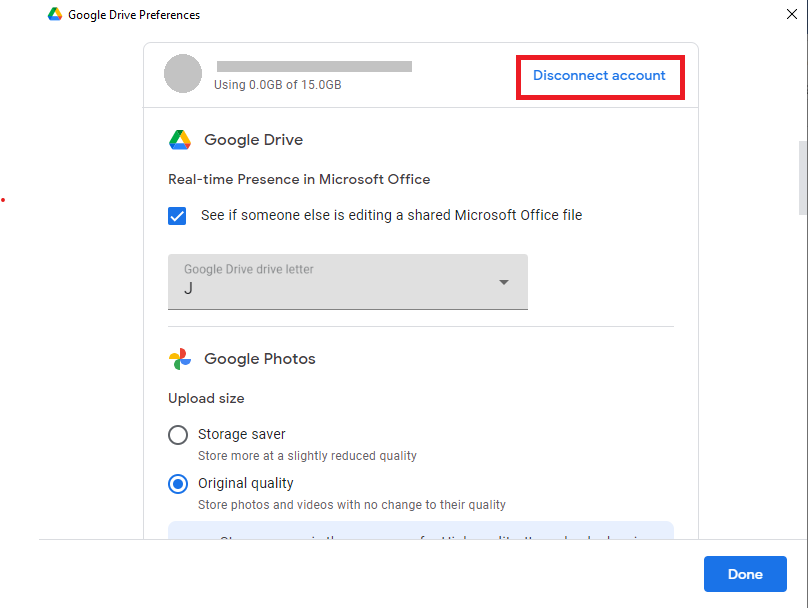
- A confirmation window will appear. Click Disconnect.
- To sign back in, click on the Drive icon on the system tray again.
- On the top, click on your account name. If you have more than one account, it will say how many accounts you have.
- Click Add account below the list of accounts that are already signed in.
- You will be redirected to your browser, from where you can choose the account you wish to sign in with.
10. Update Windows
If your Windows needs to be updated, other apps besides Google Drive might stop functioning properly as well, hence the Google Drive not syncing error. You can check whether your Windows needs to be updated by following these steps:
- Open settings by clicking on the Start button and then clicking on Settings, or simply by pressing Win+I.
- Click Update and Security (or Windows Update if you’re using Windows 11).
- You can check for updates here.
11. Run the App as Administrator
Windows allows users to create multiple accounts, and these accounts may have some limits when it comes to running programs. The account which can run all programs without any limitations is the administrator. So, try running Google Drive as administrator to allow the program to run at its full capacity. You can do so by following these steps:
- Using Window’s search tool, search for Google Drive.
- Right-click on the program name and click Run as administrator. You can also find this option on the right screen.
- If you’re currently using an account that is not the administrator, you will be required to enter the password for the administrator account before you can run Google Drive.
12. Recheck Sync Settings
Google Drive has two sync settings: Stream files and Mirror files. “Stream files” stores your files in the cloud only, but you can choose which folders you wish to save offline on your computer. On the other hand, the “Mirror files” setting saves all your Google Drive files offline on a separate folder on your computer. To turn on “Mirror files”, follow the steps below:
- Look for the Google Drive icon on the system tray and click on it.
- Click on the gear icon on the top-right. Then click Preferences.
- On the left, you will see two options: My Laptop and Google Drive. Click Google Drive.
- Now click Mirror Files. Then confirm the folder location where you want the file to be saved on your computer.
- Click Save.
13. Disable Antivirus and Firewall
Antivirus and Firewall are undeniably essential for your computer’s security. However, sometimes they might mistake normal processes as risky or suspicious activity thereby, restricting some apps and giving rise to errors such as the Google Drive not syncing error. So, it is possible that the antivirus installed on your computer or Window’s Firewall blocked the syncing process.
You can fix it by allowing Google Drive through the firewall or antivirus. To do that, follow these steps:
- Open settings by clicking on the Start button and then clicking on Settings, or simply by pressing Win+I.
- Click Update and Security and then click on Windows Security on the left.
- Click Firewall & network protection. Then click Allow an app through firewall. You can also directly search for it from settings.
- A list of allowed apps will appear. First, click Change Settings.
- Now, look for Google Drive and tick the boxes next to Private and Public. If you can not find Google Drive in the list, then click Allow another app and browse for it.
- Click OK.
- Depending on which antivirus you use, you should be able to whitelist Google Drive.
- Keep in mind that excluding an app from your firewall or antivirus is not generally recommended, as it makes your computer vulnerable to threats. Never whitelist an app unless absolutely needed, and always make sure you trust the app you whitelist.
14. Shorten File or Folder Name Length
A lesser-known fact is that Microsoft limits file and folder names to around 255 characters. That means that if your file or folder has a name that’s longer than 255 characters, it will fail to be synced to your computer. All you have to do is rename your file, making sure it is within Microsoft’s specified limit. The same limit applies to macOS devices.
15. Change Proxy Settings
It is possible that the proxy in use by you is disrupting the syncing process and giving you the Google Drive not syncing error, but this issue is very easy to fix. If the proxy is really what’s causing Google Drive to not sync, you can follow these steps to fix it:
- Look for the Google Drive icon on the system tray and click on it.
- Click on the gear icon on the top-right. Then click Preferences.
- On the window that appears, click on the gear icon again. It will be at the top-right, next to your profile icon.
- Scroll down to the bottom. Then, under Proxy settings, turn on Direct connection by highlighting the circle next to it.
- Click Save to apply these changes.
16. Delete the “Desktop.ini” File
Every time you start receiving the Google Drive not syncing error of your files to your computer, your operating system creates a hidden error file in the folder where you wish to sync your file. Deleting this error file could also fix the Google Drive not syncing problem. Here is the step-by-step way to delete that error file from your computer:
- Open your My Drive files and open the folder where your files are to be synced.
- Click on the View tab to open it.
- Check the box next to Hidden items in the Show/hide section.
- Now, the error file will be visible to you. It will be named “desktop.ini” or, in some cases, simply “desktop”.
- Right-click on the file and click Delete.
17. Request Access from Owner
Google Drive allocates different permissions to different users in a shared file according to their access level. This means that when the owner of the file shares it with multiple people, he or she has the authority to control what the users who have access to that file can do with it. Some can comment on the file or even edit it, whereas some are only allowed to view it.
So, if you notice that a file or folder that has been shared with you by someone else is constantly struggling with the Google Drive not syncing error, that means your access level is restricting you from doing so. You have to request the owner of that file or folder to change your access level to Editor to let you sync it to your computer.
18. Change Language
If your computer language is any language other than English, then changing the language to English might be worth a shot. Simply change the language to English from your settings and restart the computer. Then, sign in to your Google Drive again and see if the Google Drive not syncing problem is fixed.
Here’s how you can change your system’s language:
- Open Settings by clicking on the Start button and then clicking on Settings, or simply by pressing Win+I.
- Click Time and Language.
- From the menu on the left, click Language.
- Under Preferred languages, click Add a language.
- Search for English, click on it, and then click Next.
- If the language pack hasn’t been installed already, you will be prompted to install it.
- Click Install. After the language has been downloaded, you can set it as your system language.
Note that the method of switching languages depends upon your device and the Windows installed on your device. Minor changes are obviously expected but the general method remains the same.
19. Enable JavaScript
One of the first things you can try doing when facing the Google Drive not syncing error is to check whether the issue is with your browser. For that, try using Google Drive on multiple different browsers. For example, if you’re currently using Google Chrome, then try using Microsoft Edge, Opera, and Mozilla Firefox. If the issue persists, it means it is not caused by your browser and you can skip this solution.
However, if the issue doesn’t occur on other browsers, then try enabling JavaScript on the browser you were initially using and that should do the trick.
20. Manually Upload/Download
Unfortunately, if none of these solutions work for you and you’re still struggling with the Google Drive not syncing error, then you have no choice but to resort to manually uploading your files or downloading them from Drive.
To upload your files to Drive:
- Sign in to Google Drive from your browser.
- Click on the New button.
- If you wish to upload a file, then click File upload. If you wish to upload a folder, then click Folder upload.
- Navigate to the file or folder from your computer and then double-click to upload it.
To download your files from Drive:
- Sign in to Google Drive from your browser.
- Look for the file or folder you wish to download. Then, right-click on it and then click Download.
- Note that if the file or folder you’re downloading has been shared by someone else, the owner must assign you the access level of “Editor” which allows you to download that file or folder.
21. Send a Report to Google
In the case that none of these solutions work, it means that there’s a more complex underlying issue that only experts can solve. So, you have to send a report to Google, describing your issue in detail so that they may assist you. Here’s how:
- Look for the Google Drive icon on the system tray and click on it.
- Click on the gear icon on the top-right and then click Send feedback.
- On the window that appears, describe your issue in detail.
- Check the box next to “Include diagnostic logs”, which will give Google access to the Drive logs stored on your computer. This will help them look further into your issue.
- Click Submit.