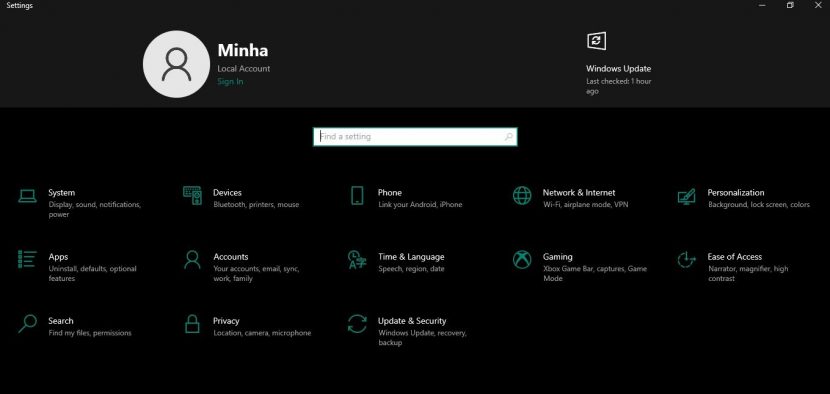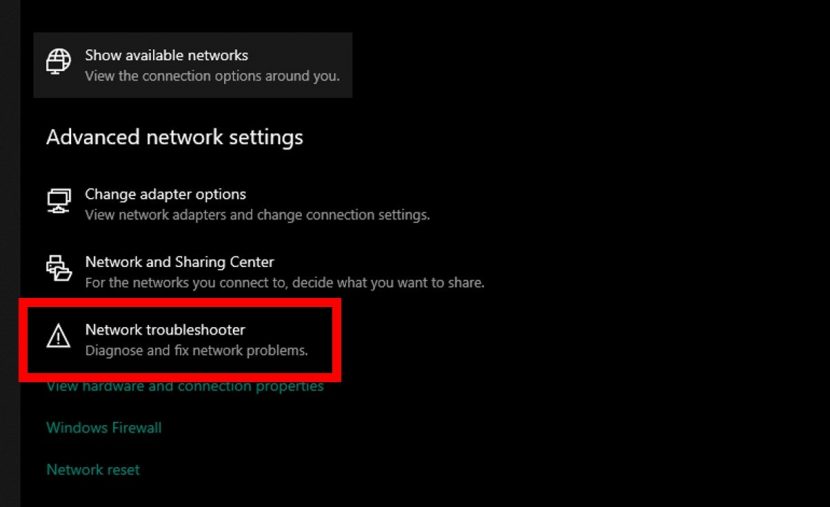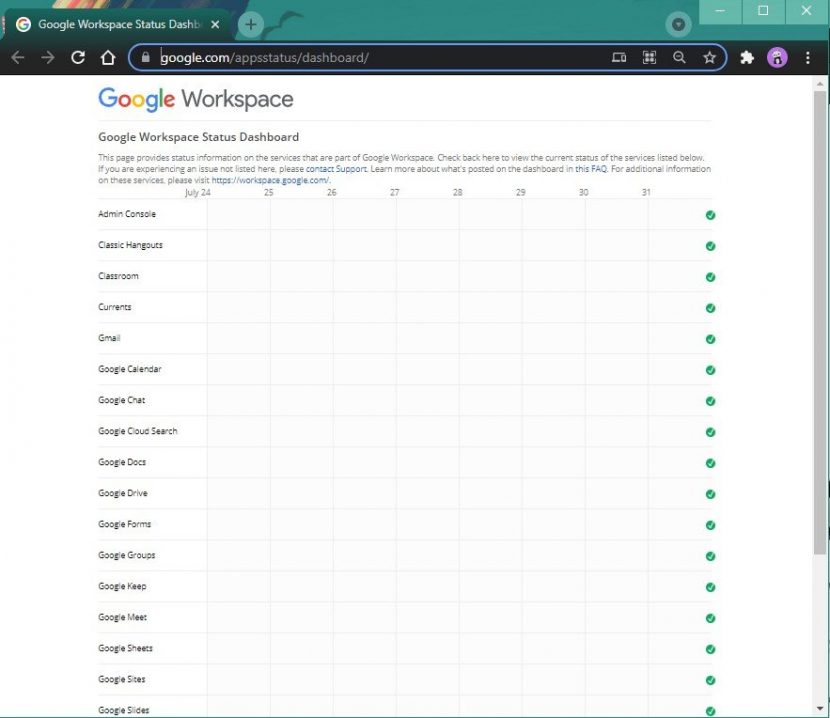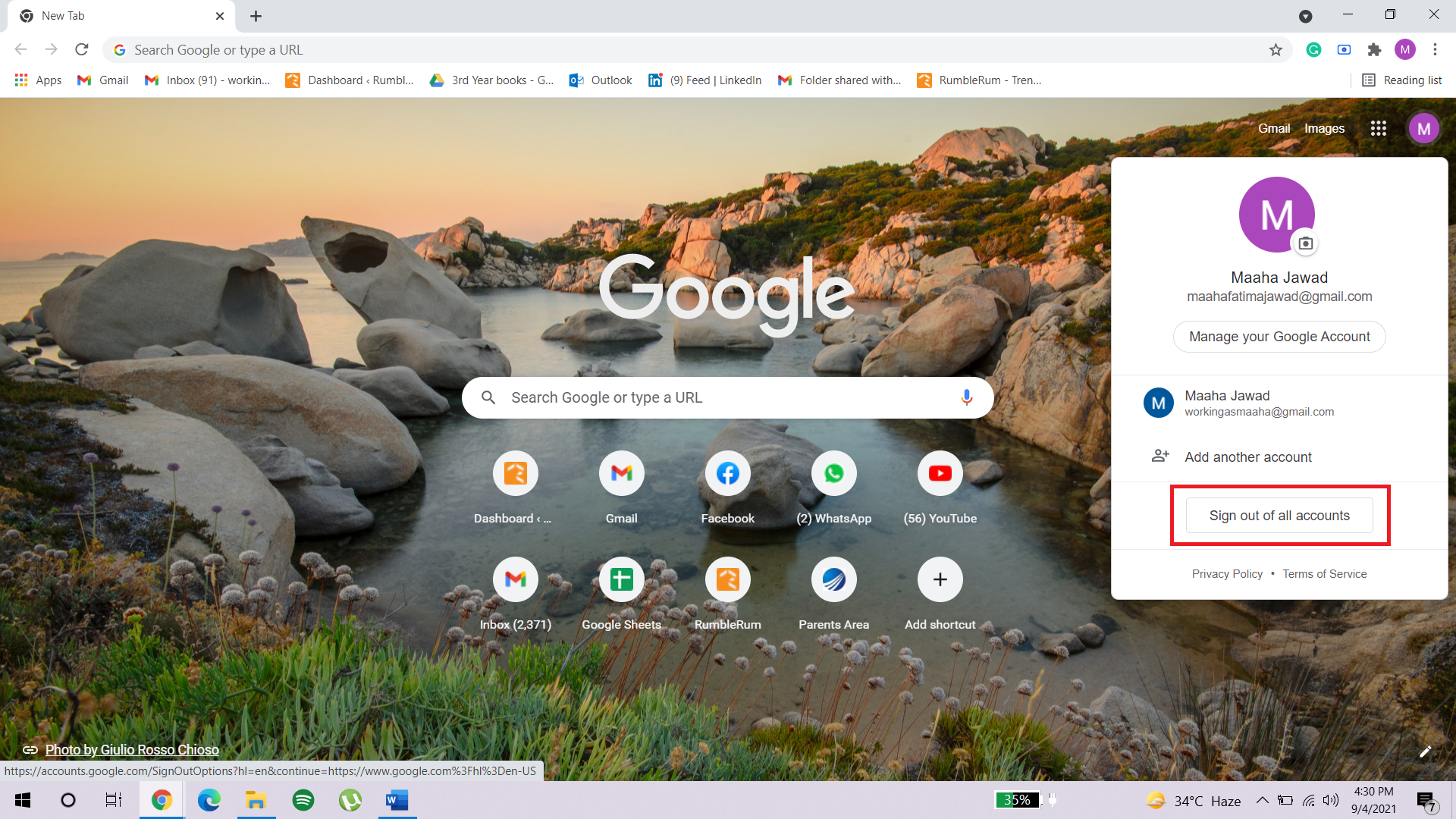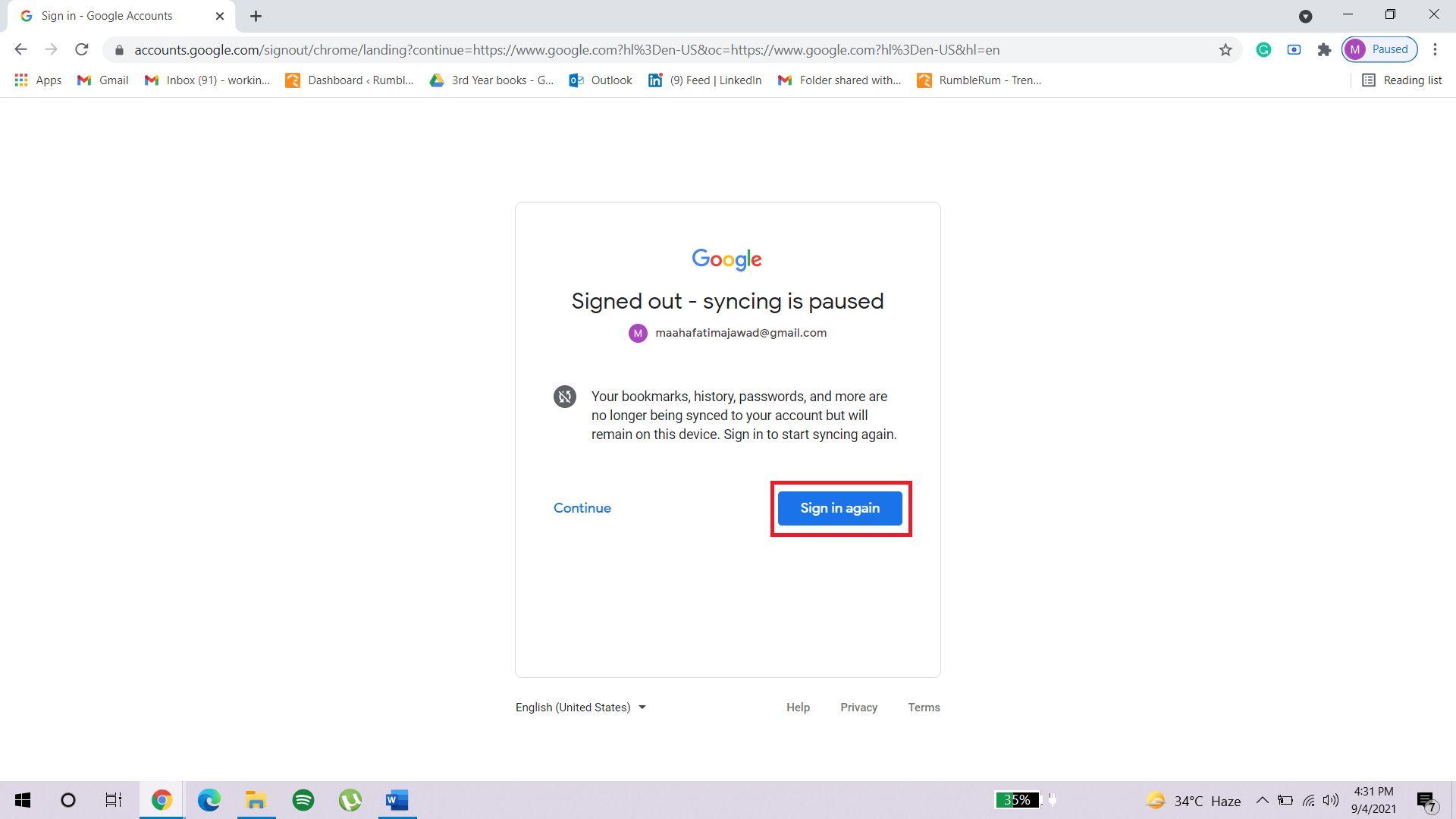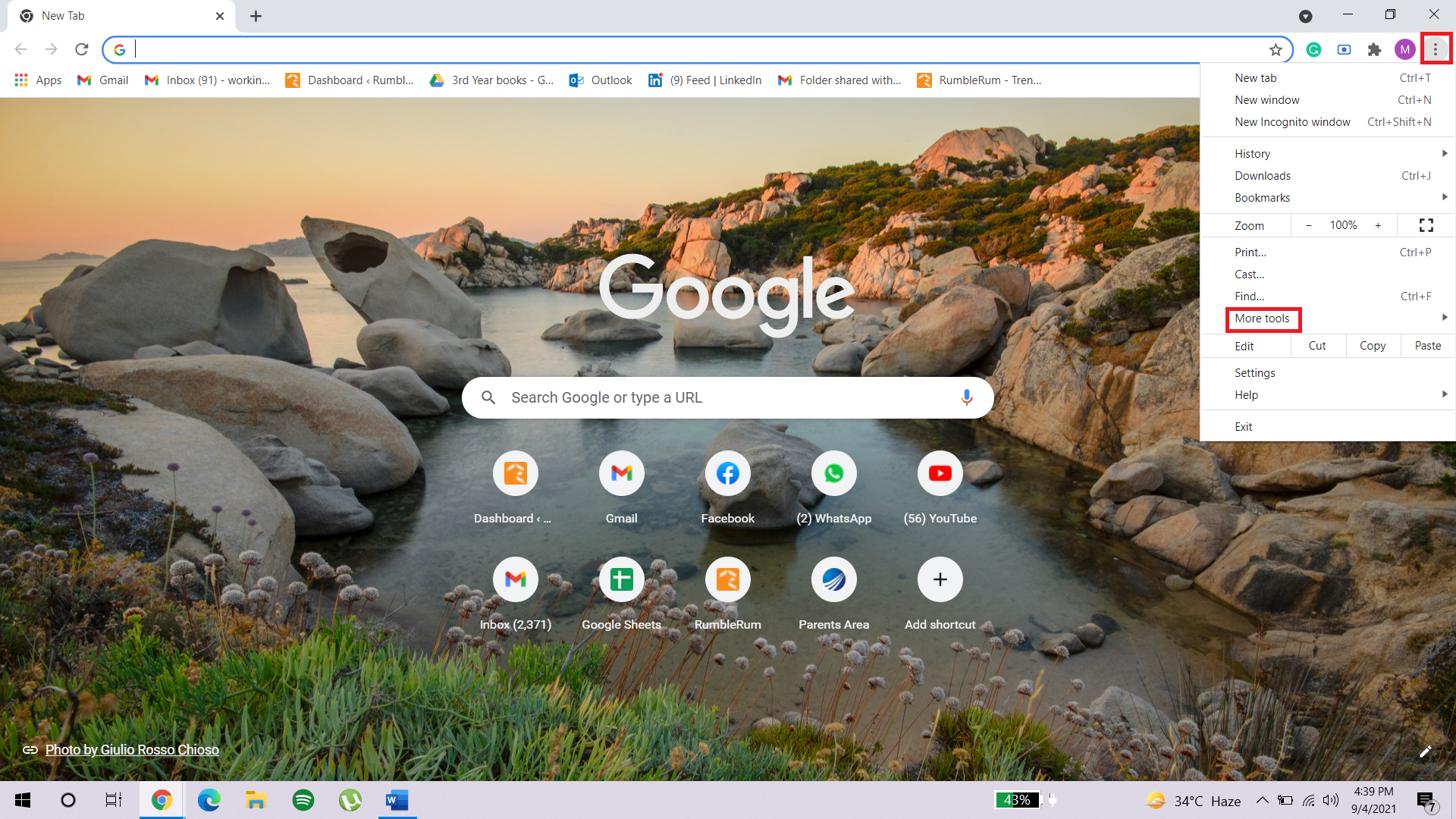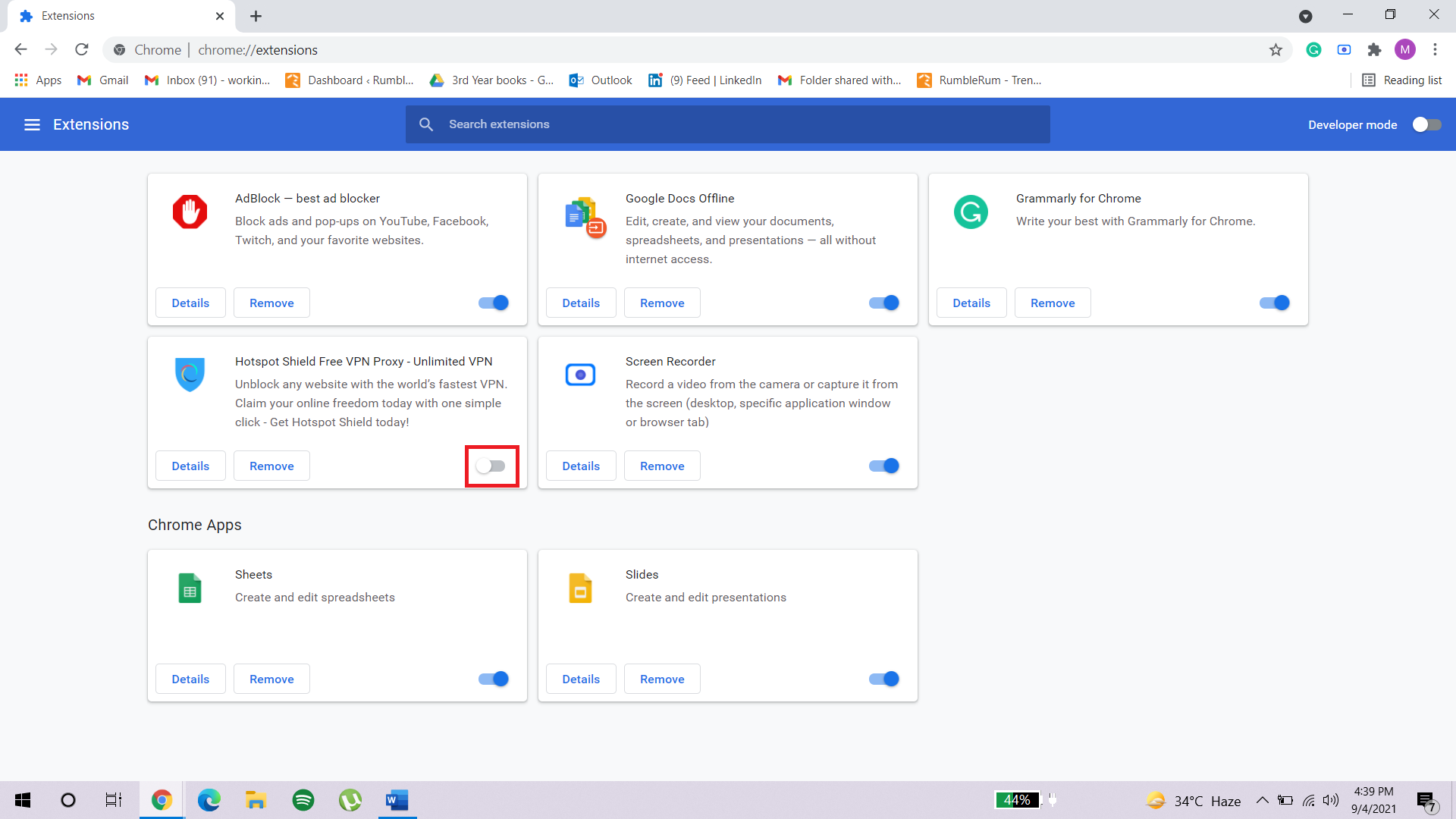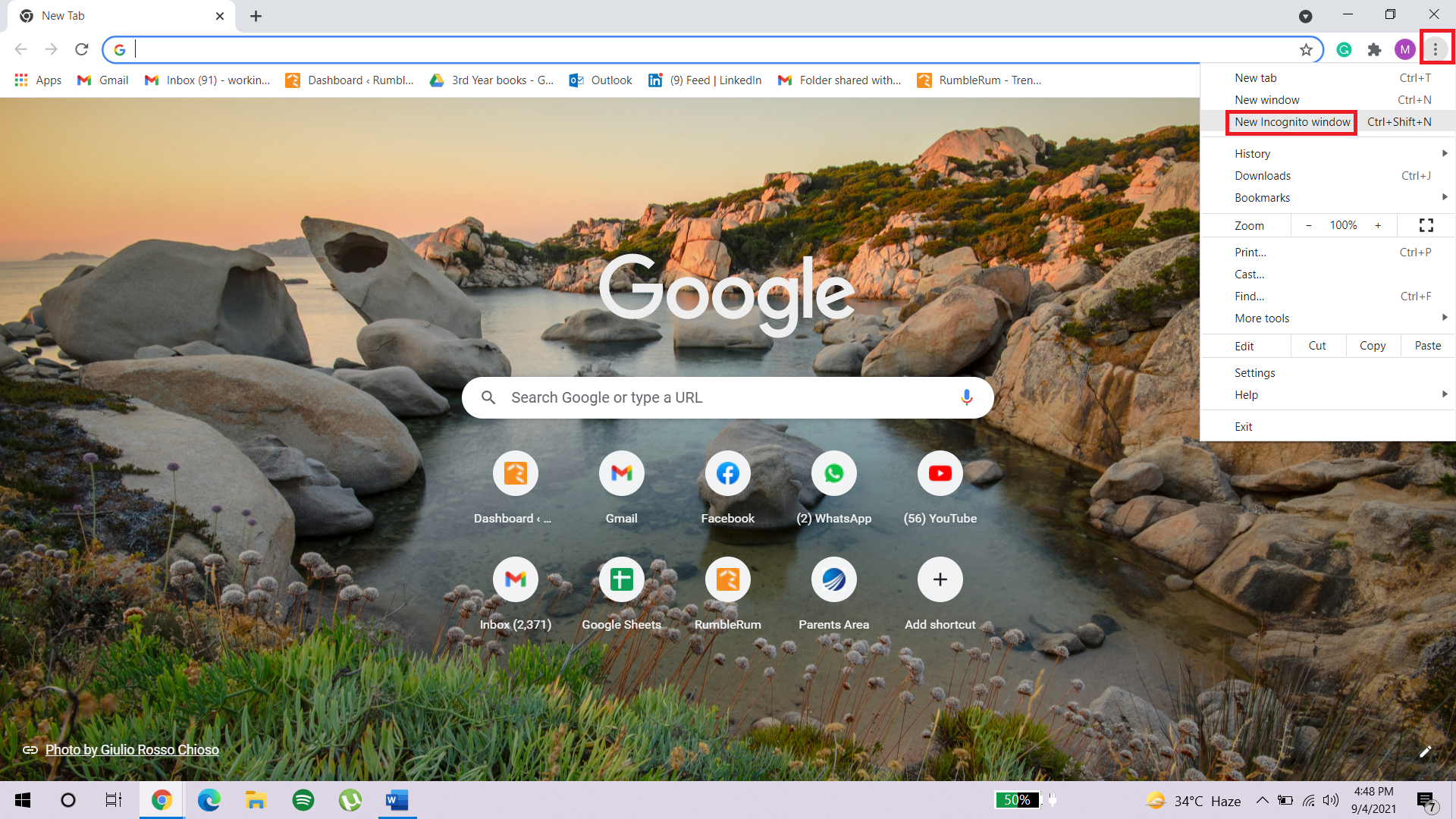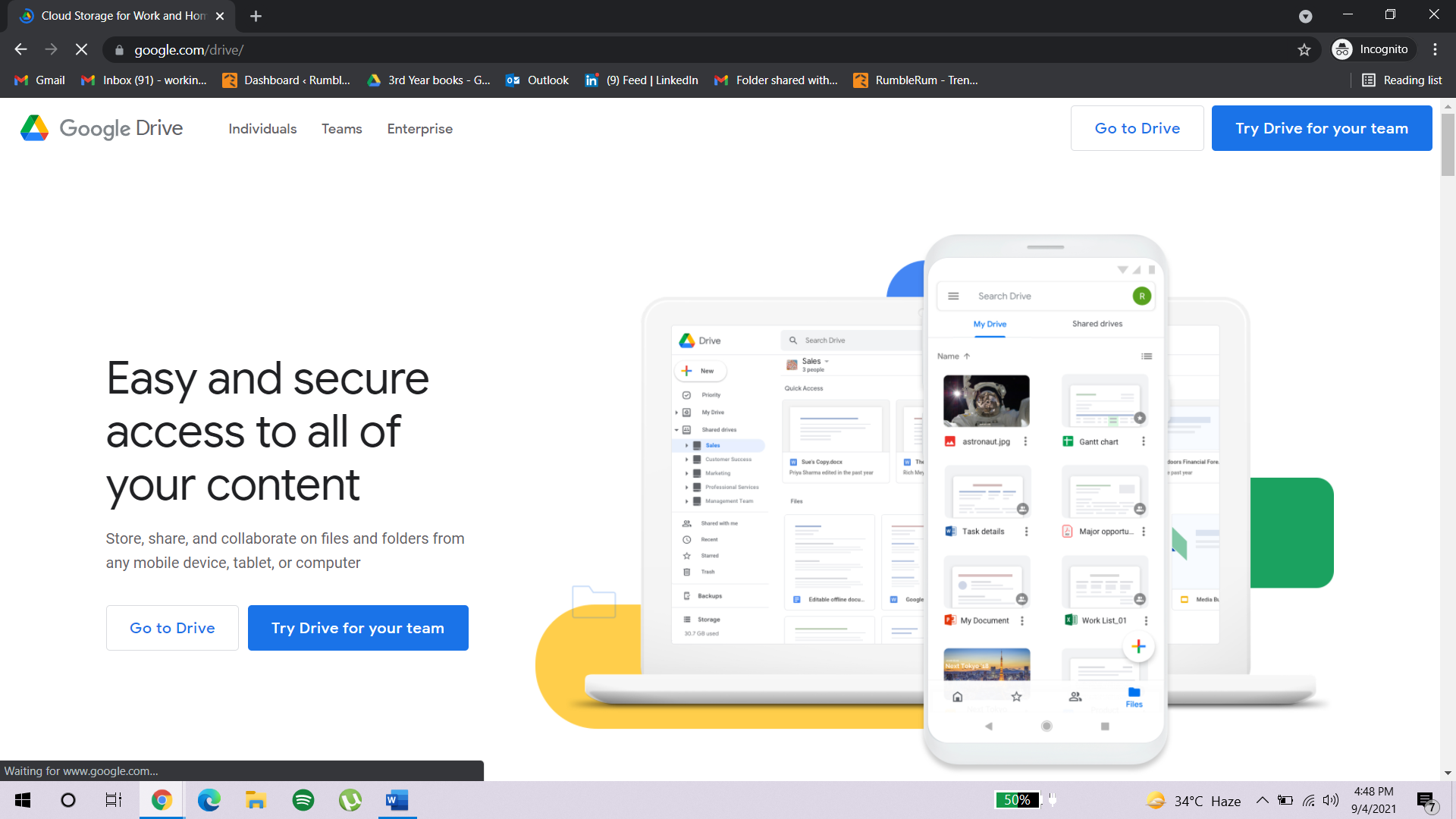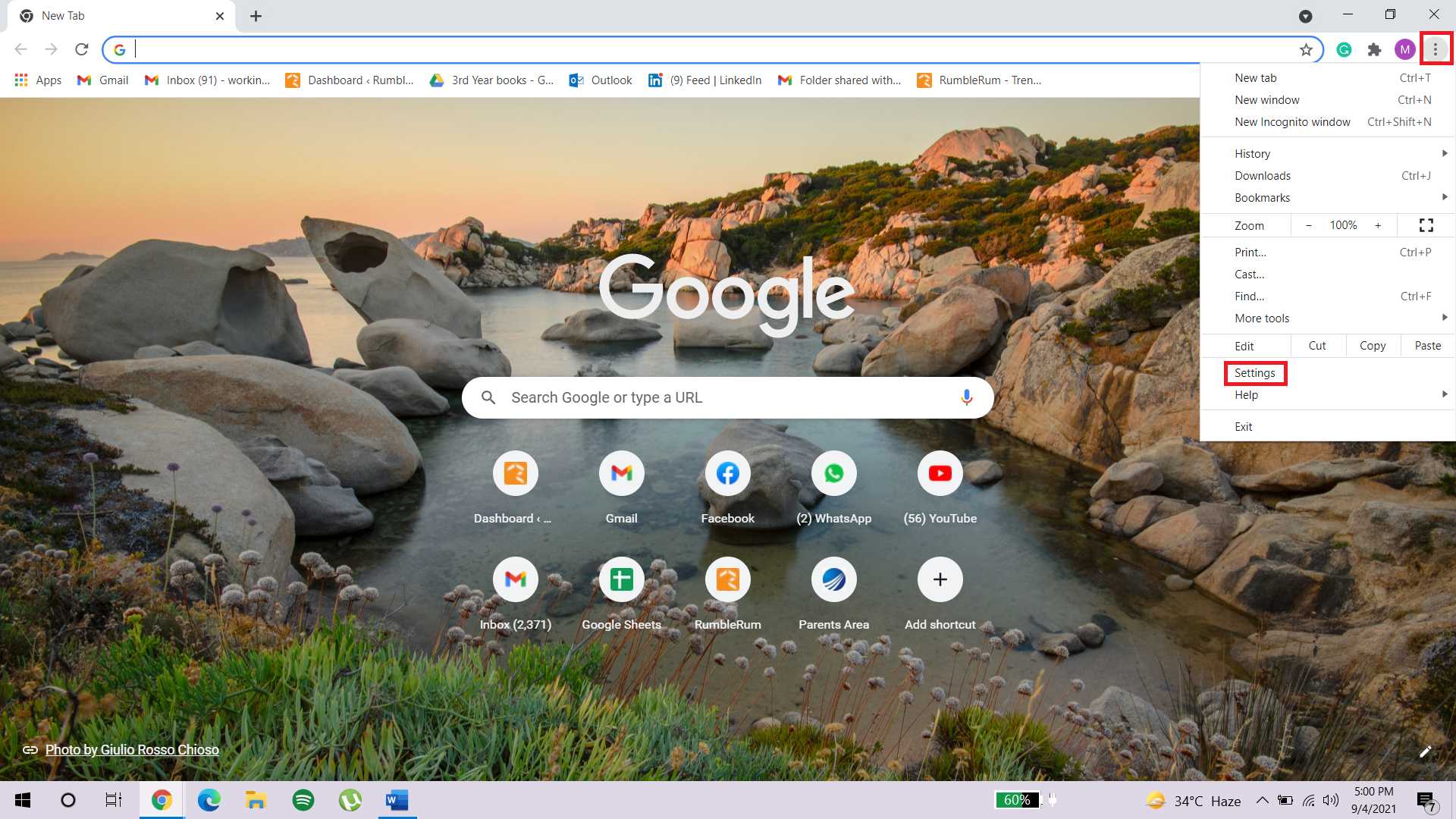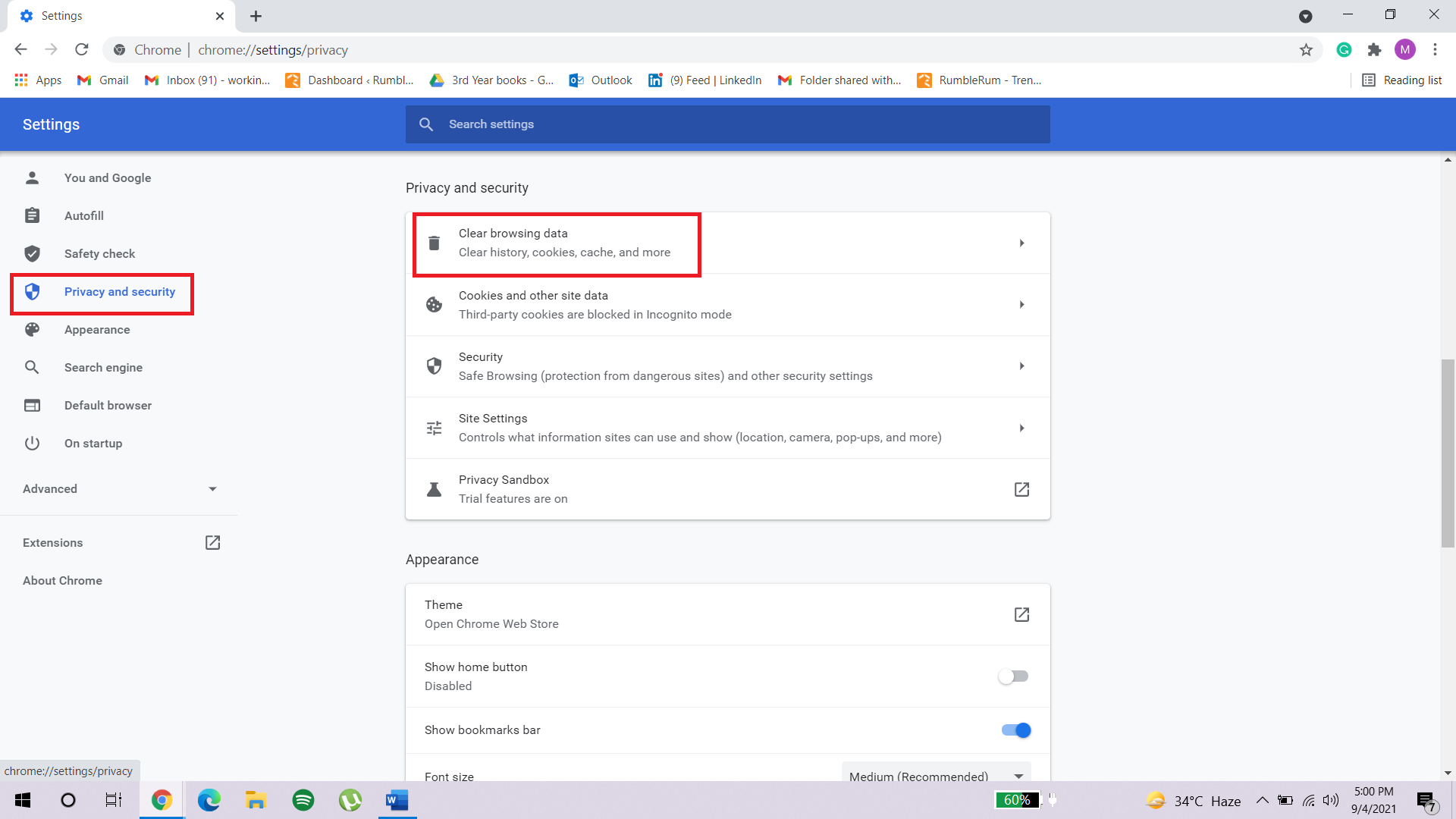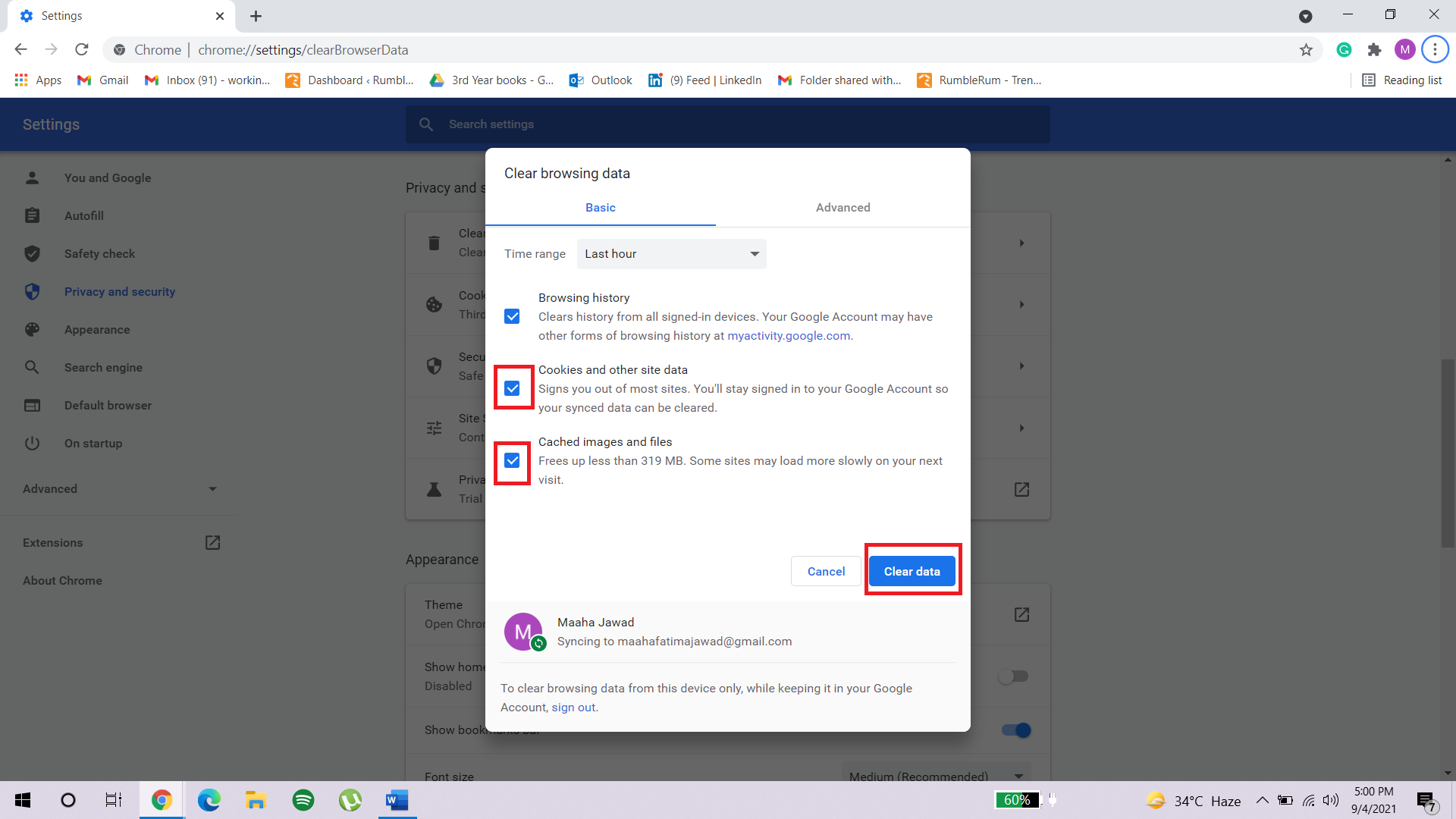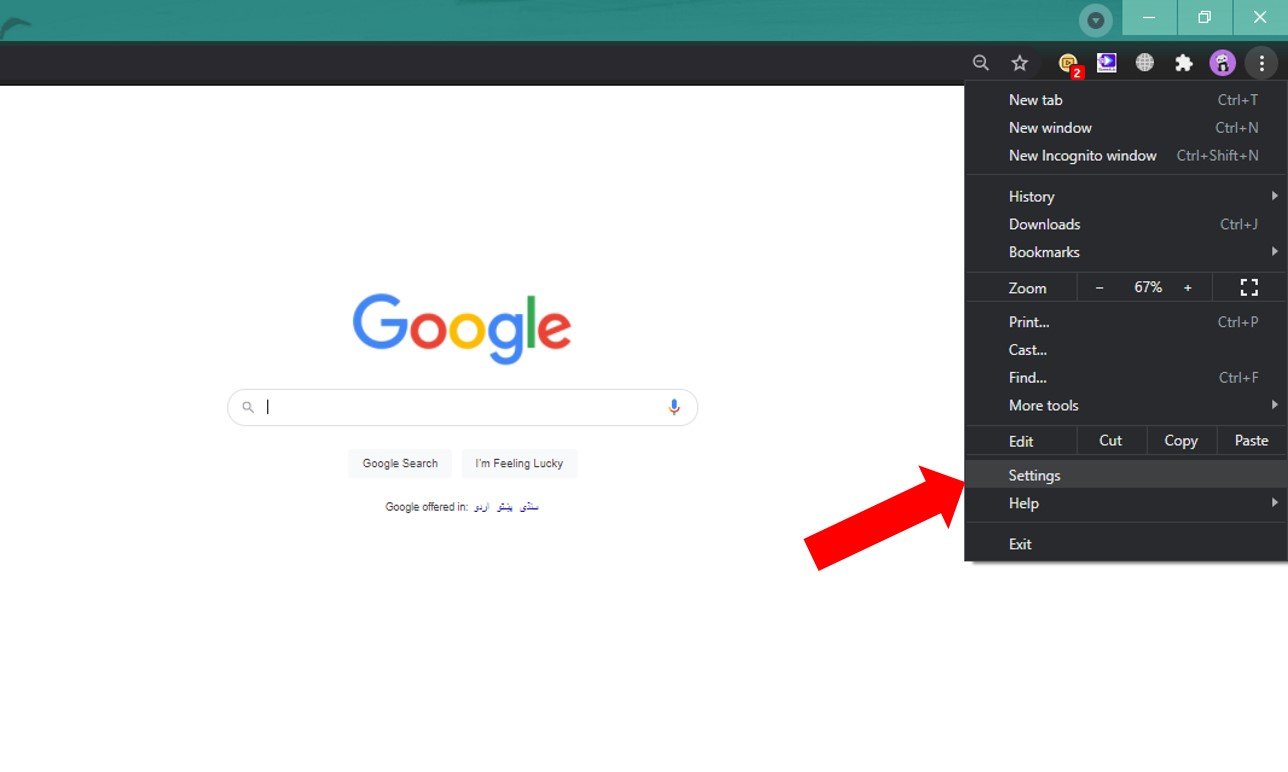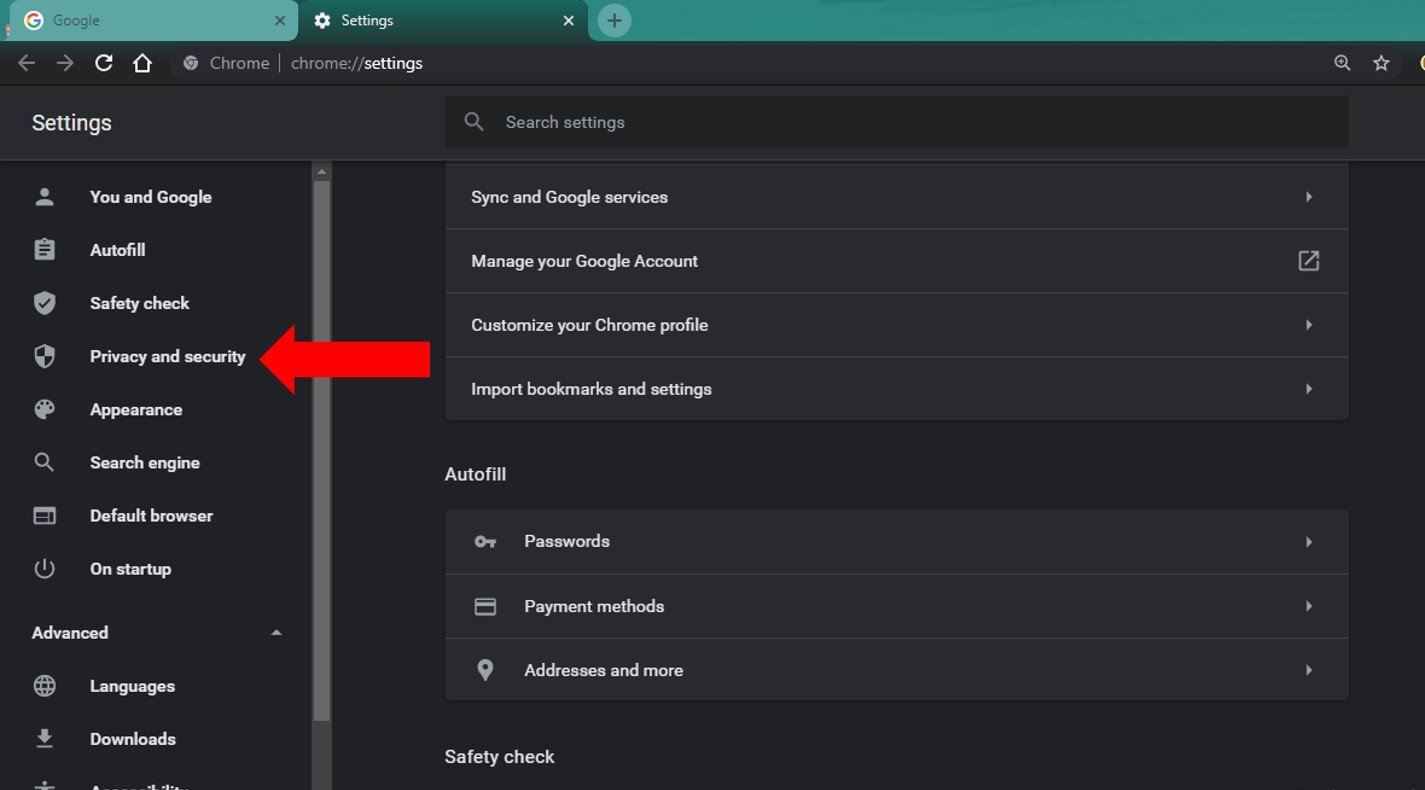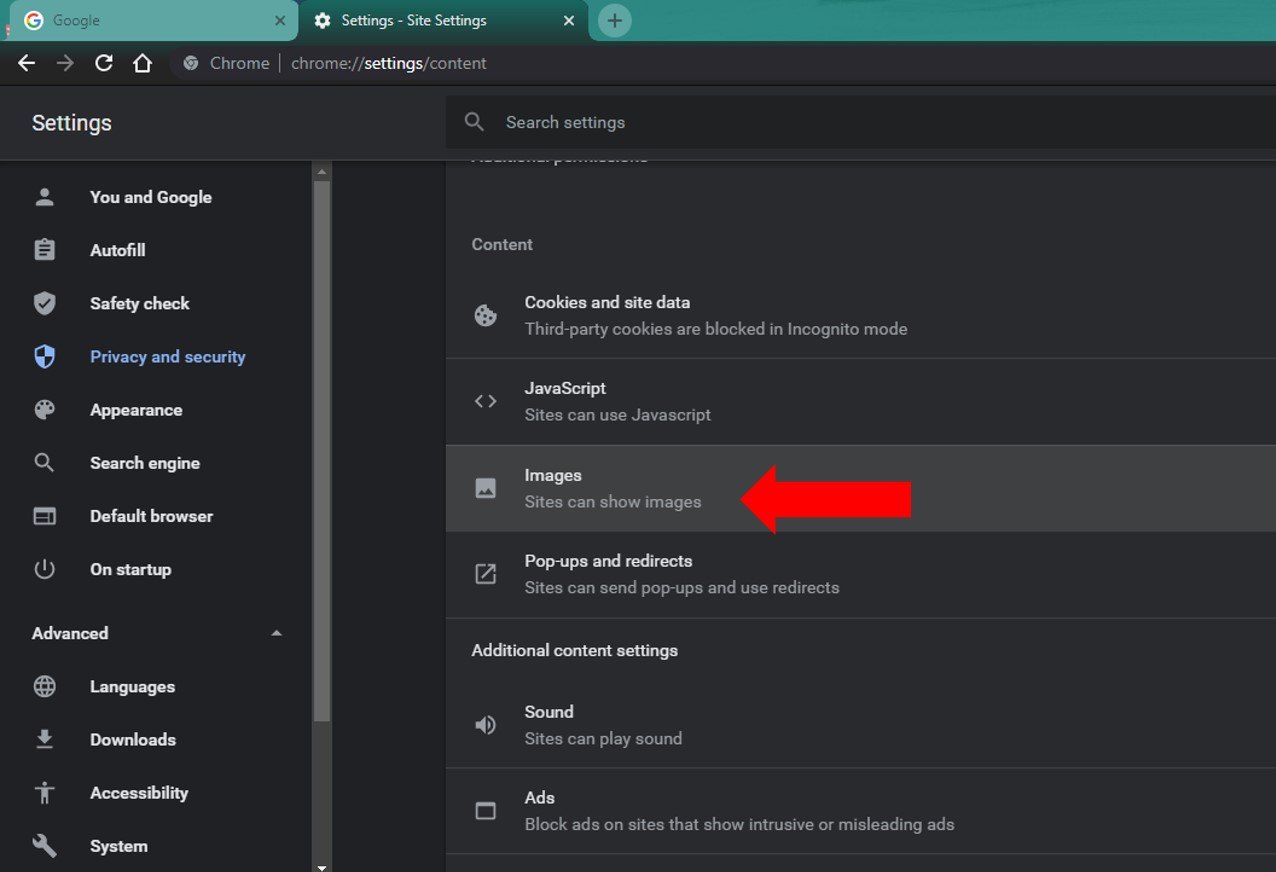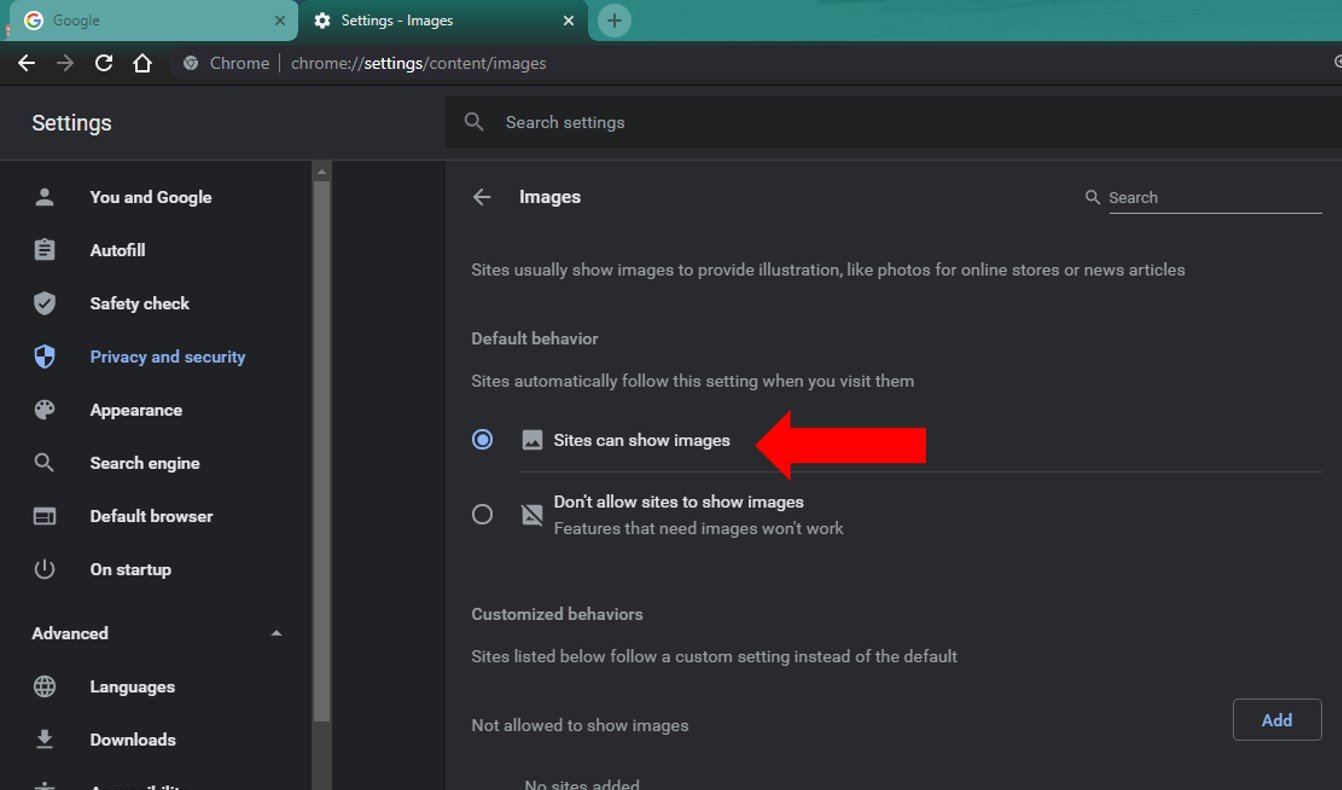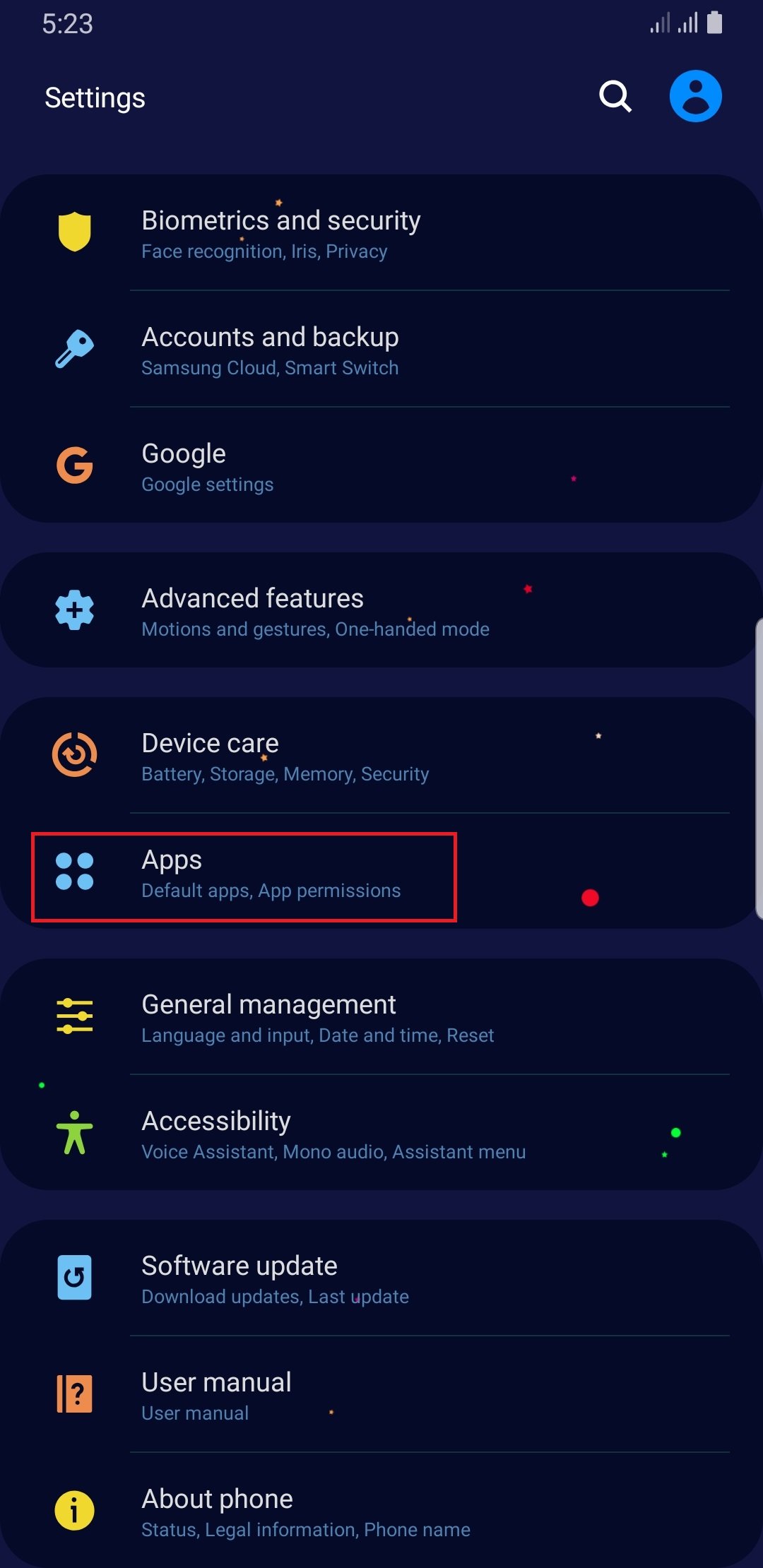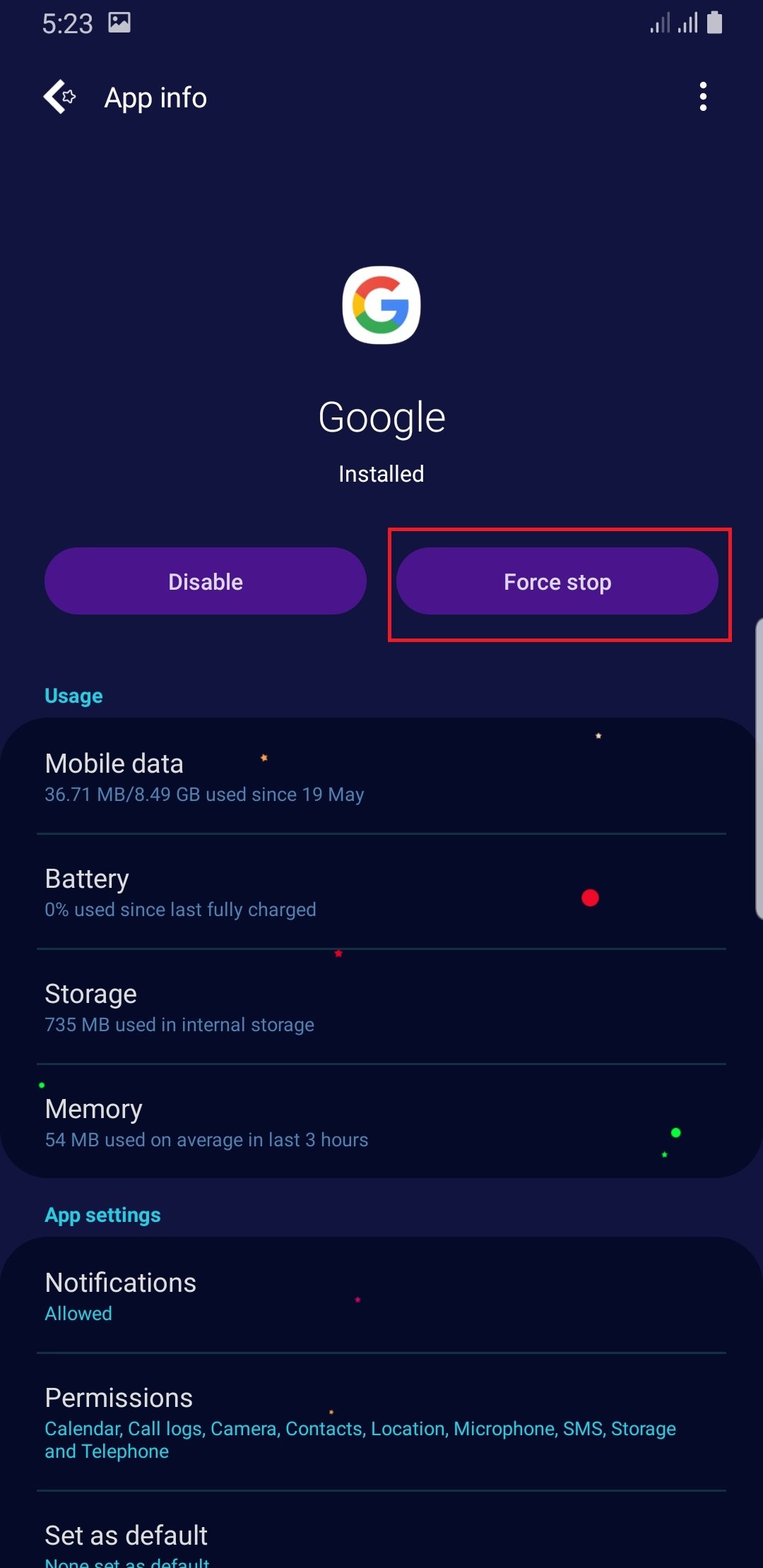Google Drive Stuck on Starting Upload? Here are 15 Ways to Fix this Error!
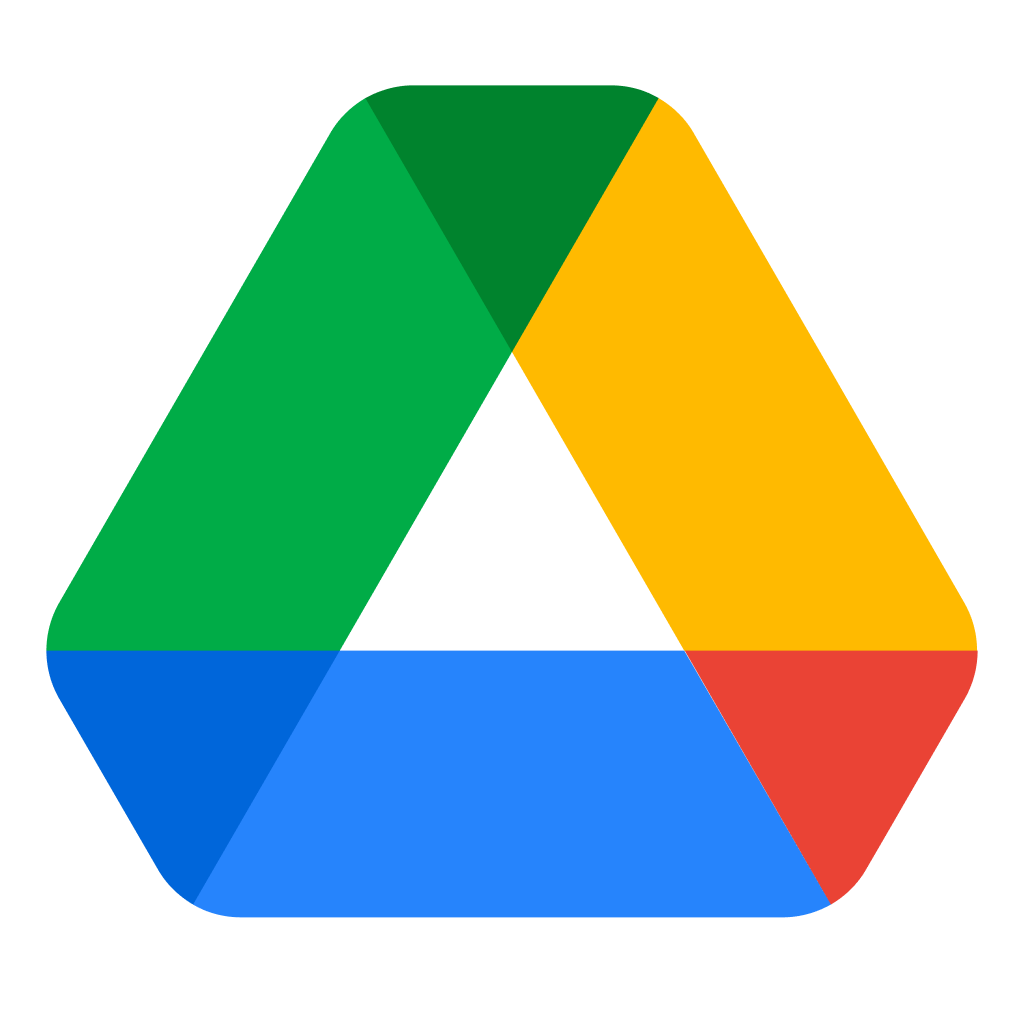 Image Credits: Google
Image Credits: Google
Google Drive is one of the most popular file syncing servers available on the internet. With Google Drive, the earliest cloud storage service, users can relieve the storage of their disk space (whether on a mobile or on a PC) and transfer files on the cloud instead. This makes it a piece of cake to retrieve the file wherever you are without needing to carry the hard drive everywhere with you.
For a smooth Google Drive experience, you must know the error of Google Drive stuck on starting upload? How to fix it will be explained in this article.
Contents
Google Drive Stuck on Starting Upload? How to Fix Error?
Google drive has amazing uptime and it is incredibly easy to use. However, sometimes Google Drive gives cryptic errors and disrupts the user’s workflow. One such error that has been reported is the file upload error which continuously says “Starting file upload”.
So, in the case of Google Drive stuck on starting upload? How to fix it is a fairly simple task provided you know what to do and how to do it.
Unfortunately, the issue with such errors is that because the reason is vague, one has to run through each and every possible solution until the “Google Drive stuck on starting upload” error resolves. Lucky for you, we have enlisted a total of 15 remedial actions that you can perform to fix this issue.
1. Check Internet Connection
Before attempting any fixes, you need to ensure you have a functional network connection. A stable internet connection is very important for accessing any service provided by Google be it Google Docs, Google Sheets, Google Slides, Google Drive, etc.
To check for any potential Internet problems, you can follow these simple steps:
- In Windows 10, you can press Win + I to open the Settings window.
- Navigate to Network & Internet to view your network status.
- In case of network issues, you may click on Network troubleshooter to fix the issues.
2. Check the Status of Google Drive
If the internet is not your issue, you can check whether Google Drive is facing service disruptions through Google’s Status Dashboard. It is best to opt for this method in the early stages so you have a good understanding of how to go about things further.
To check whether Google Drive is in a workable condition or not, follow these steps:
- Open G Suite Status Dashboard that shows you a list of services and their working status.
- If Google Drive is down, give it a few minutes and it is most likely to be up and running again.
- This is how the window should look. On the off chance that Google Drive is indeed not working, you will notice an error sign.
If you are still receiving the error of Google Drive stuck on starting upload? There are still several more methods you can employ to fix it.
3. Sign Out and then Back Into your Google Account
At times you just need to opt for really simple methods because they might just do the trick. One such method is signing out and then back into your Google Account. This is also pretty simple and involves only the following steps:
- Begin by clicking on the purple circle. This will either have the first letter of your name on it or your profile picture. It is best to click on Sign out of all accounts.
- Doing this will automatically log you out and pause any and all syncing. From here, you can choose to sign in again. Google will ask you for your passwords and once entered, you’re good to go.
4. Disable Extensions/Add-ons/Plug-ins/Ad blockers
It is possible that certain chrome extensions installed on your browser maybe be preventing the file from uploading to Google Drive. This is because they run in the background constantly and take up a lot of bandwidth, thereby, depriving your uploading file of it.
You can manually disable them for the duration of the upload and here is how:
- Begin by going to the Options button which is the three-dot button on the top-right corner of the screen.
- Navigate to More tools.
- Click on Extensions.
- This will open up a new window of all the extensions you have saved on your browser.
- You can switch each off by using the toggle under each extension.
5. Try Incognito/Private Window
In case you have disabled all extensions and the problem persists, or you simply do not want the hassle of disabling/enabling them, simply go incognito. An incognito window isolates you from background activities from your regular browsing and doesn’t use stored cookies and browser cache hindering your pace.
You would have to log into your Google account again, however, and restart uploading files to Google Drive. Here are all the steps involved:
- Go to the Options button from the top-right corner of your screen.
- Click on the New Incognito window option. This will open up a new window in private mode.
- Now when you try accessing Google Drive, it will ask you to log in from scratch again.
6. Use Another Browser
Country-based Google Chrome glitches have been reported before. Thus, it is possible that the time you choose to upload a Google Drive file coincides with the time Google Chrome is down in your region temporarily. You can confirm this by uploading your file to Google Drive from some other browser like Opera, Firefox, Safari, etc.
7. Split Uploads to Smaller Sizes
Google Chrome is said to be able to handle 50 GB of data at once. However, your internet connection may not be equipped to handle a massive folder being uploaded. If your folder with hundreds of smaller files is instead uploaded by maybe 20 per turn, you will find that less hefty files uploaded to Google Drive one at a time would not give the Google Drive stuck on starting upload error.
8. Clear Cache and Cookies
Like other browsers, Google Chrome saves cookies, cache, and other data. While this is intended to make for an easier and faster browsing experience, this “clogged” data might cause browsing problems, like preventing files from uploading.
Here is how you can clear your browser cache and cookies:
- Begin by going to the Options button on your Google Chrome browser screen.
- Click on Settings from the drop-down menu.
- This will open a window. Click on Privacy and security from the left-side panel.
- Go to Clear browsing data.
- From the pop-up window, make sure to check the boxes against Cookies and other site data and Cached images and files.
- Then click the blue Clear data button.
- A quick hack is to press Ctrl + Shift + Delete simultaneously to open up the above pop-up window and clear the unwanted files in no time.
9. Close Other Applications
Let us assume that the error persists. Google Drive stuck on starting upload? How to fix it could lie in the simplest of things like shutting down other applications. Other programs that you have open on your PC may be responsible for generally slowing it down. Closing some unwanted programs running in the background might boost the upload.
10. Turn on Images
You may have turned off images in settings to increase browsing speed or to lower data usage. The bad news is, Google Drive tends to stop working when images are turned off.
Here is what you need to do to get this issue sorted:
- Open the Settings window by clicking on the three-dotted menu icon in the top right corner.
- Click on Privacy and security.
- Go to Content settings and look for Images under that heading.
- Change the settings to Sites can show images.
11. Check Network issues, Firewalls, Anti-virus
Firewall or antivirus may sometimes prevent files from uploading to Google Drive, turning them off might solve the problem in some cases. If you’re using Windows 10, you can follow these simple steps to switch them off:
- Type in Windows Defender Firewall to the search bar and open the relevant settings.
- In Turn Windows Defender Firewall on or off, check Turn off Windows Defender Firewall and save it. However, this is not recommended for longer periods of time. Thus, switch this back on once you’re done with the upload.
12. Check the Original File
It is quite possible that the real issue lies with the file you are trying to upload itself. Make sure the file is not corrupt or not removed from the original location while it was being uploaded.
13. Try Using Tabs
If you had initially been dragging the file to Google Drive, try uploading it through the proper channel instead. Upload the file by manually searching it in your computer’s pathways as dragging does not always work the way we want to.
14. Force stop app
If you have tried all the above-mentioned options and are still asking yourself the question “Google Drive stuck on starting upload? How to fix this?” then you can still try two more methods.
If you are using Google Drive on your smartphone, you can forcefully stop the app and try the upload again. To do this, follow these steps:
- Go to App settings in your device settings.
Scroll down to find Google Drive and click on Force stop. Here, it has been demonstrated on Google instead of Google Drive.
- Once done, open the app and try uploading the file again. You may also delete the device cache to ensure a smoother restart.
15. Check for App Updates
Again, if you’re using Google Drive on your smartphone, it is possible that the app has not auto-updated and is glitching. You can go to Google Play Store to rule out this possible issue.
Hopefully one of these methods will solve the issue, but if you find yourself in an impossible position where the problem persists and you keep asking yourself “Google Drive stuck on starting upload? How to fix this error?” you can post about it on Google’s Community or check out the answers already suggested.