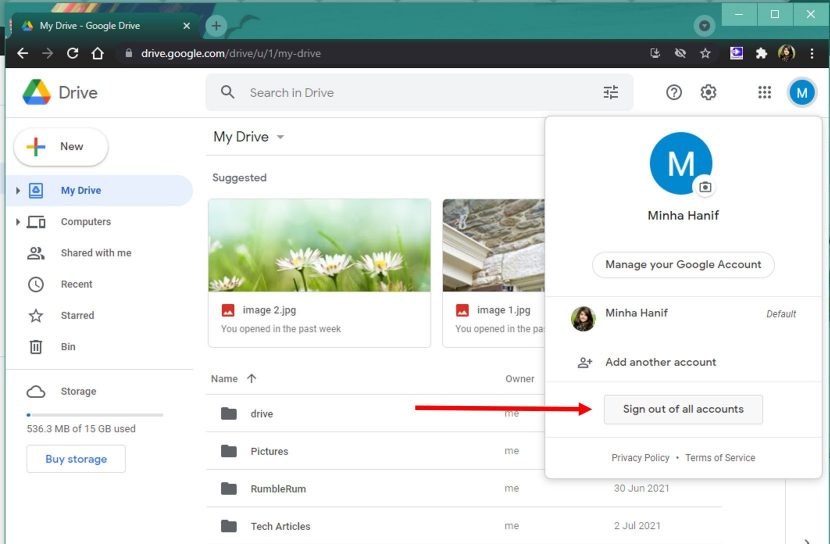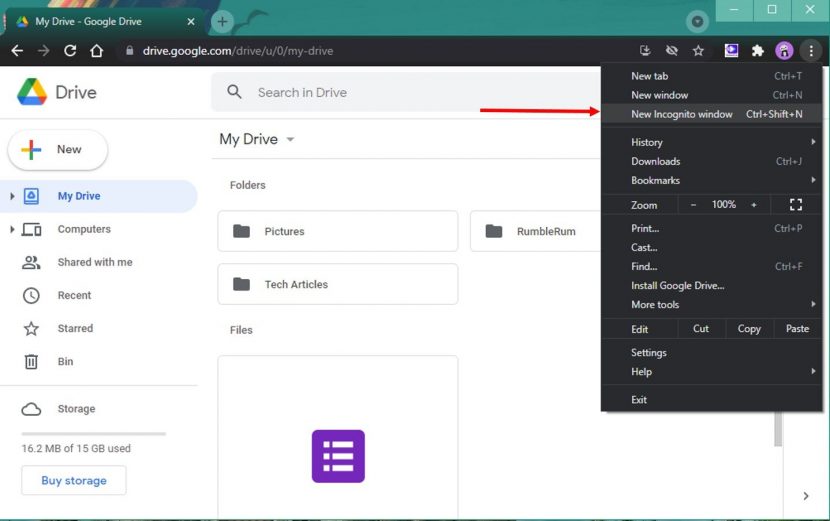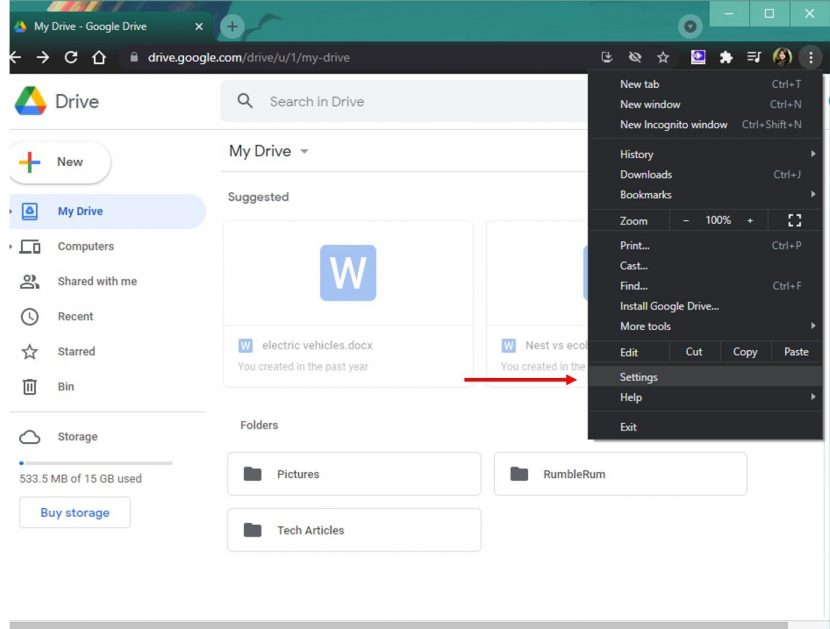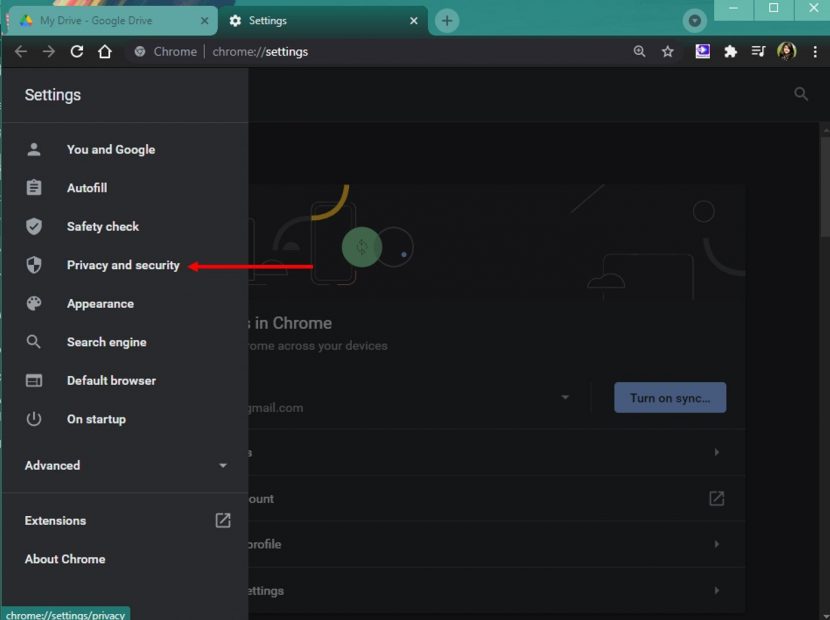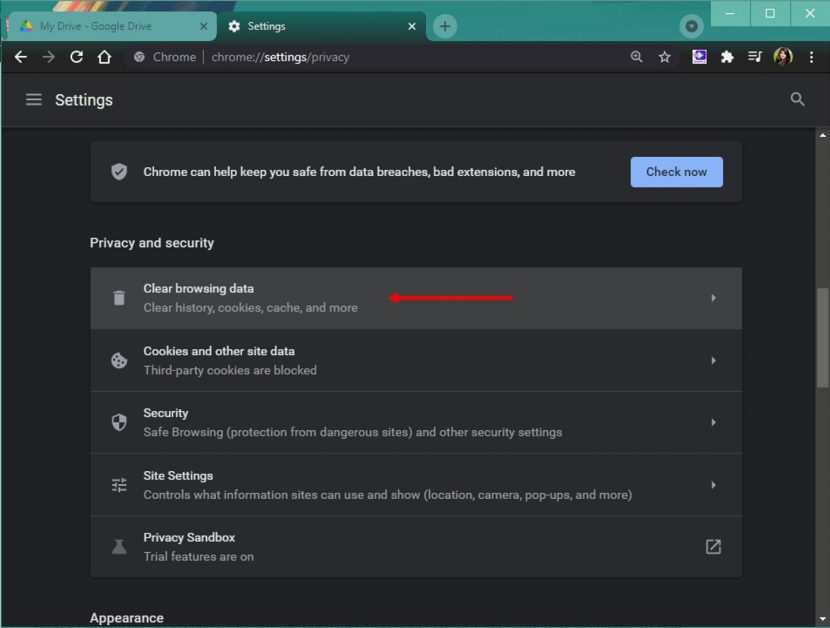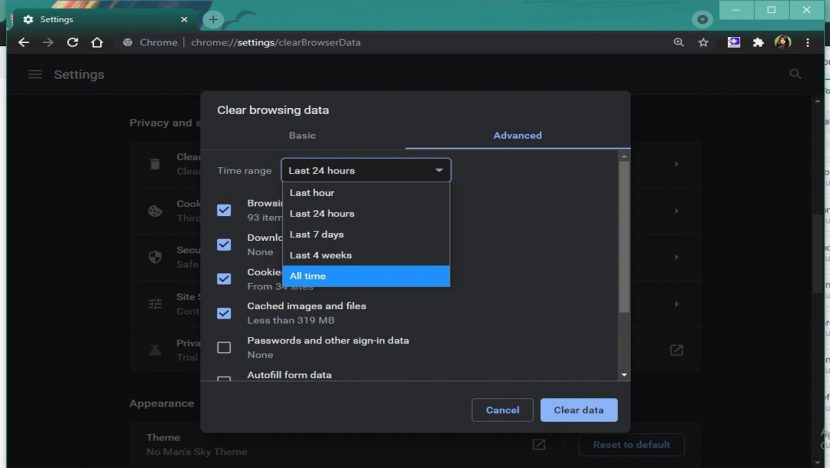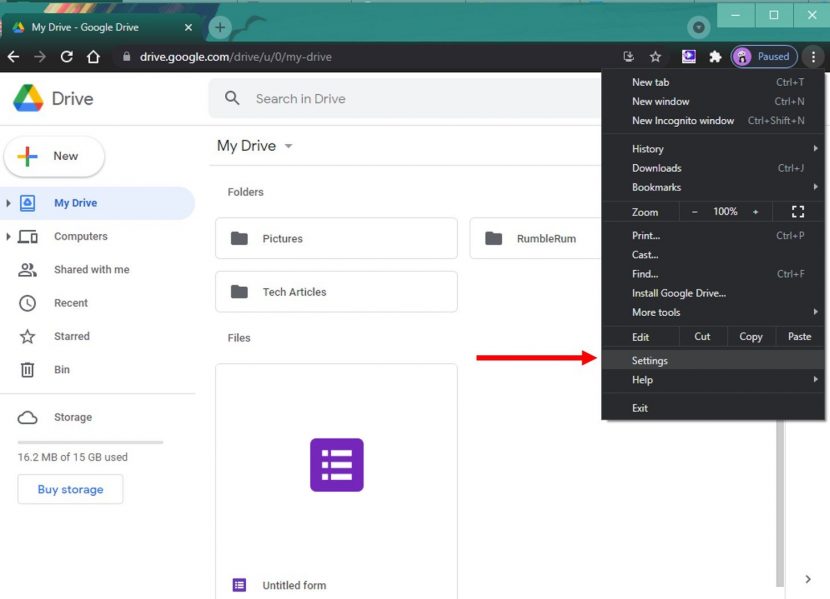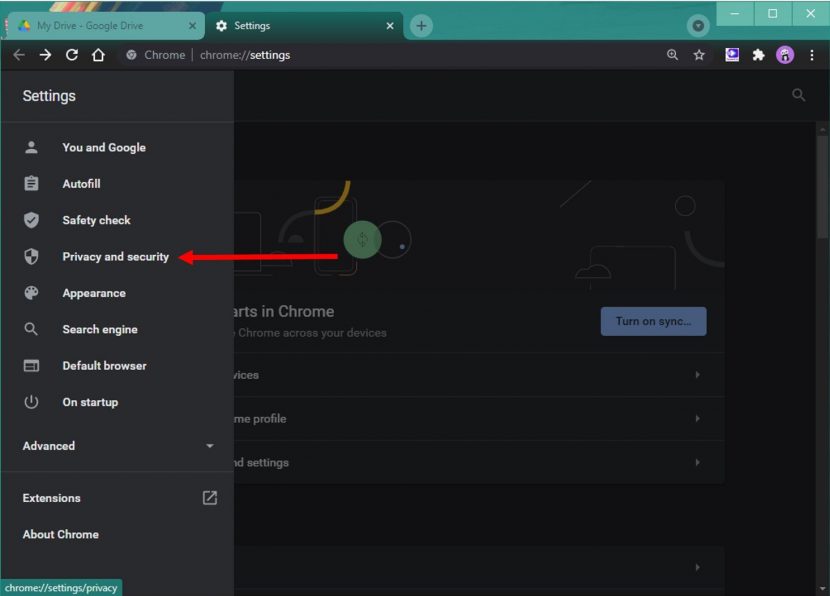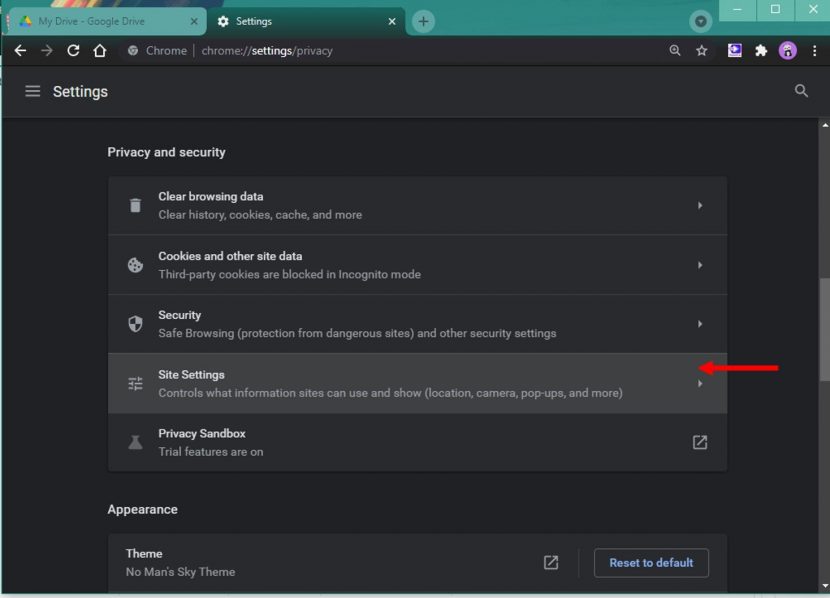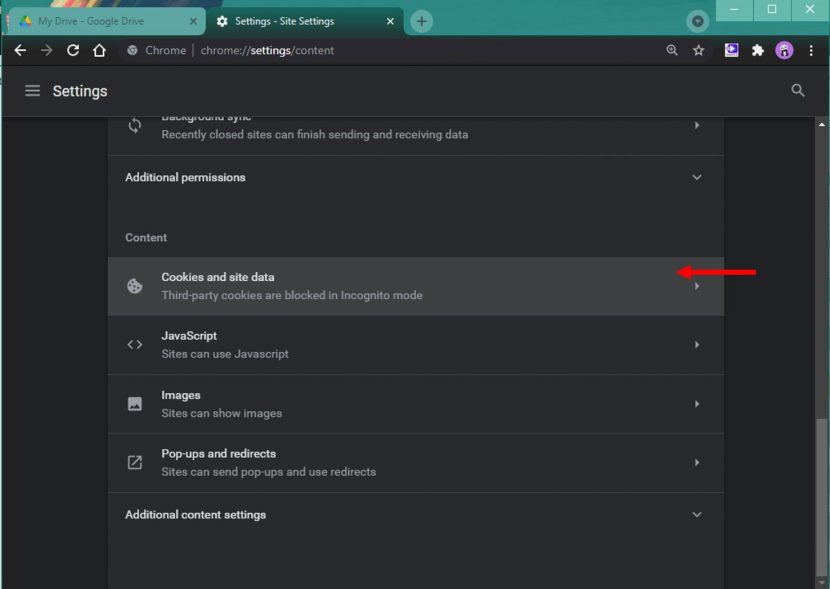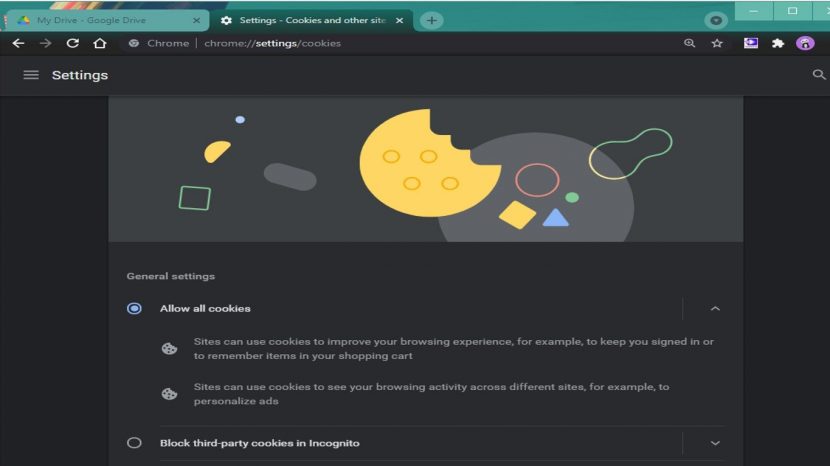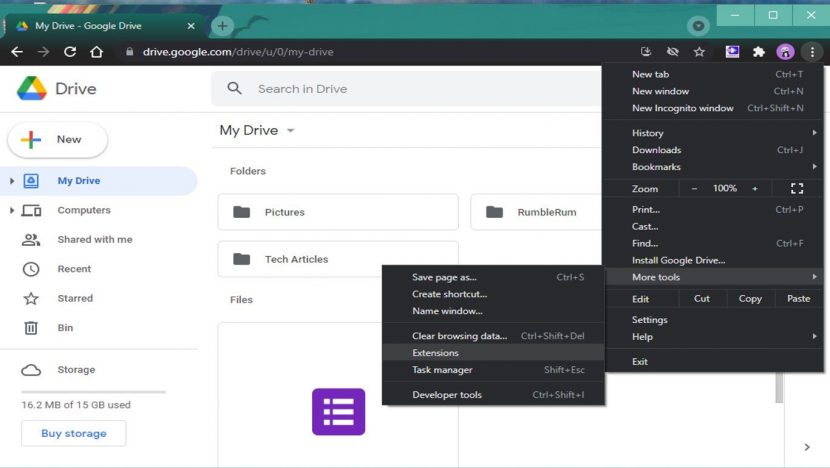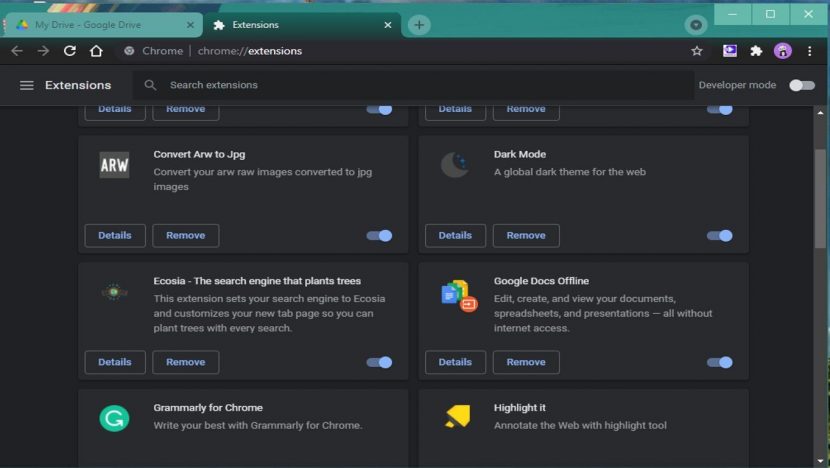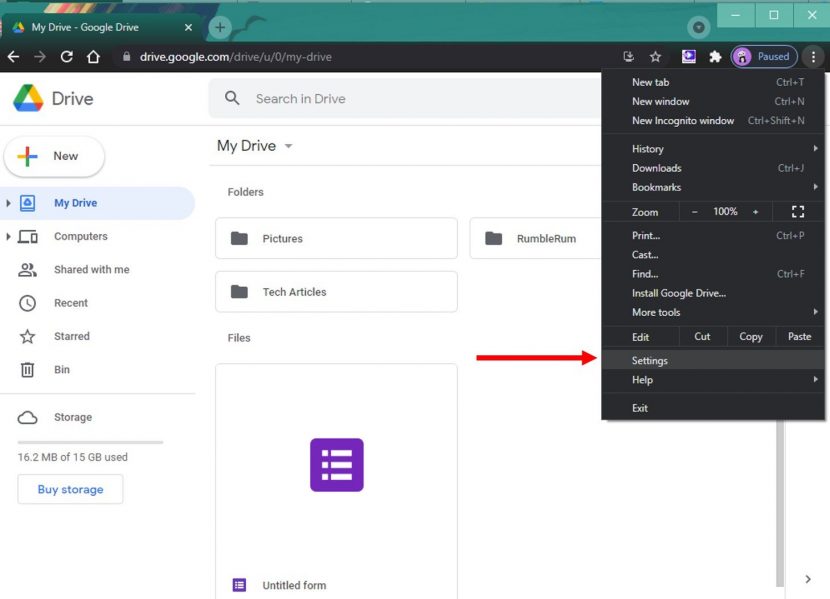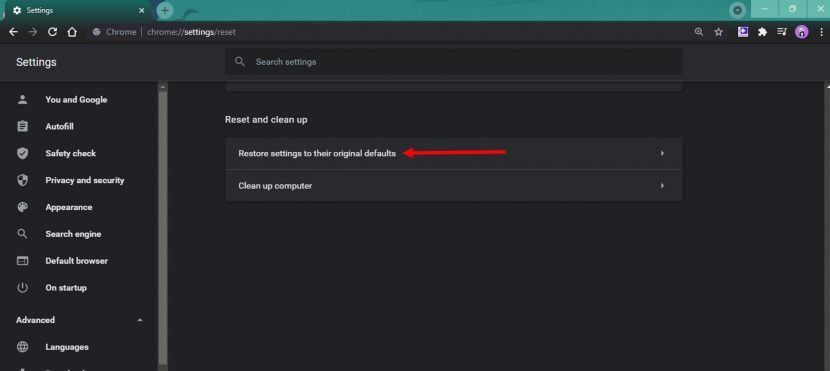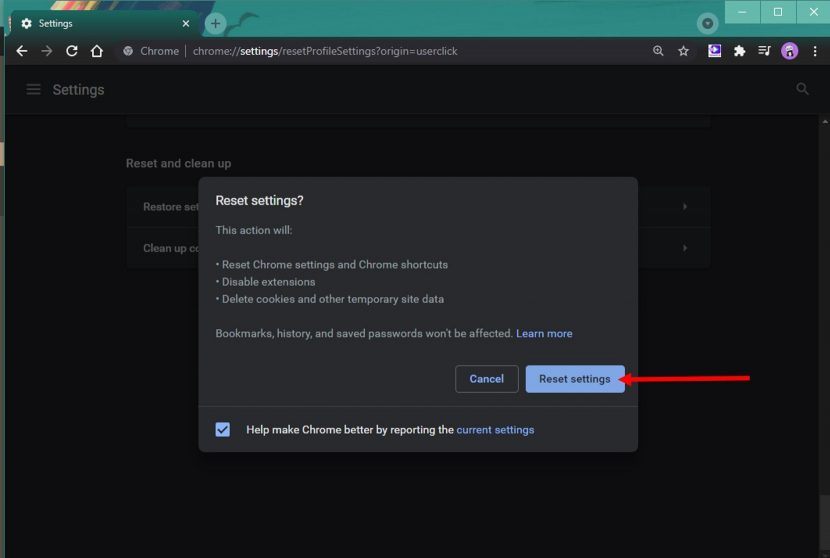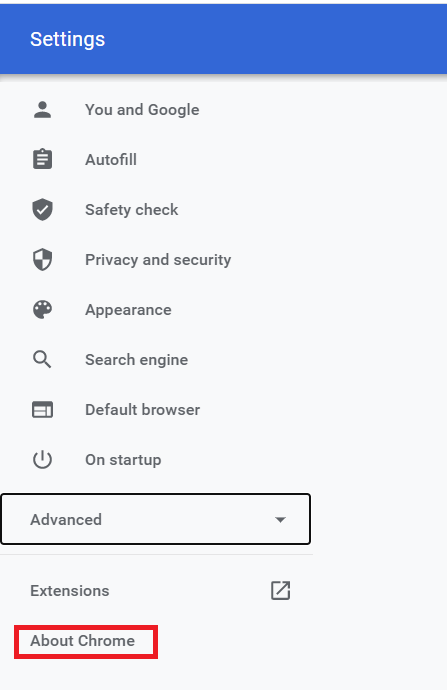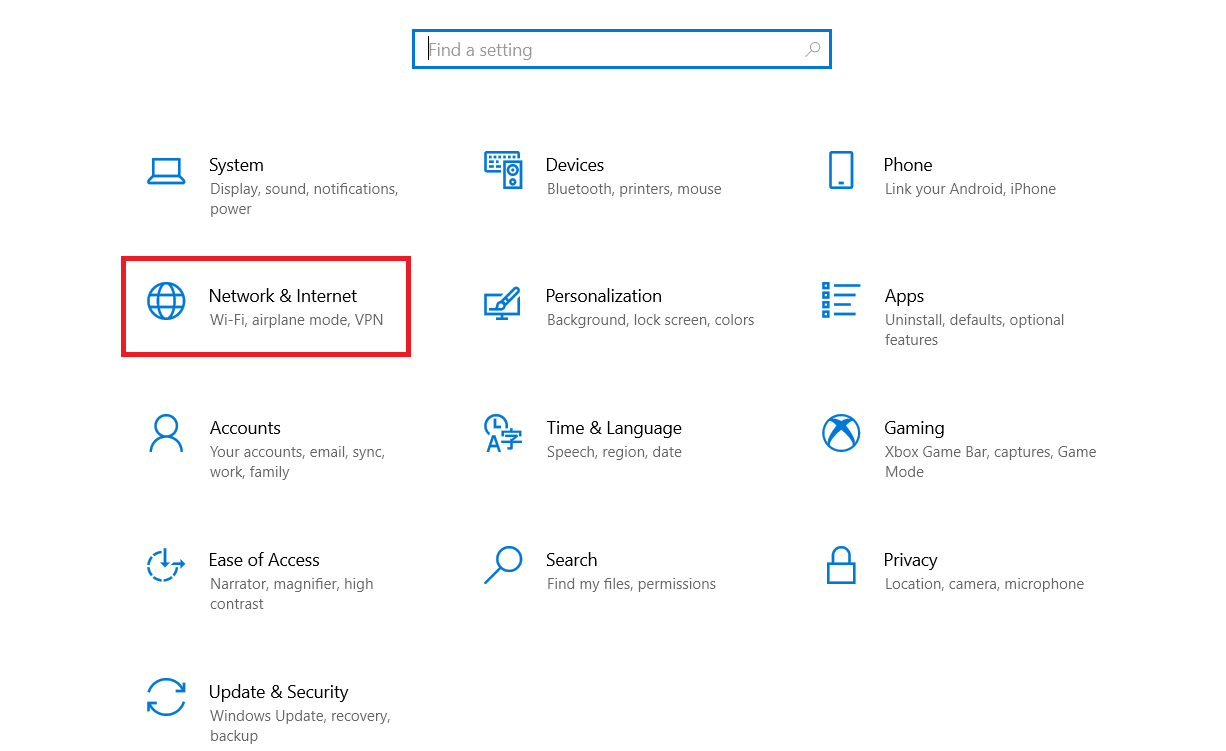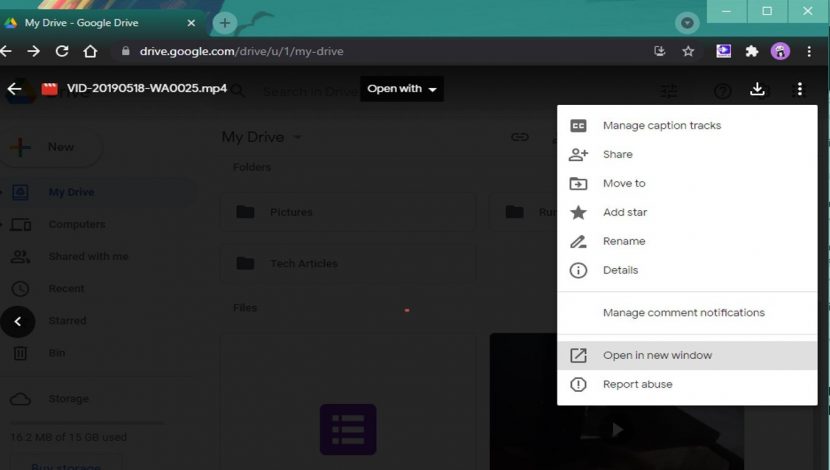Google Drive’s “You don’t have Authorization to View this Page” Error NOW Fixed!
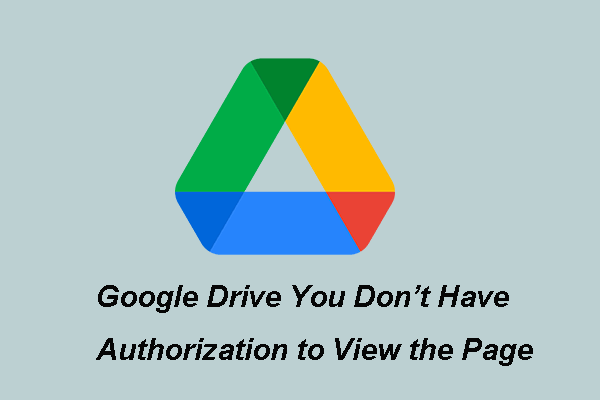 Image Source: Google
Image Source: Google
Google Drive is a cloud storage service that offers Google account holders a reliable file backup option. With 15GB of storage space on the basic account, Google Drive allows you to save all kinds of files and documents. From Google Documents, Google Slides, Google Sheets to photos, videos, and movies, you name it, anything can be stored on Google Drive and retrieved whenever, wherever.
One error message that users sometimes face when trying to access these saved files is the” Google Drive you don’t have authorization to view this page” error, which also goes by the code 403 Error. It can be especially frustrating if you are the author and original owner of the file.
Contents
Why does this Error Occurs?
There are two major reasons that lead up to this problem. First is the possibility of corrupted cookies and cache files, the second is that the file itself could be corrupted. However, this is a relatively easy-to-fix problem with different means of going about the solution.
These are explained below.
How to Fix the “Google Drive You don’t have Authorization to View this Page” Error?
As mentioned above, there are different ways to go about the “Google Drive you don’t have authorization to view this page” error. Let’s go through the step-by-step process of each.
1. Sign out of other Google Accounts:
The most frequent problem behind this error prompt is that the user is often logged into several other Google accounts on the same browser. This mixes up the permissions to access the file with other accounts. The easiest way is to sign out of other accounts and retry.
Click on the account icon in the top right corner and click on “Sign out of all accounts” as shown below.
2. Access the File from Incognito Mode:
The other Google accounts on your browser may be work accounts that you might not wish to log out of. That is understandable. Therefore, another more reasonable option would be to go to private browsing mode and log in with the email address that has permission to access the file.
Click on the three-dot icon in the top right corner of your browser and click on “New Incognito window“.
3. Clear Browser Cookies and Cache:
Sometimes cookies on your browser can prevent you from accessing a file or a website. Similarly, unnecessary and/or broken cache files may also hinder the smooth experience of Google Drive.
To clear them, go to the settings of your browser from the same three-dot option on the top-right corner of your browser screen. Click on “Settings“.
Now go to “Privacy and security“.
From here, click on “Clear browsing data“.
This will open up a pop-up window. Make sure to select the time range as “All time” followed by the “Clear data” button. This should fix the issue. When doing this, make sure you have your “Cookies and other site data” and “Cached images and files” boxes checked.
This should hopefully solve the “Google Drive you don’t have authorization to view this page” error. If not, no worries, we still have a few more methods we can try.
4. Unblock Cookies:
Sometimes the exact opposite of the above is required to fix the “Google Drive you don’t have authorization to view this page” issue. Since it is difficult to pinpoint the exact reason for the occurrence of this error, it is best to try both methods.
To unblock your browser cookies, you need to follow the steps mentioned below:
Click on the three dots in the top right corner and select “Settings“.
From the options panel that now appears on the left, click on “Privacy and security“.
Click on “Site Settings” under this option.
Scroll to “Cookies and site data” and toggle the button to allow sites to save and read cookie data.
5. Disable Extensions:
Third-party extensions often interfere with your web activity and cause errors. With error messages like the one under discussion, it’s always best to disable your extensions temporarily while trying to open or download a Google Drive file.
To successfully disable your extensions, click on the three-dot icon and hover over “More tools” and select “Extensions“.
In the new window, disable any extensions that you are not currently using through the toggle button against each extension. Once done, try accessing the file or site again.
6. Reset Browser:
If no tweaks to the cache, cookies or browsing mode are fixing the issue, you can always do a full reset of the browser you are using and get rid of other possible problems.
To reset your browser in the case of Google Chrome, you can simply click on the three-dot icon and go to “Settings”.
Click on the “Advanced” menu option and select “Reset and clean up“.
Select “Restore settings to their original defaults“, which will pop open a new window for confirmation.
Select “Reset settings” and log in to your Google account all over again and see if the issue is resolved.
7. Update Browser:
Check and make sure you are using the latest version of whatever browser you are using. For the sake of explanation, let’s take the example of the most popular browser there is out there i.e. Google Chrome.
If you are using an outdated version, it will give errors on Google Drive. To update your browser to the newest version, go to “Settings” and navigate to “About Chrome“.
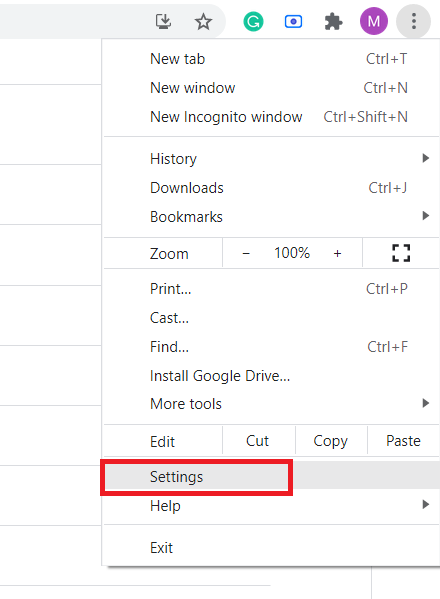
This will tell you if your browser needs to be updated and if need be, it will begin the update automatically.
8. Use an Alternative Browser:
If you do not wish to spend time looking for the possible issues with the Google Chrome browser specifically, which are producing the “Google Drive you don’t have authorization to view this page” error, you could use a different browser all together.
This could also mean that if you are using browsers like Safari, Firefox, Microsoft Edge, you could switch to Google Chrome. For this, you will have to download the new browser, whatever you choose to go with. Log in to Google Drive with the email address that has the permissions to open the file from that specific browser and try your luck there.
9. Enable or Disable VPN:
If you are using a VPN try disabling it, or if you aren’t, enable your VPN. The change in your location may fix the error.
If you have tried all of these methods and still face the problem, go for the classic yet astonishingly effective, turning off and on again of your PC, and hopefully, this will work.
10. Check your Internet Connection
Sometimes the error could lie in the simplest of things. Although making sure that there exists a stable internet connection should be one’s first priority, sometimes it is completely forgotten about. This portion is to remind you of just that.
Check your internet connection for any issues. You can do this by troubleshooting your network. To do this on a Windows 7 PC, go to your PC’s settings, click on “Network & Internet” and then on “Network troubleshooter”.
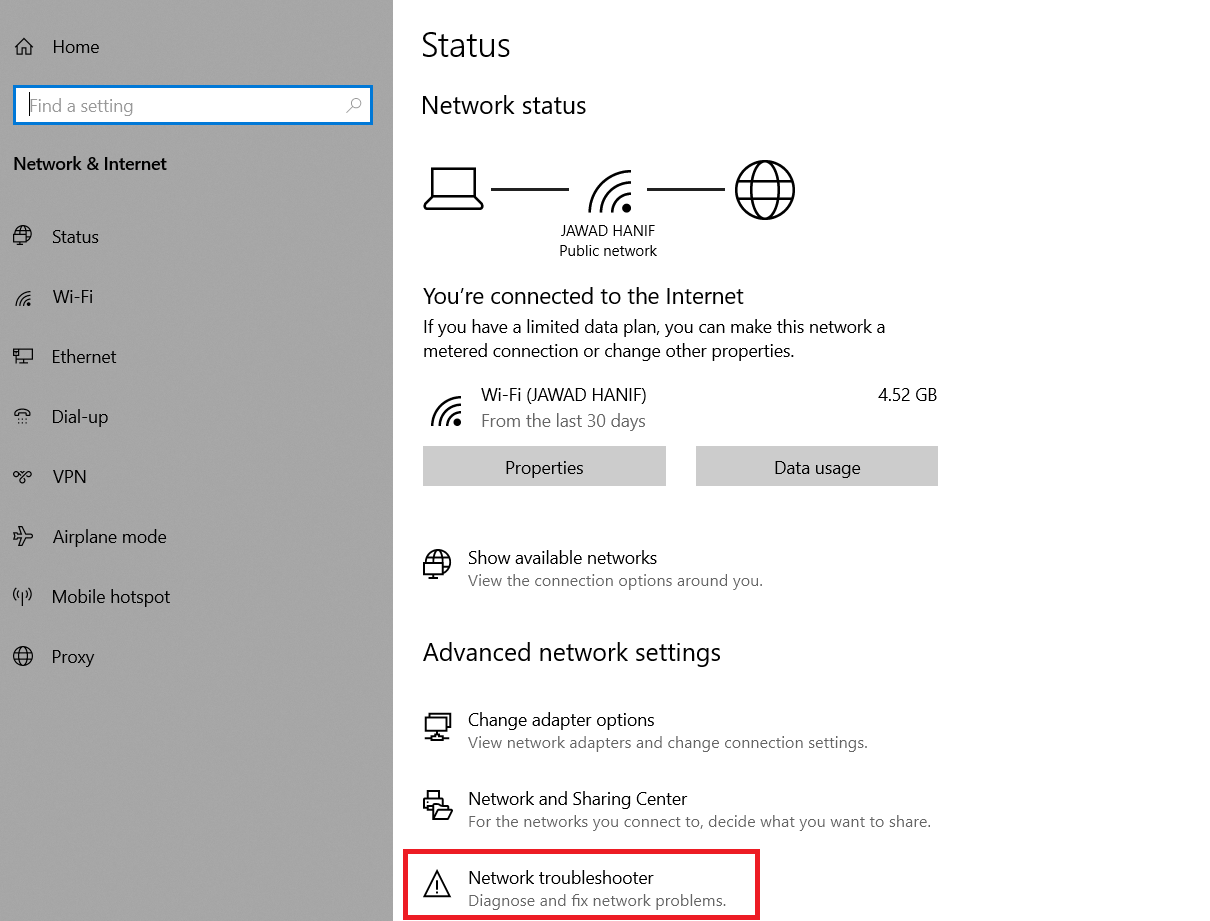
11. Open the Page in a New Browser Window:
When you try to access the page and it shows you the “Google Drive you don’t have authorization to view this page” error, click on the three dots in the top-right corner. Select the “Open in a new window” option and see whether this solves the issue.
All the methods mentioned here can be used to solve many different types of errors pertaining to different applications. Read more here.
Still receiving the “Google Drive You don’t have Authorization to View this Page” Error. What now?
There is a strong chance that if the “Google Drive you don’t have authorization to view this page” issue persists, it is because the issue lies with the file you are trying to access. You must make sure that this file is not corrupted, broken, or uploaded in a format not recognized by your PC. If you are not the owner of the file, ask the person who is to re-upload the fixed version of the file on Google Drive.