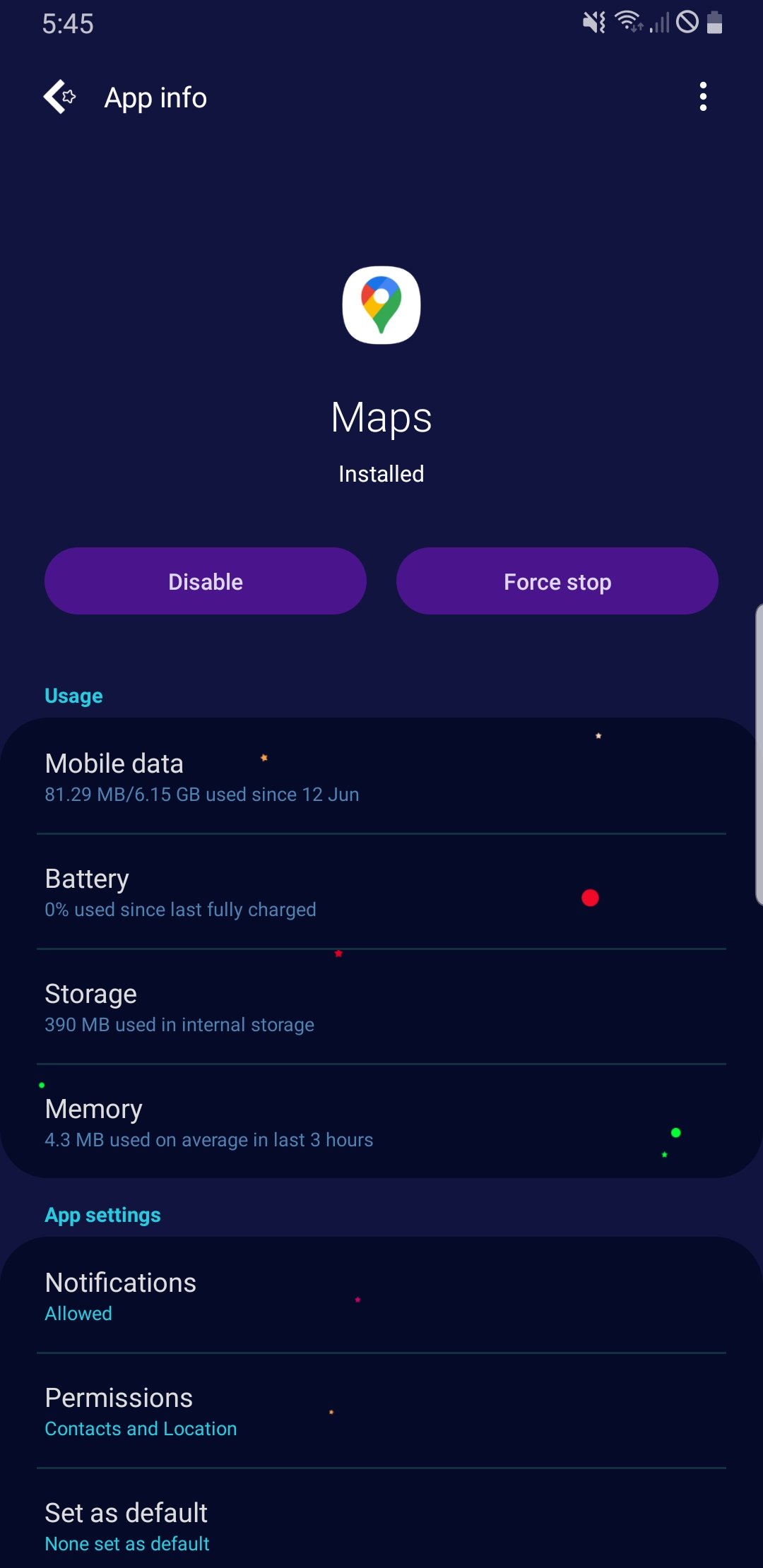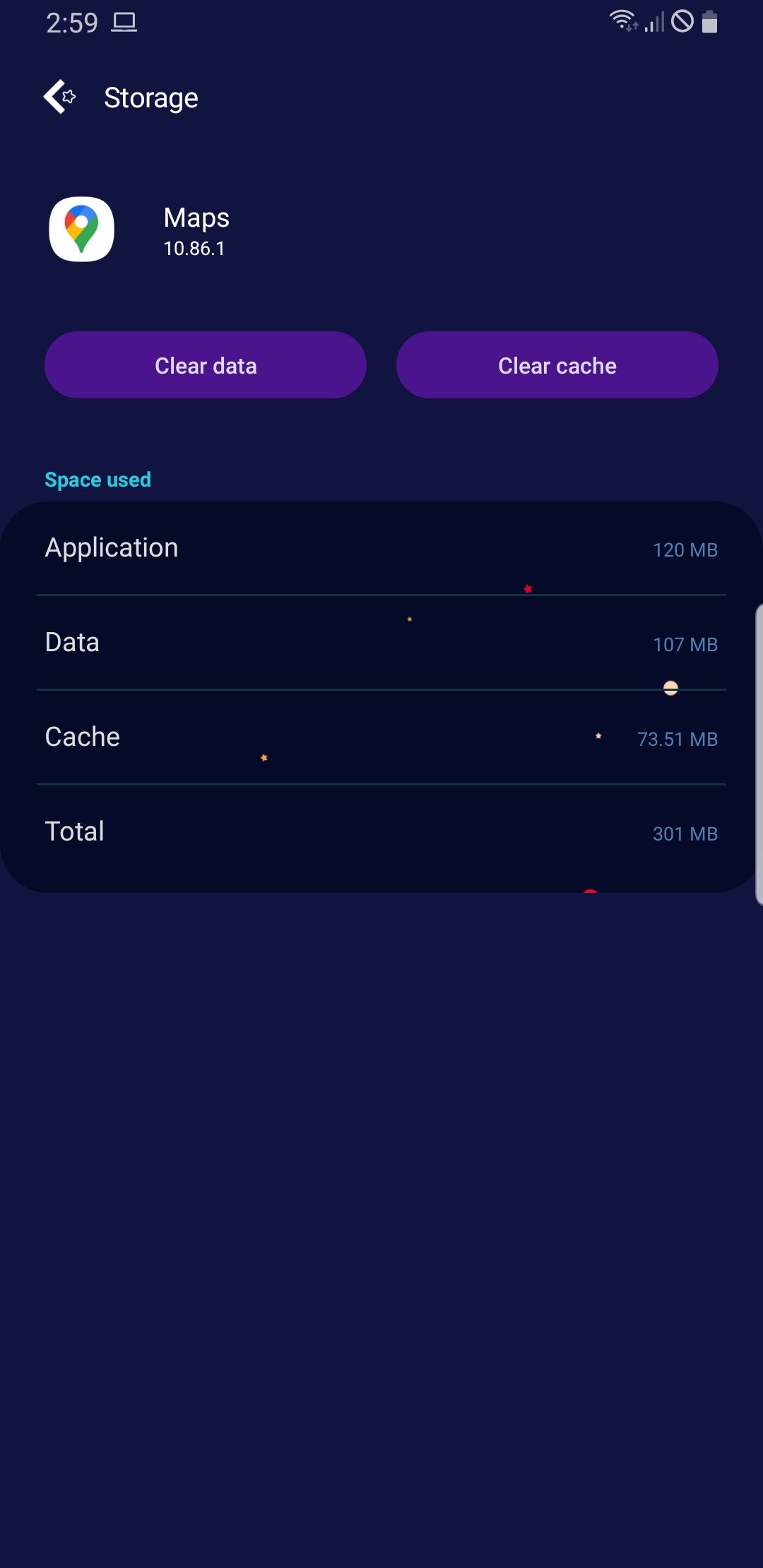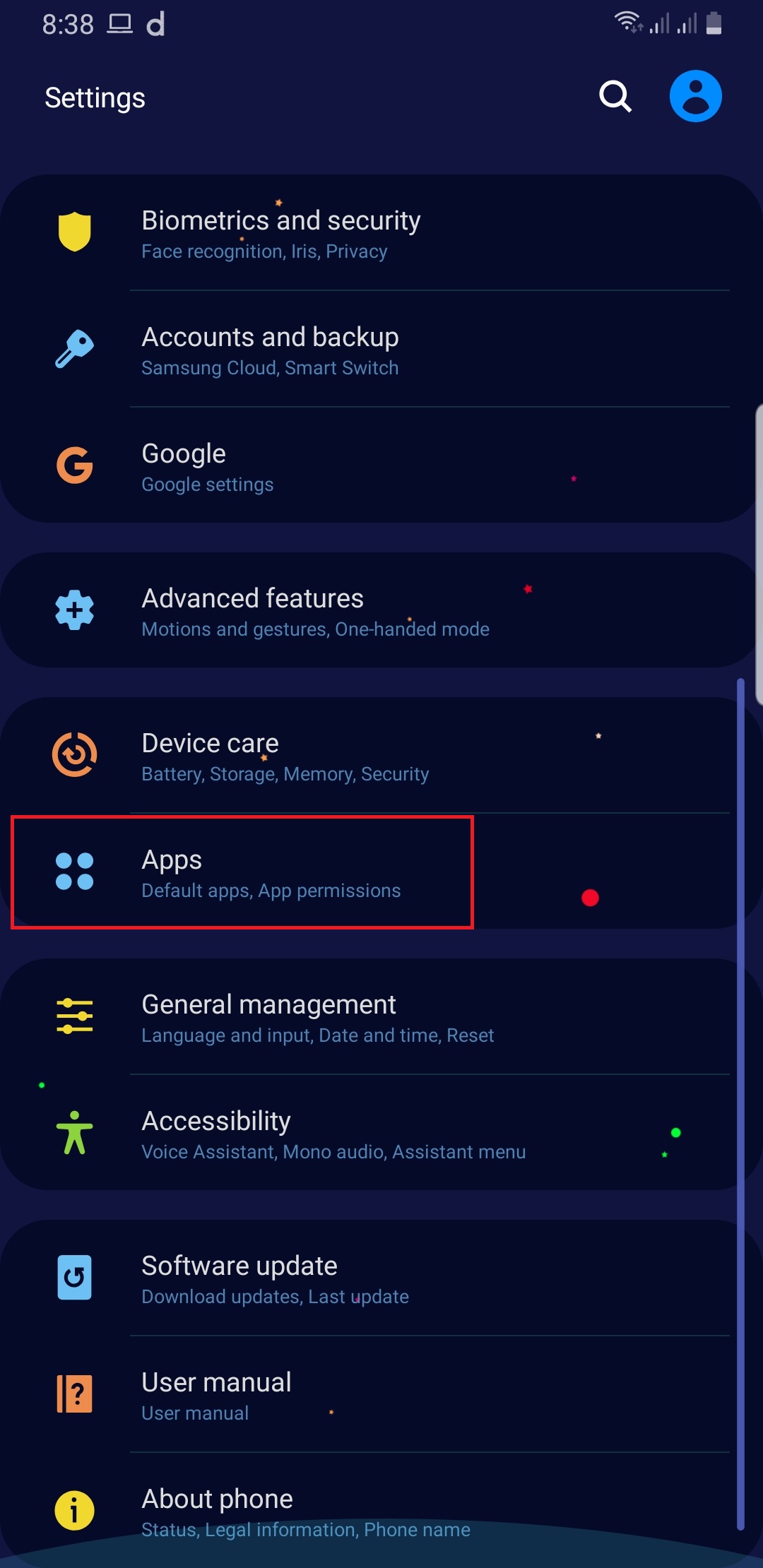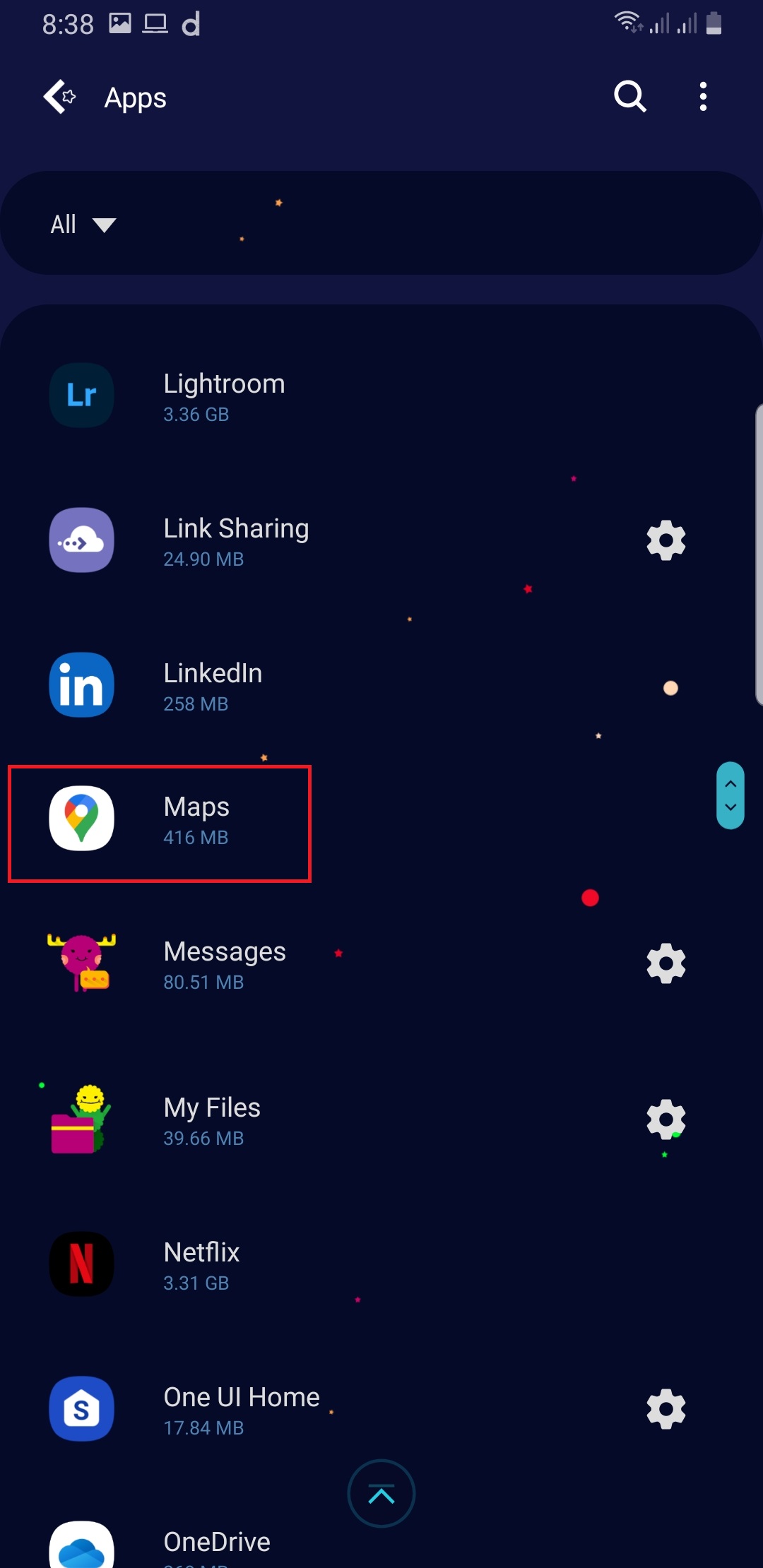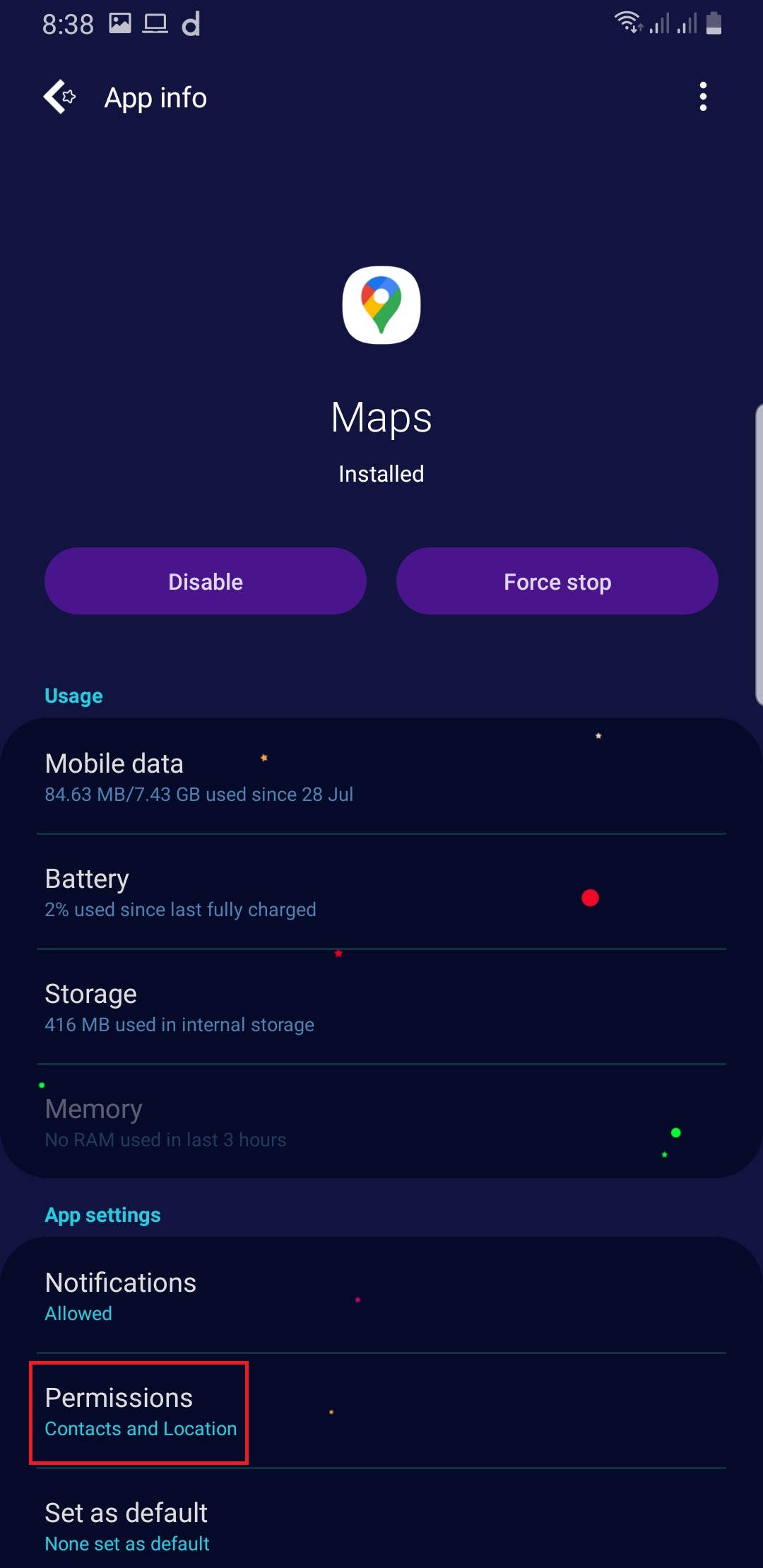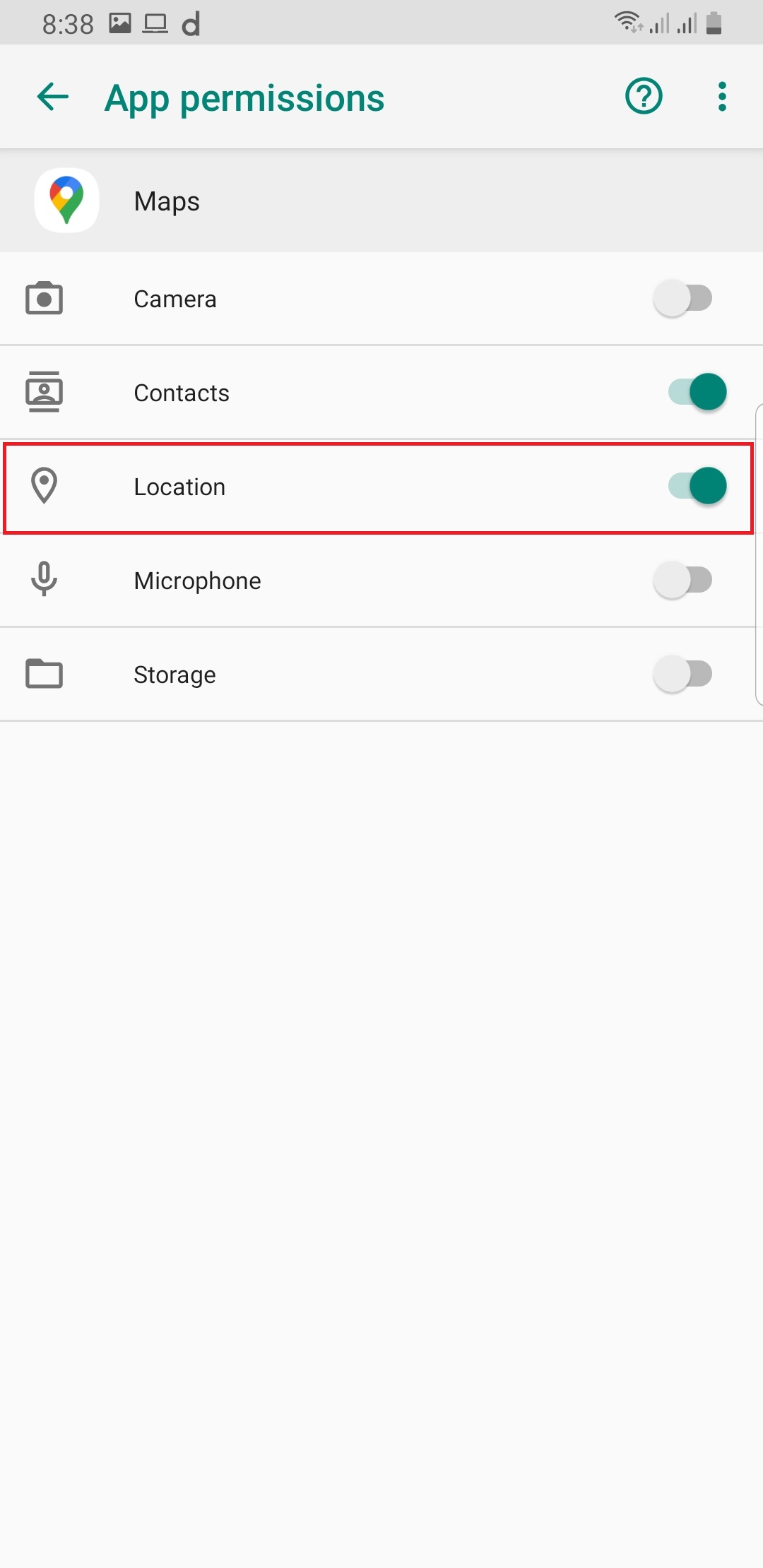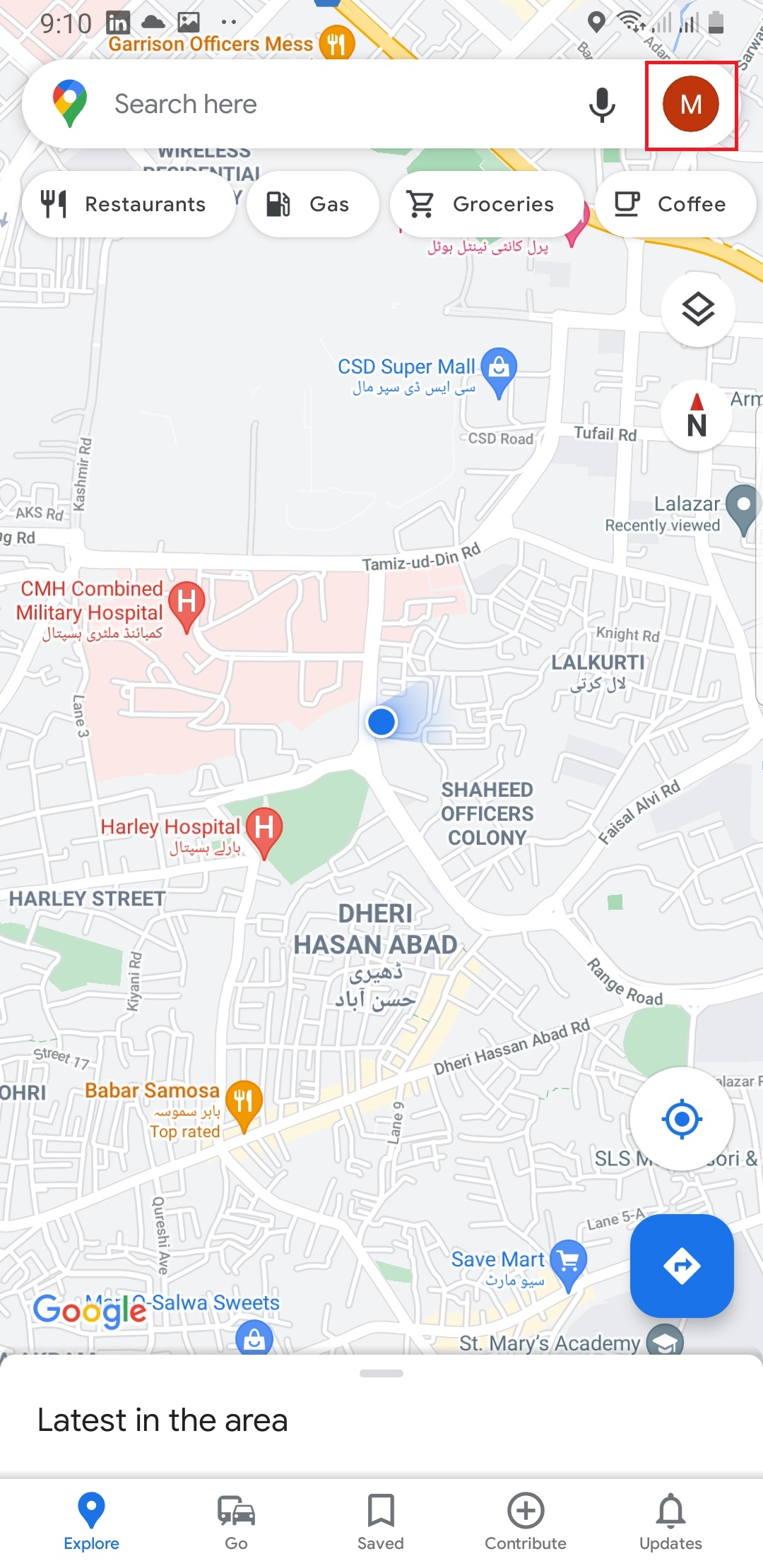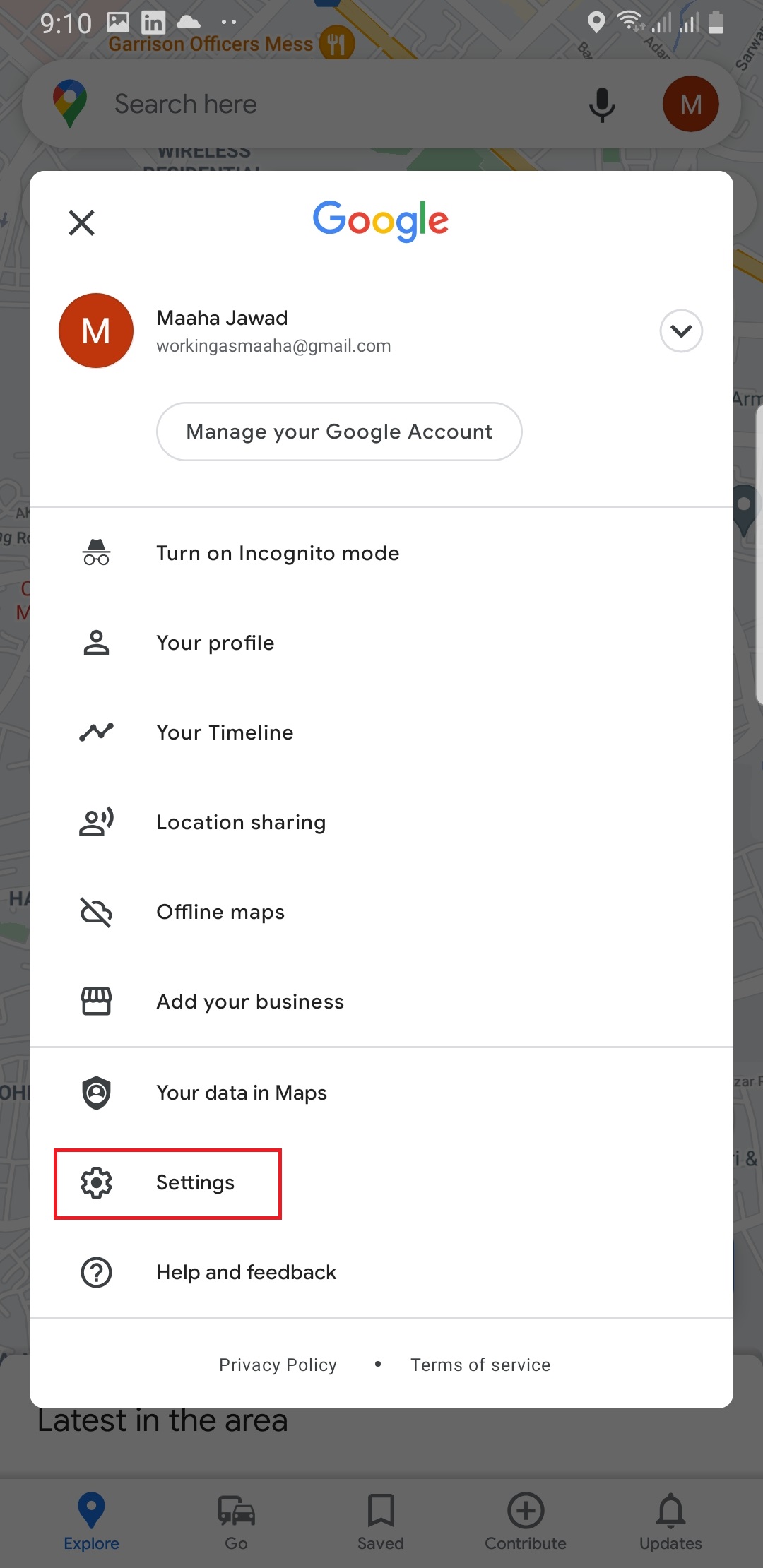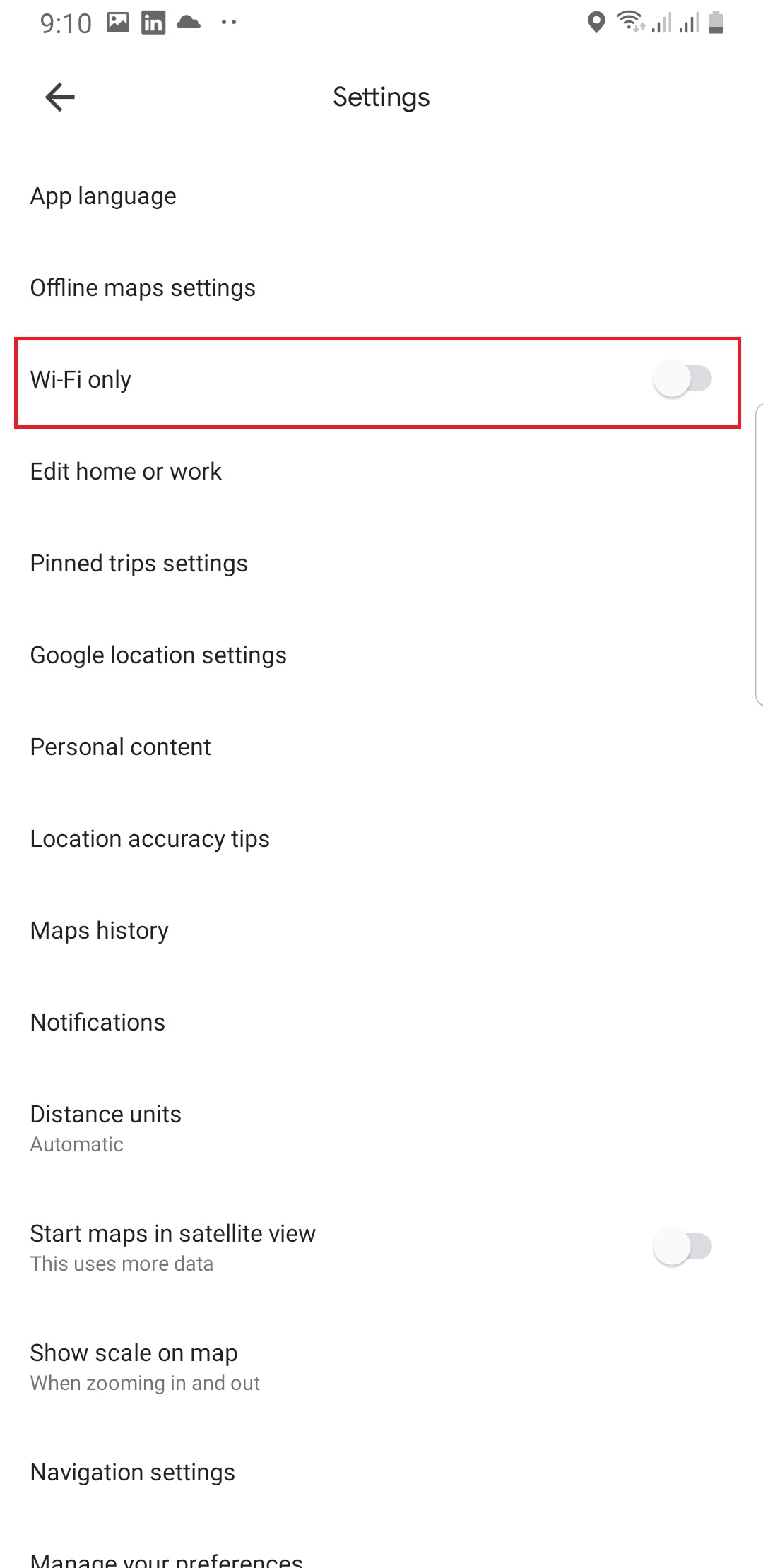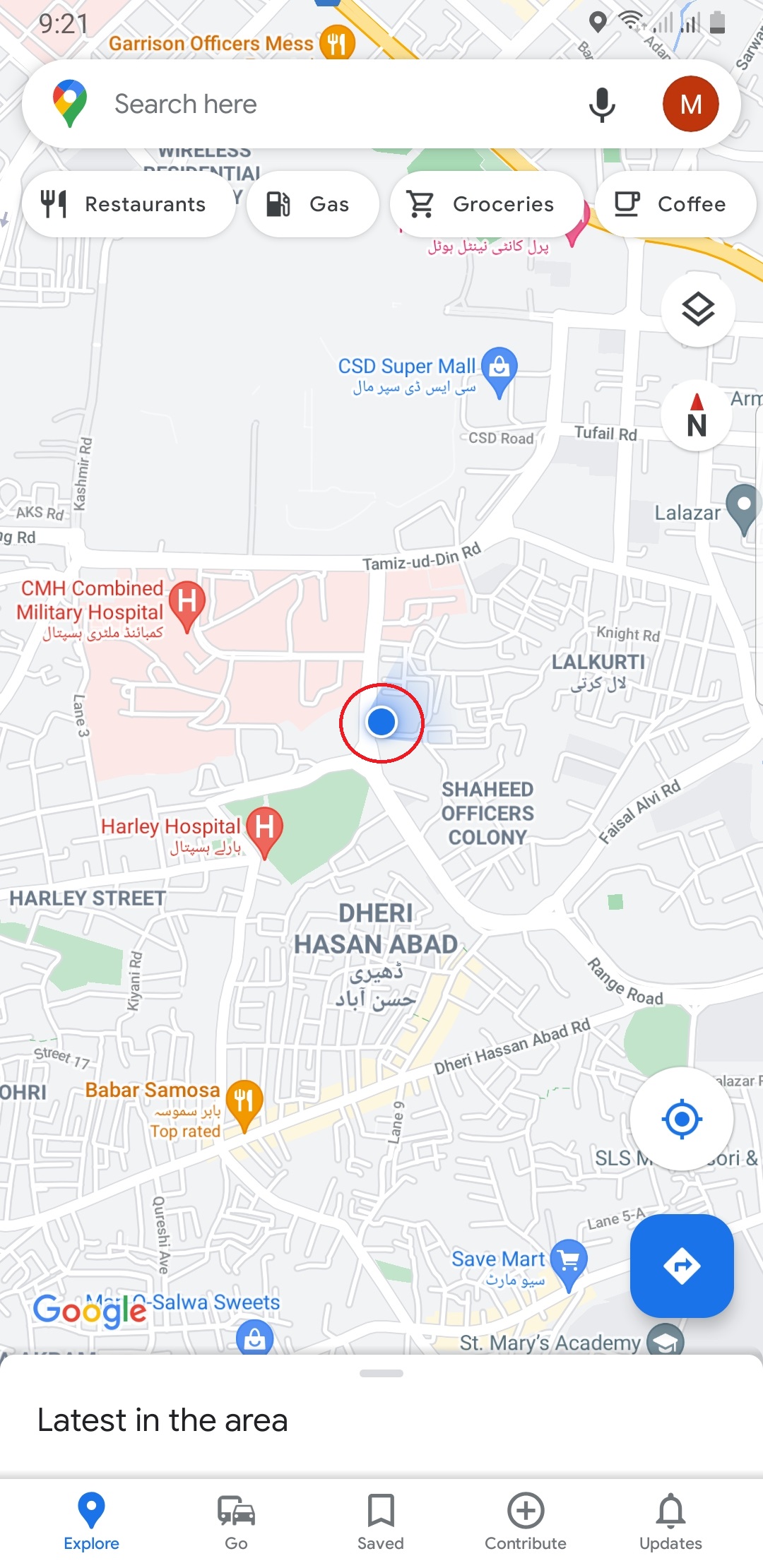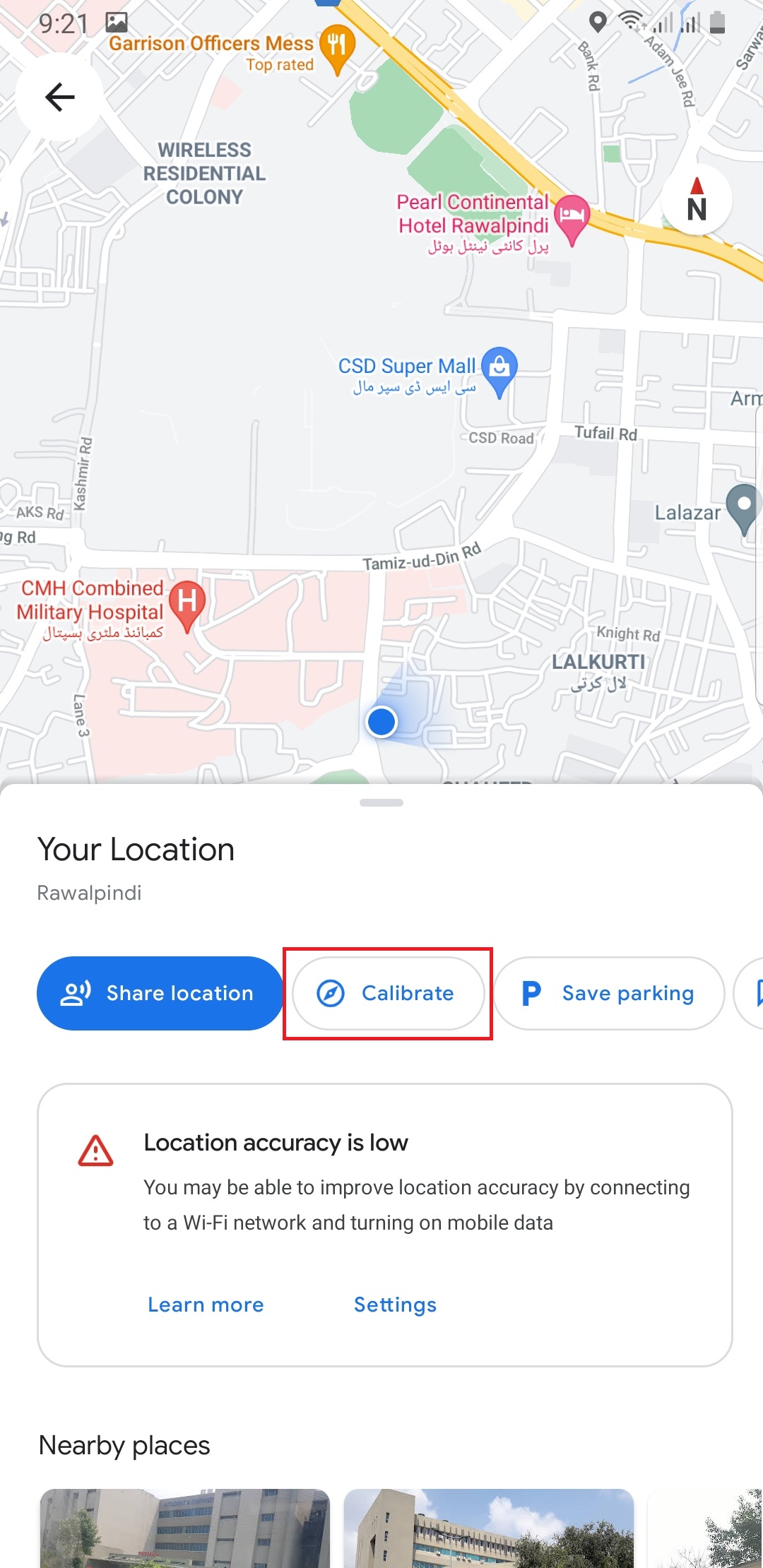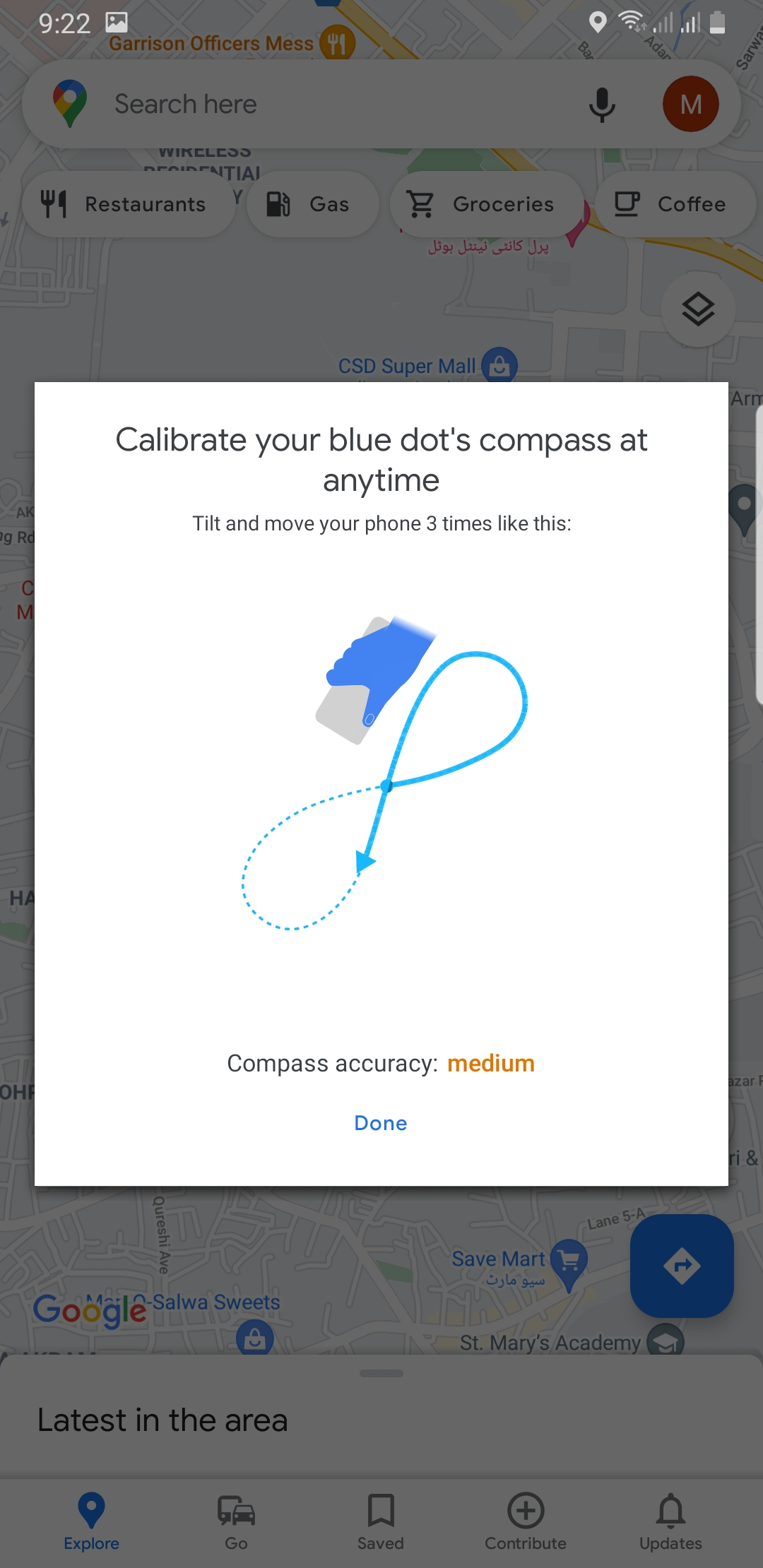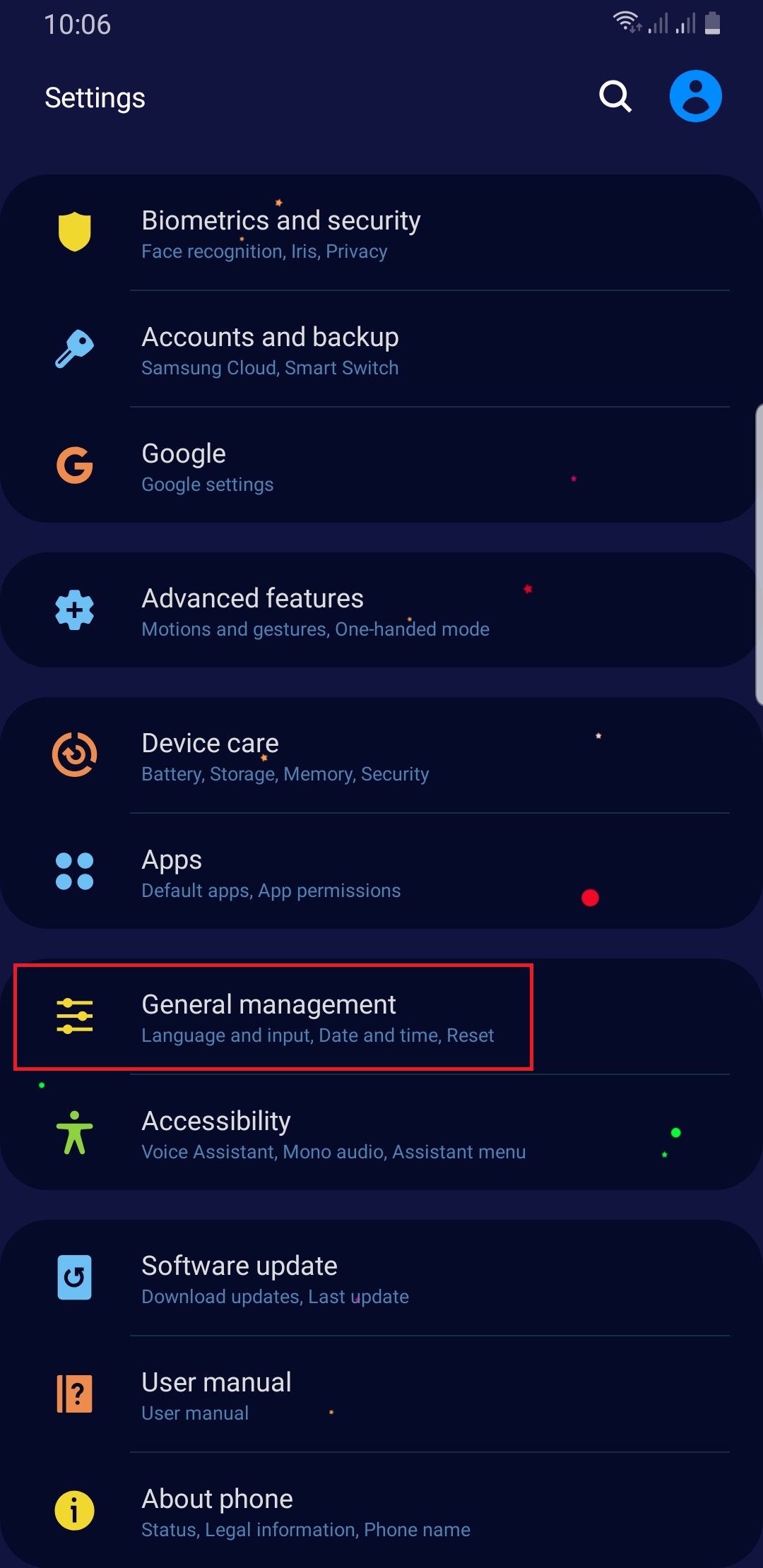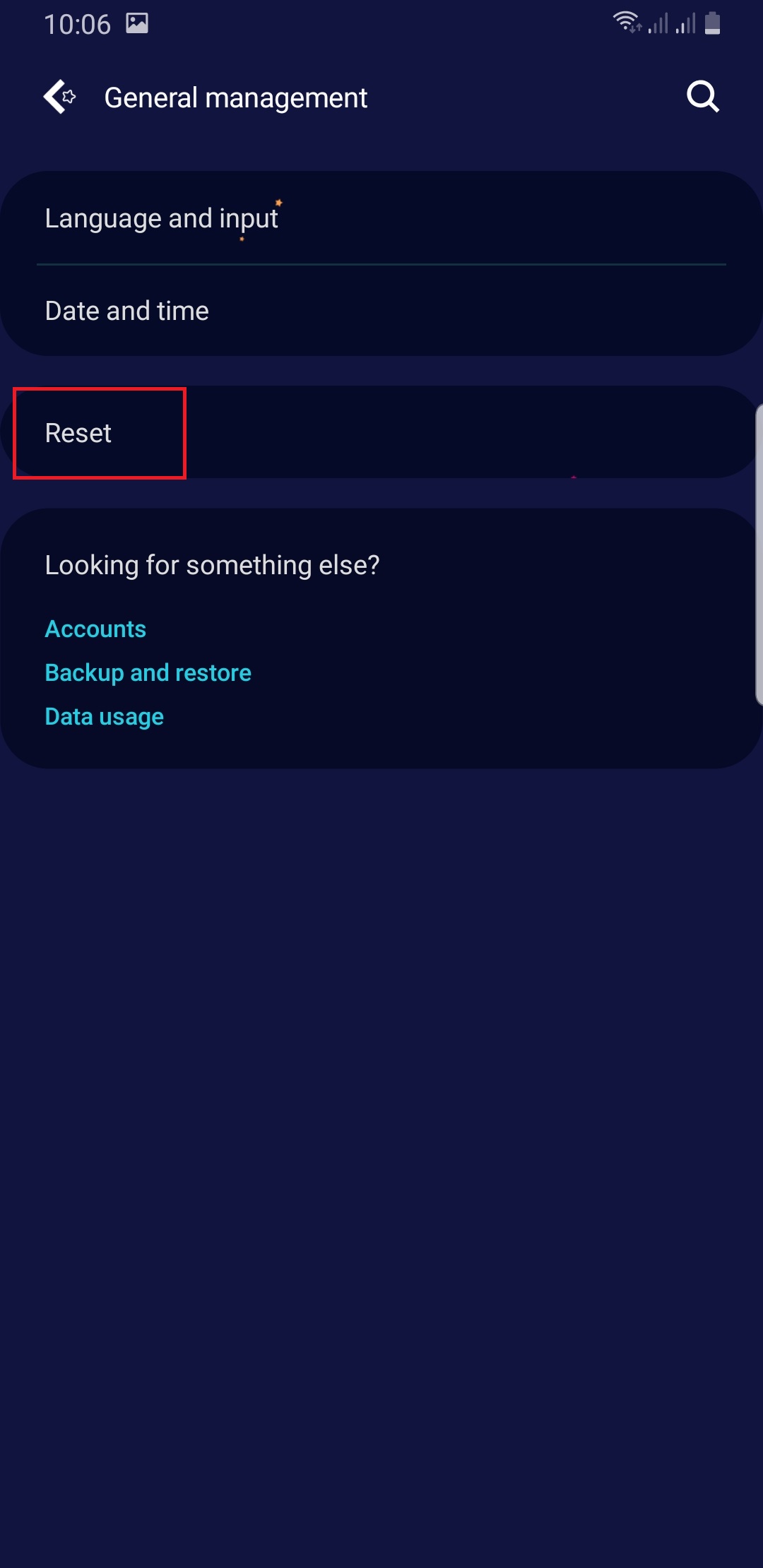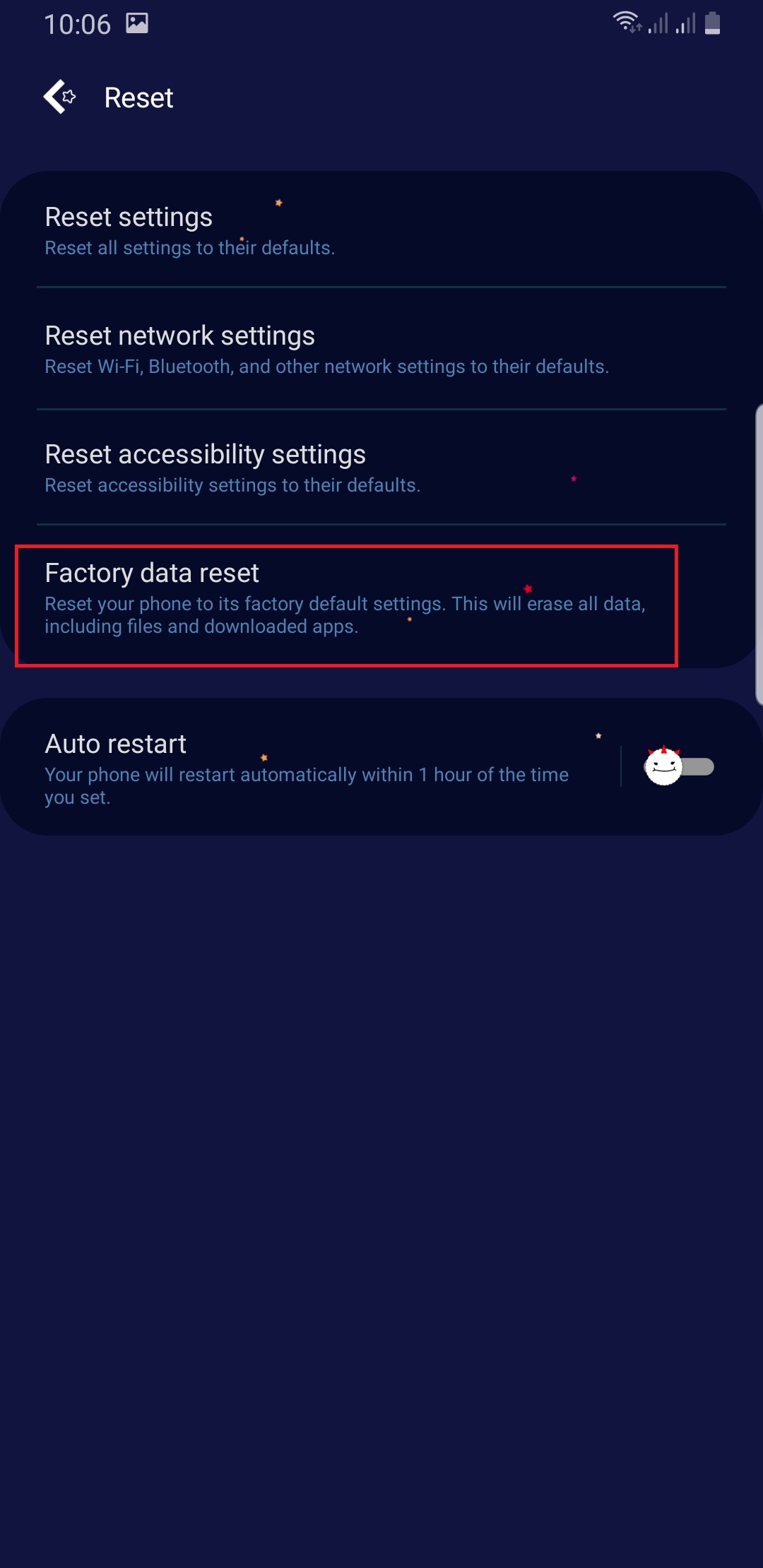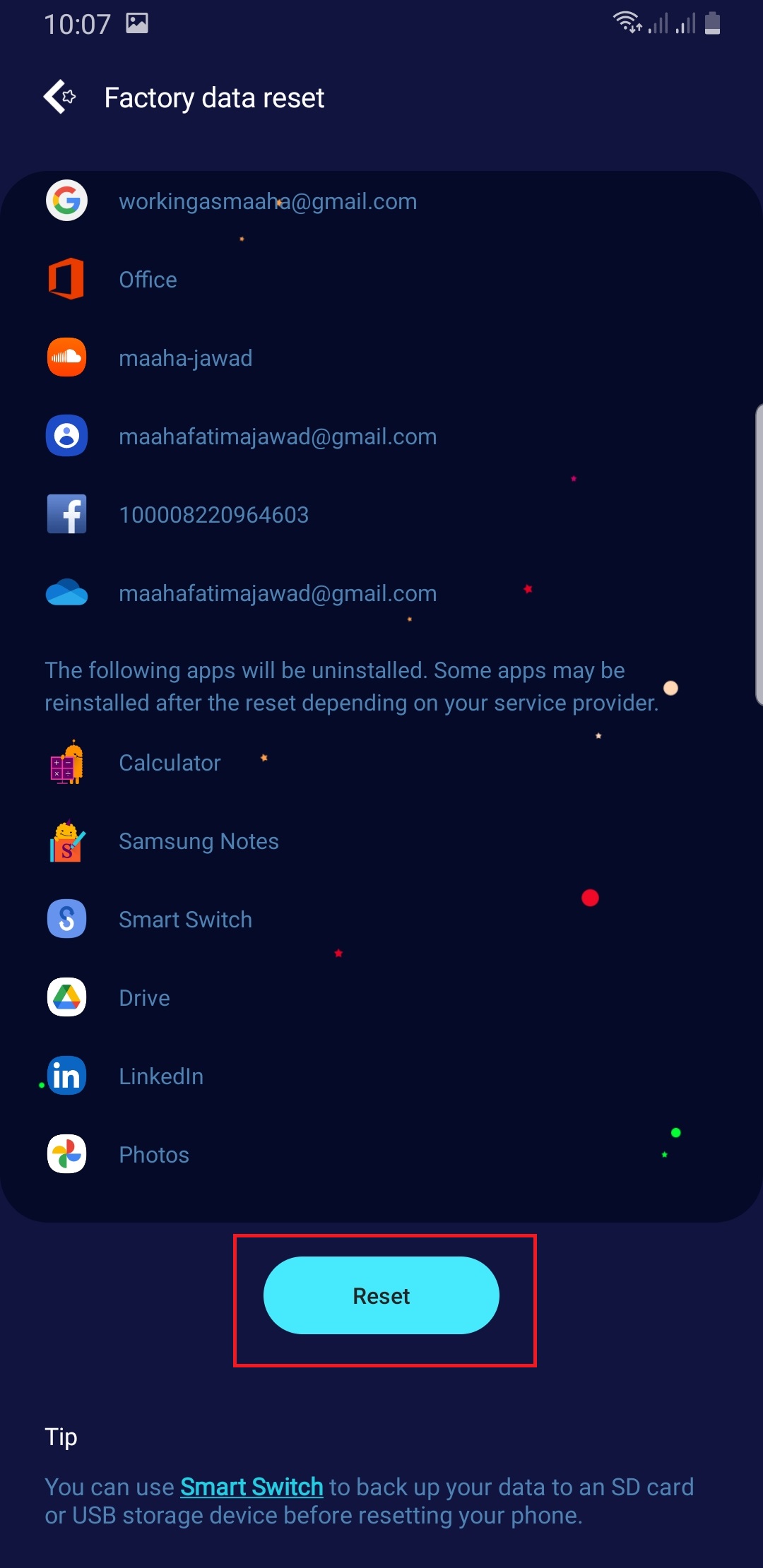Google Maps not Working? Here are Some Easy Solutions for Android and Apple Devices.
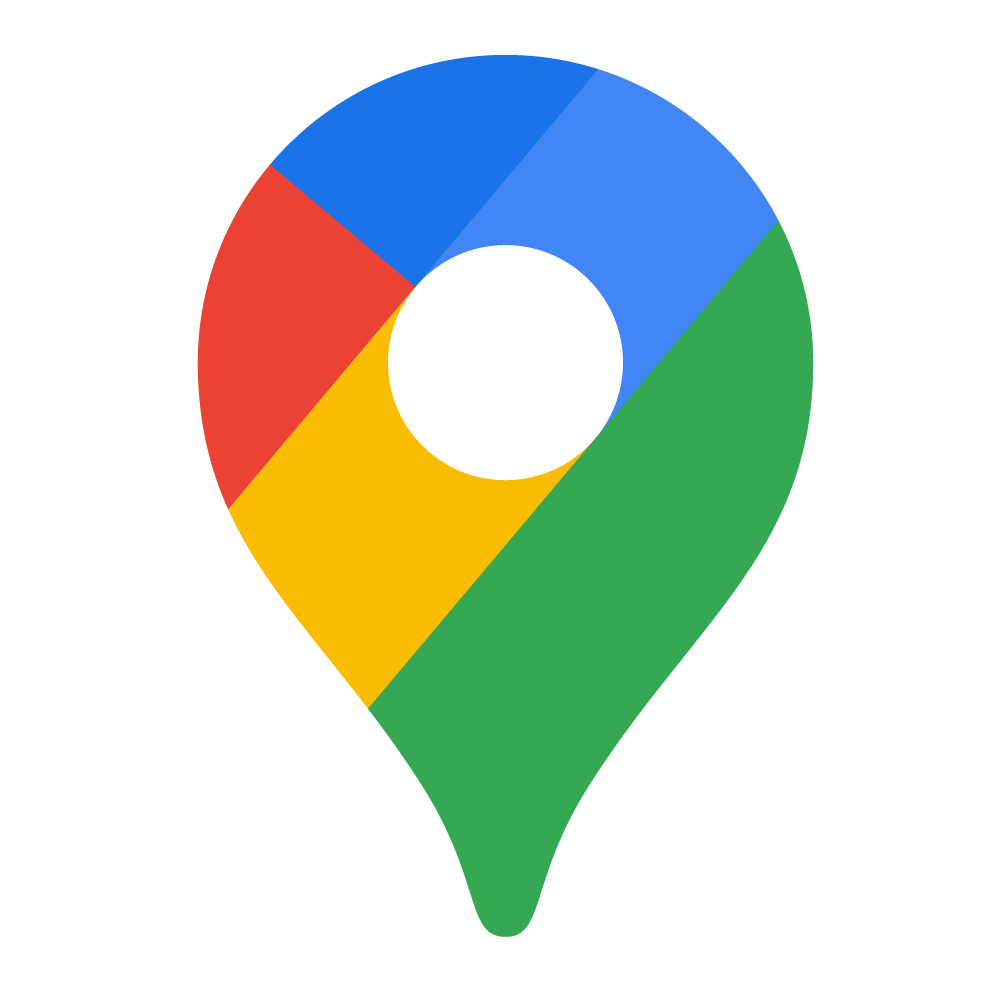 Image Source: Google
Image Source: Google
Google Maps has made navigation infinitely easier. Prior to this, people used to carry physical maps in their pockets to guide them as they navigated their way through an area. Google has eliminated our dependability on such uncertain things and now all we have to do to reach a destination quicker, safer, and with more convenience, is just through a simple tap on the Google Maps smartphone application.
All you have to do is enter the destination and click “Start”. Not only will it guide you to your destination via the shortest route possible but will also alarm you about any incoming traffic conditions that you might have to face taking that route.
However, there is always a downside to where technology is involved, the most common being the crashing of the application. Clearly, no one likes to be stranded in an unknown area just because their Google Maps application suddenly decided to stop working. If you are reading this article that obviously means your Google Maps application has stopped working (or Google Maps not working is a common occurrence with you).
This also means that could use some help to fix the Google Maps not working issue. In this article, we will take you through a detailed course of what could have gone wrong with the application and how you can get Google Maps to work again.
Contents
What sort of “Google Maps not Working” Error are you Receiving?
A crashed or stuck Google Maps can be a huge disappointment especially if you need directions to someplace really urgently. The reasons for this happening could be endless and therefore, different reasons due to which this error is showing up to each individual user.
Here is a list of common occurrences that you may face in case of your Google Maps not working:
- Crashed Maps: The first problem that a user can face is that the application keeps crashing when the user launches it.
- Google Maps going blank: The second problem that can occur with Google Maps is that the map becomes blank hence leaving us, totally blank along with it.
- Slow loading of Google Maps: Another problem that a user may face is an extremely tardy loading time of a map that can seriously annoy any person in a rush.
- Google Maps showing wrong locations: One more problem that people can come across while using Google Maps is that of the application showing wrong locations or sometimes wrong directions to the right location.
Google Maps not Working – How to Fix (Android Devices)
There is a vast list of possible explanations for the above-mentioned problems and each solution comes with its own explanation. The following part of this article will explore the possible solutions to the “Google Maps not working” problems stated above.
1. Dr. Fone – System Repair
If you are facing a malfunctioning Google Maps, it is quite a likely possibility that there is a firmware issue. It is nothing to worry about as Dr. Fone – System Repair (Android) is there for you. The following system repair tool is designed to fix Android system issues with just one click. To download the tool for Windows, click here.
A step-by-step procedure that will guide you on how to use Dr. Fone – System Repair tool is intimated below:
i. Download the Software: In order to use the firmware, you need to first download it from this link on your PC.
ii. Run the Program: After downloading the firmware successfully, run it and click “System Repair” on the screen.
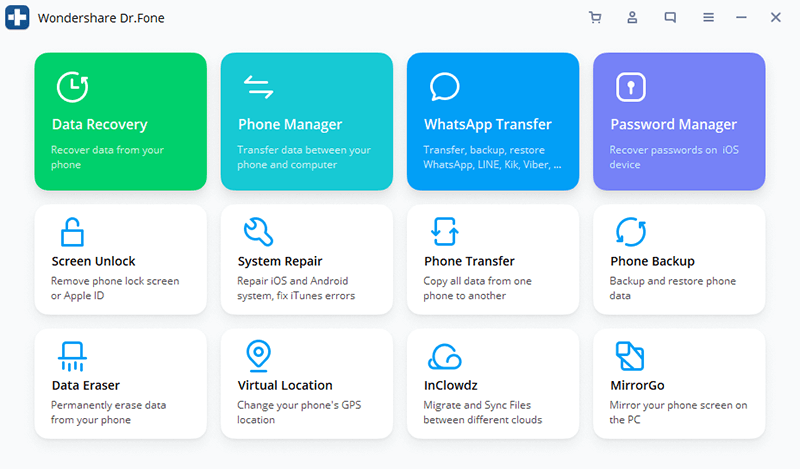
iii. Connet to the Android Device: To ensure the successful; connection of your Android device and the computer, connect it using a USB cable. Once the device is connected, click on “Android Repair” on the left panel of the next screen.
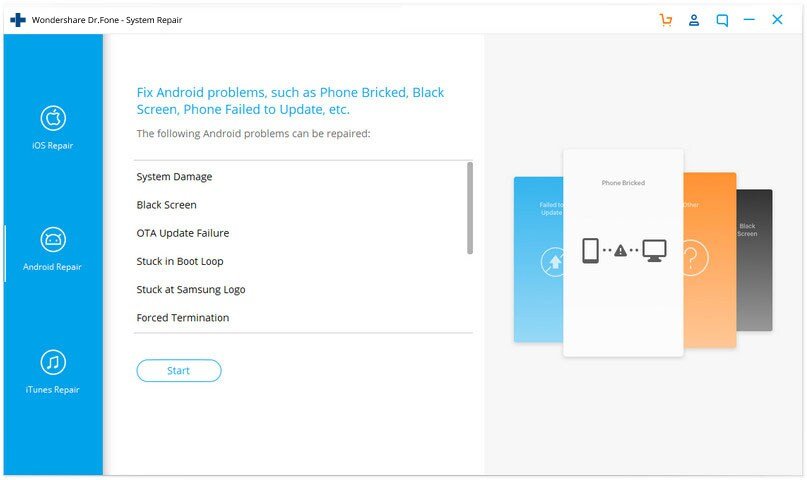
iv. Choose the details and verify them: Next step in this process is choosing the details of your device and verifying them. For example, the name and/or model of the phone and the country/region. After doing this, click “Next”.
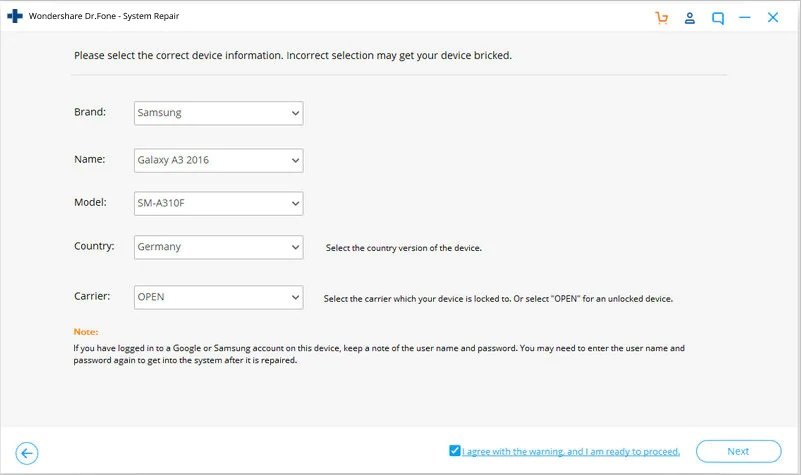
v. Download Firmware: The next step is to download the firmware. You don’t have to download the firmware manually. The software will automatically detect the suitable version of the firmware and will download it for your device.

vi. Process completion: After the firmware has been successfully downloaded, all you need to do is sit and wait. The firmware will automatically do its job and fix your Android device. Hit “Done” once you see the information on the screen about repairing.

vii. Accessing the Application Again: Once done, disconnect your Android device and try accessing Google Maps again. This should have hopefully fixed the Google Maps not working problem for your phone.
2. Reset the GPS
Sometimes the GPS faces a glitch and stores wrong information and keeps showing the same wrong location even when the location is corrected. This results in the termination of all services using the GPS and thus as a result, the “Google Maps not working” error.
One possible solution is to reset the GPS. To do so, follow the steps debriefed below:
- Download a third-party application from Google Play Store like “GPS Status and Toolbox”
- Click on “Menu” and then click “Manage a GPS state. Then click “Reset”.
- After this is done, go back to “Manage a GPS state” and click “Download”.
3. Clear Data and Cache of Google Maps
One more thing you can try if your Google Maps aren’t working is clearing the cache and cookie data of the Google Maps application as a lot of times, issues occur due to small reasons like cache conflicts. The reason could be that some corrupt files have been collected in the cache and haven’t been cleared for a long time hence making Google Maps behave in a weird manner.
In order to clear the data and cache of Google Maps, follow the steps as below;
- From the settings of the phone, Select “Apps” or ‘Application Manager”.
- Choose “Google Maps” or simply “Maps” from the list and open it.
- Select “Clear Data” and clear “Cache” and confirm the action.
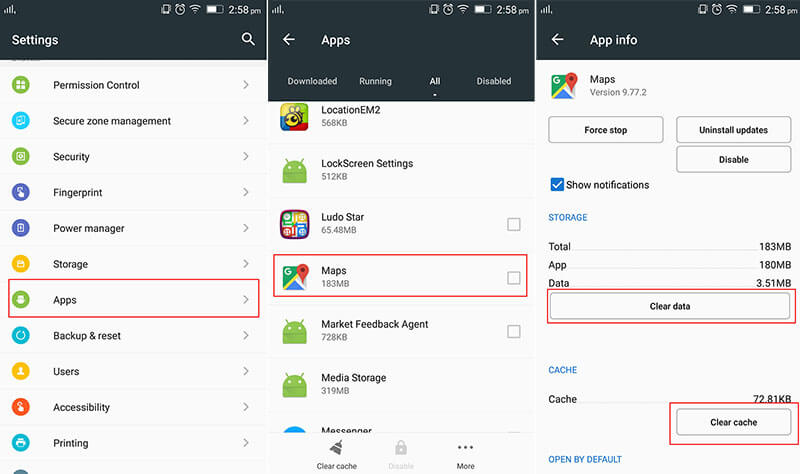
- In some other Android devices, you will have to go to “Storage” after clicking on “Maps”.
- Once done, you will see a new screen that will allow you to clear data and cache. Simply click on those two buttons.
4. Update the Application to the Latest Version
Sometimes an application might be crashing or not be working properly if you have an outdated version of that application. The same could be the reason behind your Google Maps not working. The latest version comes with a complete set of functions that are essential for the smooth running of the application. Try updating the application and there is a possibility this could solve the issue.
To update your Google Maps, follow the steps as mentioned below:
- Go to Google Play Store and search for “Google Maps”.
- If you see the “Update” button under the app icon on the right side, that means you are using the outdated version of the application.
- Click “Update” and wait until the application updates successfully.
- Now relaunch the application and this should have solved the issue of the Google Maps not working. If so, the troubleshooting was a success.
5. Ensure that the WiFi, Cellular Data, and/or Bluetooth are Properly Working
Yet another reason for misbehaving and crashing Google Maps could be a misconnection of your WiFi, cellular data, or Bluetooth, whatever method you are using to access Google Maps. You need to make sure you are successfully and accurately connected to the internet or Bluetooth if you are facing inconvenience while using the Google Maps application.
If unstable internet while traveling is something you deal with often, then it is best to download offline maps when you know your internet connection is stable and fast-paced. When you have offline maps downloaded on your phone (of a particular area), then you won’t need internet or mobile data at all while using Google Maps, thereby, completely eliminating the chances of such an error arising.
6. Install the Latest Google Play Services
Google Play services are very essential for the smooth functioning of the apps on your Android device. Sometimes Google Play services are outdated and might be causing the malfunction of some applications. Make sure that your Google Map services are fully updated and there is a good chance it will revamp the Google Maps not working error.
To do so, follow these steps:
- Go to Google Play Store.
- Search for “Google Play Services”.
- Click on the “Update” button.
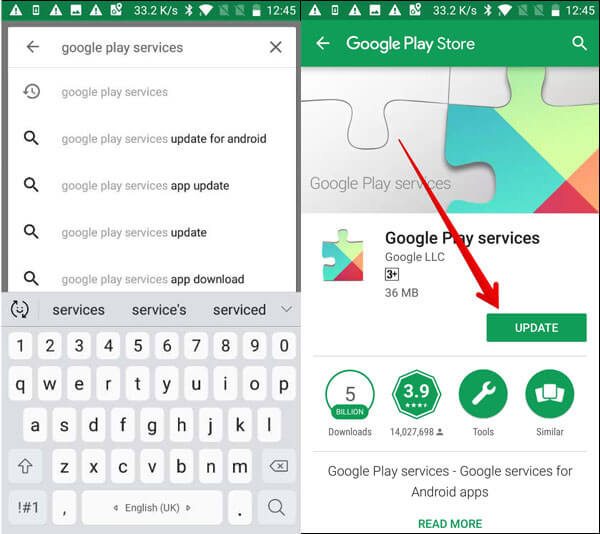
7. Enable Location Permissions
If your mobile settings have turned your location services off, you will have to switch them on. Note that Google Maps will not be able to help you determine your destination if it does not have permission to access your location. Here are the steps you need to follow:
- Go to your Android device settings.
- Open the “Apps” option.
- Scroll down till you find “Maps”. You can also search it from the magnifying glass icon on the top-right corner of the screen.
- Once your Google Maps settings have opened, look for the option of “Permissions” under the heading of “App settings”.
- From the different settings available, the one you need to focus on is “Location”. This option must be turned on for Google Maps to work.
If a disabled location was the reason for Google Maps not working then these steps should fix this error.
8. Enable Location Accuracy
If you’re absolutely sure your location services are switched on then perhaps the issue lies with the accuracy of the position. GPS satellites alone are not as accurate as we are led to believe. Fortunately for us, a high location accuracy mode exists. This high accuracy mode will allow your phone to activate not only the GPS but Bluetooth and Wi-Fi as well allowing them to connect with nearby cell towers. This added aid to determine positions and locations more precisely could be exactly what we need to fix the error at hand.
Therefore, if you are still receiving the Google Maps not working error despite going through all the above solutions, this might be the fix for you:
- Open your Android device’s settings.
- Scroll down till you find the option of “Location”. In some versions, this may come under the heading of “Biometrics and security”. Click it.
- Once your location settings are open, go to “Google Location Accuracy”.
- From here, turn on the toggle for “Improve Location Accuracy”.

9. Turn-Off Wi-Fi Only Option
Sometimes when you receive the Google Maps not working properly issue and the map data just does not seem to load at all, chances are you’ve enabled the “Wi-Fi Only” settings. By enabling these settings, you’re essentially limiting Google Maps from downloading new data when not connected to Wi-Fi. Thus, if you’re using mobile data (which would be the most probable case mid-travel), Google Maps will not work properly.
To turn off the “Wi-Fi Only” option, follow these steps:
- Open your Google Maps application.
- Go to the main menu from the lettered icon on the top-right corner of the screen.
- Click on “Settings”.
- Make sure that the “Wi-Fi only” option is turned off.
10. Calibrate Google Maps
Google Maps works on the same principle as that of a compass. This means that Google Maps interacts with the Earth’s natural magnetic field to determine the direction, location, and exact position of the phone. If this natural magnetic field is interrupted by the magnetic field of some other device, the Google Maps compass will get confused and thus, stop working properly.
In such cases, maps are often seen either switching directions back and forth or spinning about a single point. Fortunately, it is easy to recognize when compass calibration is the problem at hand. Here is how you can recalibrate Google Maps:
- Begin by opening your Google Maps application.
- Click on the blue dot on the screen that displays your location.
- Click on “Calibrate”.
- A pop-up box should now appear. This will instruct you on how to move your phone in a particular way allowing you to recalibrate your Google Maps compass.
11. Use Google Maps Go
With newer updates and the latest devices being introduced in the industry at such a rapid pace, some applications tend to stop working for older mobile versions. For such older models, web developers create alternate applications. One of these is Google Maps Go which, as the name conveys, is an alternate application to Google Maps.
The thing about such applications is that they are lightweight and hence demand fewer resources to function. These applications aren’t limited to older mobile versions only, they can be used for all.
Such applications can, at times, perform in a smoother manner because of their limited working requirements. You can download the Google Maps Go application over here.
12. Reinstall Google Maps
Applications tend to gather up bugs with time. Usually, updates are meant to clear away these bugs but quite often, the glitches become too stubborn. In such situations where Google Maps has become corrupted, the solution is to uninstall the application itself and then reinstall it.
The reinstallation of apps is a very common trick of getting back control over desired applications but the catch is that in most cases, it actually works!
13. Factory Reset your Android Device
As a last resort to fix the Google Maps not working error, you will have to factory reset your Android device. And yes! This means getting rid of all data on your mobile whether that is in the form of media or installed applications. Resetting your mobile means bringing your mobile back to its just-taken-out-of-the-box state.
Here is how you can factory reset your Android device:
- Open your device’s settings.
- Go to the option of “General management”.
- From the given options, click “Reset”.
- From the different resetting settings available, click on “Factory data reset”.
- Scroll down and click on the “Reset” button.
Google Maps not Working – How to Fix (Apple Devices)
If the Google Maps not working error is showing up, or the application is showing incorrect results on any one of your iOS devices, follow the procedures below and fix it:
1. Google Maps not Working on iPhone, iPad, or iPod Touch?
Most of the methods that work for Android devices should work for iPhones as well. However, there is still some difference. If you are unable to find your correct location on any one of your Apple devices mentioned above, you may follow these remedial actions to undo the error:
i. Turn Location Services ON
Open “Settings”. Then go to your phone’s “Privacy”. Scroll to “Location Services” and check whether the services are toggled “ON”. If they are not, switch them “ON”. Also, make sure that Google Maps is set to “While Using the App”.
ii. Ensure Date and Time are Correct
Ensure that the Date, Time, and Time Zone are correctly set on your device. Check it by going to your device’s “Settings”. Scroll till you find “General” Go to “Date and Time”. Set it to “Automatic” or “Default” if possible.
iii. Ensure a Stable Internet Connection
Ensure that your cellular data is turned on or the WiFi connection is stable. If data and Wifi errors are something you struggle with then outside the house often, you can download offline maps. To learn more about offline Google Maps on iOS devices, click here. Also, be mindful of the fact that there is a difference between Apple Maps and Google Maps. Apple Maps do not work offline.
iv. Restart the Google Maps Application
Sometimes, fixing any error be it something pertaining to YouTube or the Google Maps not working issue, the solution lies in the simplest of tasks. The task, in this case, is the restarting of the Google Maps application. To do so, swipe up the app so it can be paused, now clear it and open the app again.
v. Restart Your Device
Try restarting your device. Again, one of the simpler methods. This is just a quick and simple way to allow your device to refresh itself in case it had been working too hard for too long.
vi. Switch to a Different Wifi Network
Try switching to a different WiFi network or change your location for better single services. If WiFi is something you have access to within the current circumstance, then you can try switching to a different router for better Google Maps results, thereby, eliminating the “Google Maps not working” error.
2. Google Maps not Working on Mac?
Although most people use their phone devices to use Google Maps especially when on the go, it is quite possible you are not one of those people. Therefore, if you are having trouble finding your correct location on Mac, follow the steps as given below:
- Go to the Apple menu and choose “System Preferences”, then click “Security and Privacy” and click “Privacy”.
- Ensure that the “Enable Location Services” box is checked.
- If the lock symbol at the left bottom of the page is closed, click it and enter your Username and Password.
- Make sure that the box next to “Maps” is checked.
- Lastly, close the “Security and Privacy” window and make sure that your Mac is connected to the internet.