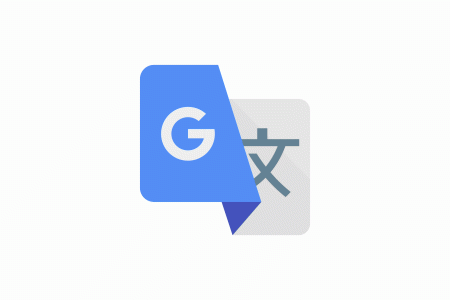Whether you are a travel junkie, an international businessman, a foreign language enthusiast, know a person who does not share your mother tongue, or just another internet surfer who consumes data coming in from all over the world, you need a language-translation tool at some point. Our world, as vast as it is, blooms with colourful languages even within the same countries, let alone continents. To bridge the communication gap between these languages, Google offers a free multi-lingual neural machine translation service; Google Translate. In simpler words, you can translate up to 109 different languages at various levels just with a few taps on your screen.
Contents
Google Translate App
There are several apps and translation tools available today, but Google Translate overshadows them with its extensive features. For people already familiar with Google Translate, learning these features could greatly enhance their user experience. Google Translate not only translates text in 109 languages, but there are also options to translate bilingual conversations in 43 languages and draw text for translation in 95 languages, in real-time.
It also offers offline translations in many languages, while providing the option to save translated words and phrases for future use. The app is available on Google Play for Android users and Apple’s App Store for iOS users. There is a slight variation between the interfaces for both, and a couple or so bonus features in the Android version. Even though the app is pretty straightforward, make sure you’re making the most out of its features which are covered extensively as following:
How to use Google Translate
-
Translate by text with Google Translate
The Google Translate app is pretty simplistic and intuitive to use. The default screen on the app displays two halves for translation. The left side is for the language you are translating from, while the right side displays the text translated into your opted language. You can switch the languages from the top left and right corners of the screen which will drop down a list of available languages.
The app will, by default, try to identify your recently used languages. The drop-down menu also retains your recently opted languages on top of the list for quick access and switching. For reversing the language being translated to and from, tap on the two arrows in the middle.
Next, tap on the box below to pop up a virtual keyboard and begin typing in your word, phrase or sentence. The translation will appear on the right side as you type and offer corrected choices of misspelt words as you go. The Google Translate app makes it even easier to understand the pronunciation of the translated text by offering the option to listen to the corresponding audio.
There is a small speaker icon present on the right of every text that can be tapped for the device to speak out the text. Note that if this option doesn’t work, it is likely that your device is missing the text-to-speech app. You may install Google TTS app, which can be enabled from settings under Language & input menu.
-
Translate text offline with Google Translate
Google Translate makes sure that while you’re out adventuring in a Wi-Fi free atmosphere, you can still communicate in another language. Even though the translation experience is better with internet connectivity, the app still works offline for 59 languages. Just make sure you have the required language packs downloaded before you exit your Wi-Fi zone.
These can be downloaded by accessing the menu (which is the three horizontal lines at the top left of the screen), and selecting the relevant language packs. The ones already downloaded will appear at the top of the list, with the option to scroll down and add more. You can free up your storage space when you are done simply by tapping the trash icon next to each downloaded language.
-
Google Translate with camera in real-time or Google Translate from pictures in gallery
Google Translate can translate any language into another while you hover your phone’s camera over the text. Then, tap pause when the text fits the screen so that the image stays in position for automatic translation. If it does not occur by default, tap the “scan” icon at the bottom which turns on the instant translation. It’s important to remember that this feature works with an active internet connection.
For best results, scan and select just the specific text that is your focus amidst the whole, say, page, paragraph or menu. You can do this by highlighting the text with your finger that needs to be translated and then tapping scan. You may also tap “select all” if all of the text is needed to be translated.
To translate text from an existing photo in your gallery, you can choose to “Import” the photo with the dedicated icon on the active camera screen (Camera and storage permissions required). When the picture is selected, you may highlight the required text or “select all” in the same manner as above.
-
Translate handwriting with Google Translate
A lesser-known feature of Google Translate is the Hand-Write option. The pen icon on the screen initiates this mode and pops a panel for a writing surface on your screen. The accuracy of the translation depends largely on the neatness and legibility of your writing. So, for example, if you are using a phone like Samsung Galaxy Note with its stylus, you can write more clearly. However, it’s not a compulsion and you might get the hang of it the more you translate with the handwriting feature.
-
Translate speech with Google Translate
If you remember what someone said to you in another language, you can say it back to the Google Translate app and find out what it means. Tap the microphone icon, as soon as the “Speak Now” cue appears, say your phrase/sentence and it will be translated into your desired language as text. You can hear the text back by pressing the speaker icon for accurate pronunciations.
Google Translate’s Transcribe feature also rolled out a few years ago, which lets you translate the speech in real-time. To make use of this, tap the “Transcribe” icon on the home screen and select the source and target languages from the language dropdown at the top. It allows you to pause or restart transcription by tapping on the microphone icon. You can also see the original transcript, change the text size or choose a dark theme in the settings menu.
Just a heads-up; this feature is a little tricky, and you would need a tranquil auditory environment for it to work perfectly. The feature supports English, French, German, Hindi, Portuguese, Russian, Spanish and Thai. Google claims that more languages will be supported by this feature in the near future.
-
Conversation mode
Such real-time conversation interpreters used to be a “thing from the future” in sci-fi, dystopian movies like Snowpiercer. In Google Translate, this magic button sits right in the middle of the screen, between “Camera” and “Transcribe”. Choose the two languages, then tap the Conversation icon. You can carry on the conversation manually or automatically. You can take turns with the second person to speak and watch the app translate your speech. In the manual option, you would manually need to end your turn for the next person to begin speaking. In the automatic mode, Google Translate just picks up the change in the input language. However, fair warning, it does not function as accurately as it would in manual mode.
-
Tap to Translate
If you often find yourself in foreign parts of the internet with information written in a different language, returning to the Google Translate app repeatedly could become a hassle. With the “Tap to Translate” feature, an overlay icon lets you stay on the relevant page or website and translate the text on the overlay screen. This feature is not automatically enabled by the app. To enable it;
- Go to the menu by tapping the three horizontal bars of the menu icon.
- Tap on Settings.
- Next, select “Tap to Translate” and swipe the icon to enable it. The app will require permission to draw over the screen for the overlay to work.
Before enabling this feature, make sure that the language preferences are configured as per your need. You can set them up under “Preferred languages” that lets you select, “Your primary language” and “Language that you translate most often”. Tap on each of them to select the languages you prefer from the lists available. “Your preferred language” corresponds to the language that text will be translated into.
On the other hand, “Language that you translate most often” is the source language. Of course, if you intend to stick to translating one language, you should set that language specifically. However, if you’re going to be translating from a range of languages, then it would be wiser to select “Detect language” as the source language. “Tap to Translate” works by simply copying the text you want to translate to your clipboard, and then tapping the Tap to Translate overlay icon. The overlay icon is floating and movable so you can conveniently copy text while moving it around.
-
Google Assistant for translations
If you are an Android user, it is most likely your phone has Google Assistant pre-installed, but you can get it from Google Play if that is not the case. iPhone users can also download and install the app from the App Store. Google Assistant’s interpreter mode supports 44 different languages, including English, French, German, Greek, Hindi, Hungarian, Italian, Japanese, Norwegian, Polish, Portuguese, Russian, Spanish, Thai, Ukrainian, and Vietnamese. Interpreter mode is also accessible on Google Home speakers and certain smart speakers with built-in Google Assistant.
You can begin by launching the Assistant and directing Google about the language you want to use. You can phrase your command in a variety of ways, such as:
- “Hey Google, help me speak French.”
- “Hey Google, be my Russian interpreter.”
- “Hey Google, interpret from English to Italian.”
- “Hey Google, Korean interpreter.”
- “Hey Google, turn on interpreter mode.”
When you turn on interpreter mode, the assistant will detect your own language and then ask you which language you wish to use for interpretation. As this feature starts up, tap the microphone icon and say something in your own language. Google displays and speaks the interpretation in the other language.
As with the conversation mode explained above, the automatic mode may not be as accurate. You can tap the option for Manual interpretation at the bottom of the screen. Tap the microphone icon for your own language when you speak, and tap the icon for the other language when it is the other person’s turn to speak.
-
Build your personal phrasebook
As you go learning new words and phrases that you would like to recall and use in the future, you can save them to your list of favourites. You can do this by tapping the star at the top right of the word or phrase. The starred favourite translations are compiled into a handy phrasebook in the app itself that you can access at any time.
You can access it by tapping the three horizontal lines at the top left corner to open the menu, then selecting Phrasebook. You can search your favourites saved within the Phrasebook by tapping the magnifying glass at the top right corner. This feature makes it easy for language learners to revisit words and phrases and memorize the ones they use the most.
-
Google Translate as a dictionary
Google Translate can also be used as a dictionary. The app allows you to easily access definitions to words in your native language or a language of your choice. All you need to do is set the same languages for input and output. Google will try to explain spoken and written words. Although it doesn’t always work if English is the chosen language. The Detect language option for input and English as your output is one way to circumvent this issue. Once you get it set up, all you have to do is type or say the word you want to define, and Google Translate does the rest.
Bonus
Google Translate plug-in for Chrome
While the Google Translate app is a quick and easy way to translate text on your phone, it is possible to avail this tool while working on your desktop in some capacity as well. You will have to download the Google Translate Chrome plug-in. Make a quick Google search for “Google Translate Chrome plug-in” and select “add to Chrome”. When it’s downloaded, the plug-in will appear on the top right of your browser, right beside other plug-ins previously installed in your browser. The plug-in is similarly easy-to-use. Simply highlight any text that requires translation. A small Google Translate icon will appear, and clicking on it will prompt a text pop-up with its translation.
Google Translate document
Found a research article in another language? Extensive text documents can also be translated using the ‘Document’ feature on the Google Translate website, located on the top left corner.
It is very simple to use and requires for you to just upload the file. You will first need to select the languages you wish to translate from and to. Next, upload the document. Google Translate will redirect you to a page with your translated document, and that’s done and dusted.
Troubleshooting
Performing a Google search in the original language can yield very different results. Google Translate provides generalized gist of the text’s meaning, and often the technology can mistranslate. Additionally, the accuracy of the translation is reduced with misspelt words. It is advised to take the first step of breaking the text up to isolate key terms and perform the search in the post’s original language.