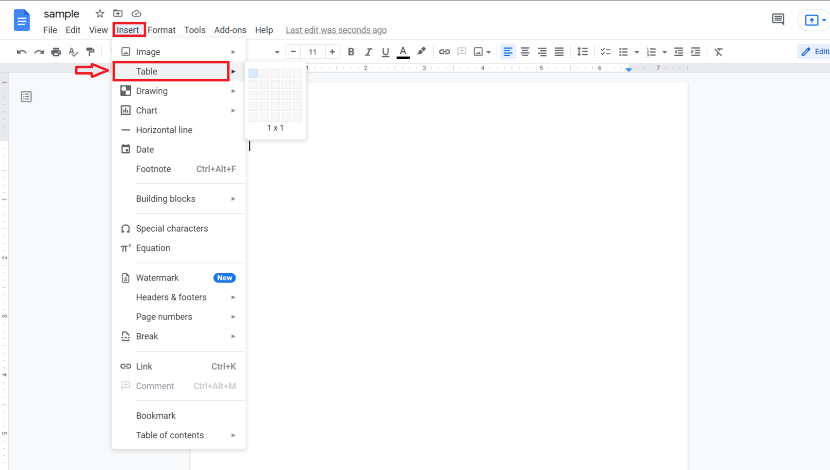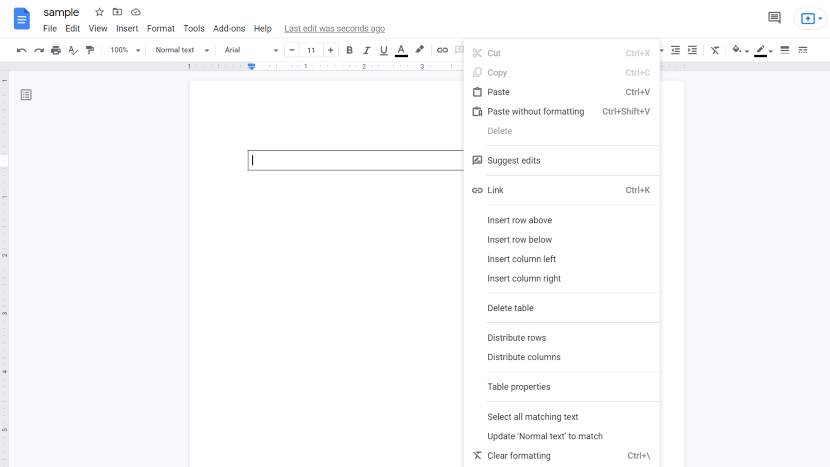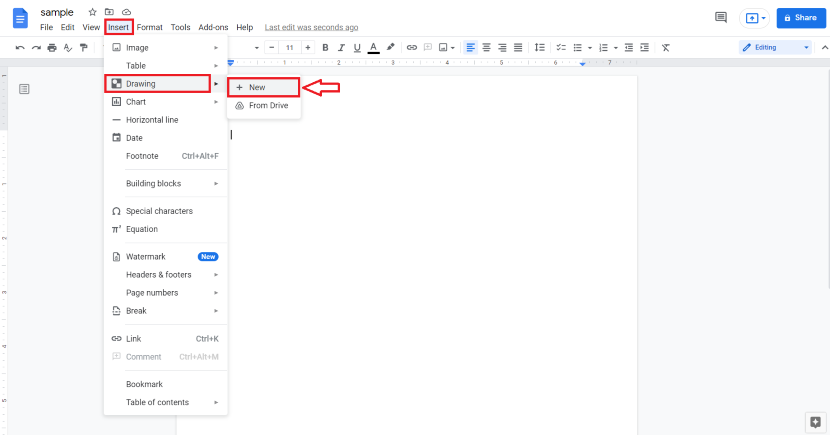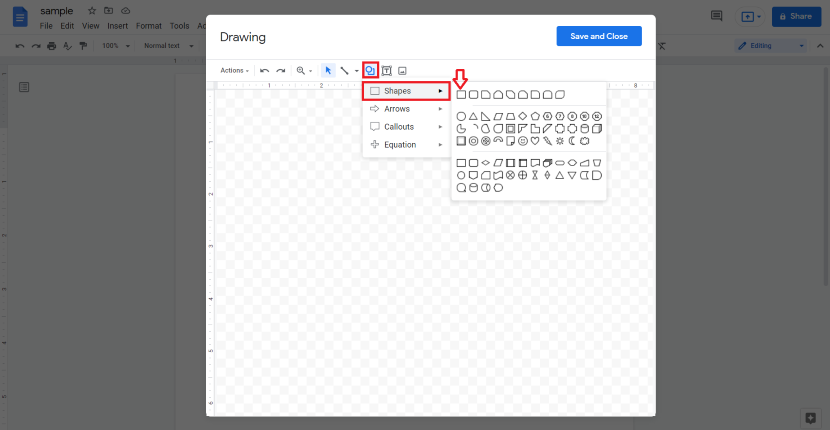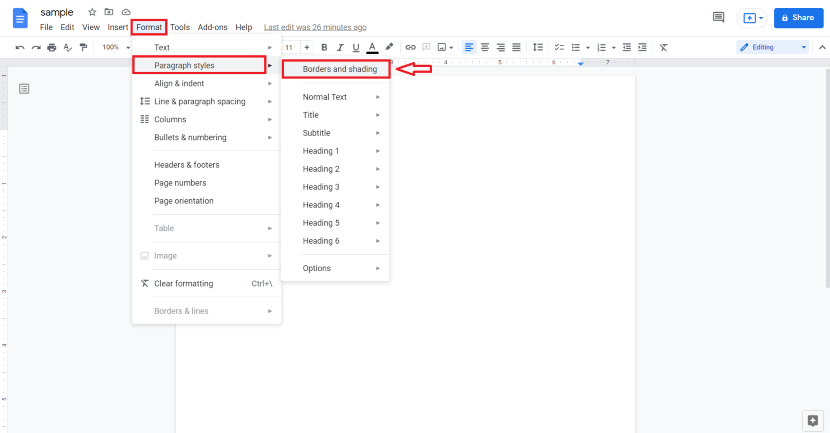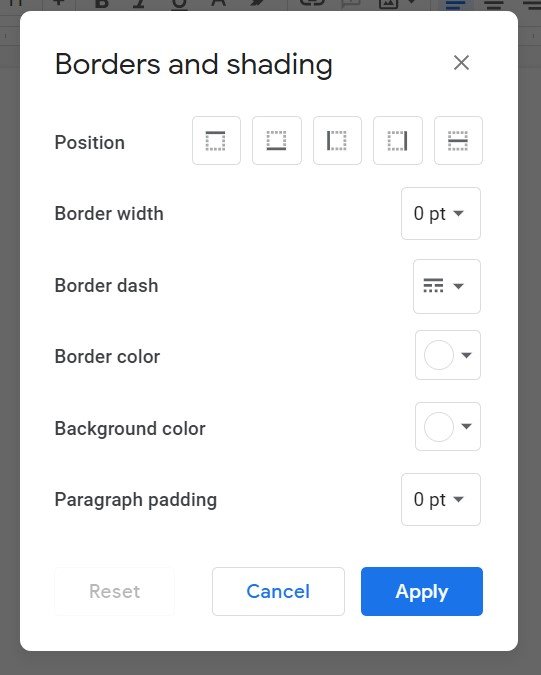Mastering Borders In Google Docs With These 4 Methods
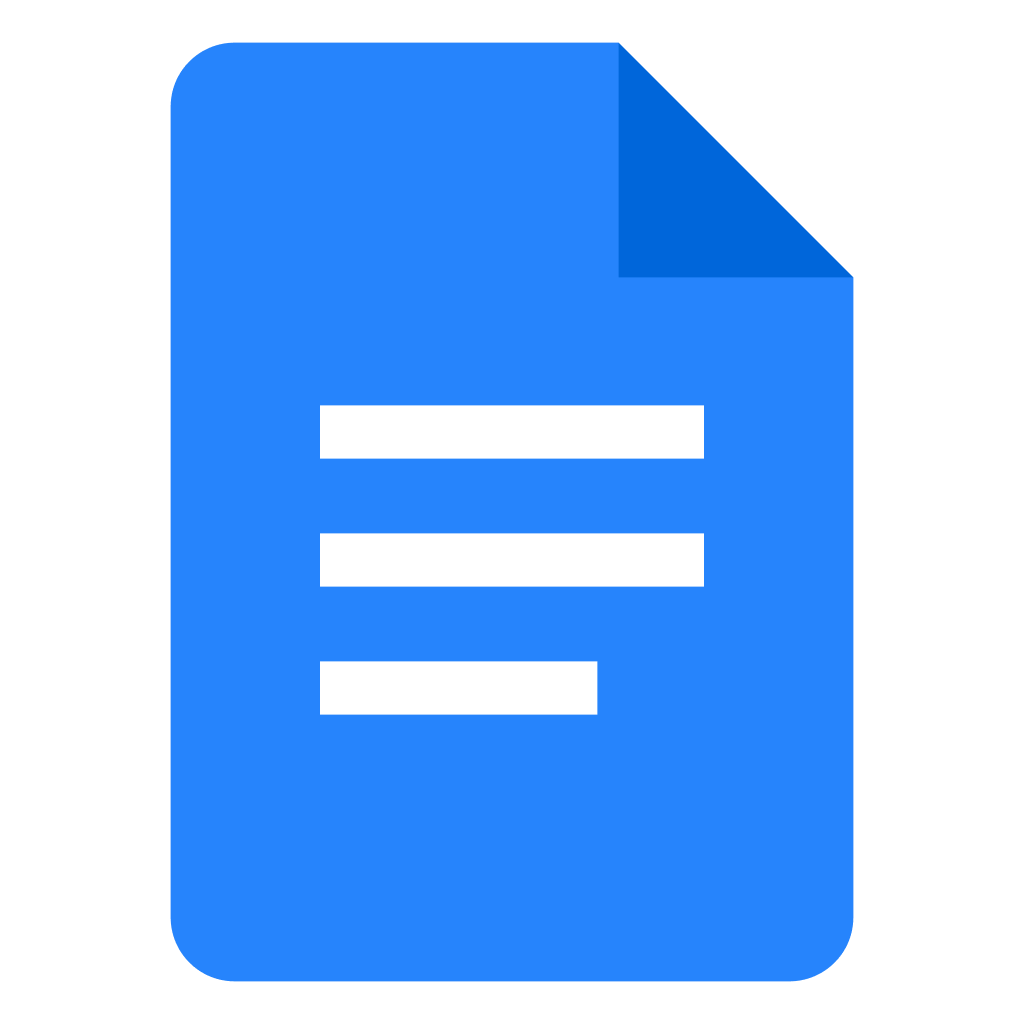 Image Source: Google
Image Source: Google
Google Docs is a part of the free Google Drive services and one of the easiest services currently present to create documents both professional and otherwise. It is completely free and a great tool to use especially if one does not have Microsoft Word (which, unlike the Google services, needs to be bought). Not only is Google Docs free, but it is also compatible with Microsoft Office, Android, iOS, Chrome OS, and Blackberry. The usage of the Google Docs app is much like Microsoft Word. You can use the tools present on the app directly or indirectly for accomplishing different formatting tasks for your document.
Knowing how to add a border in Google Docs to your document is another formatting feature that people find trouble accomplishing. There are a number of easy ways to do this if you know what you are doing. In this article, we will talk about all the ways on how to add a border in Google Docs along with formatting the border of your document according to any specified format, hence, giving it that professional look.
Contents
What are Borders in Google Docs?
Before we jump into the mechanism of how to add a border in Google Docs documents, we must discuss what these are exactly. Borders are the margins that surround the four edges of your document. These lines help to give a professional, formatted, and an overall neater look to your document. This simple addition to your article confounds the reader that you have paid attention to your assignment and put in the necessary work. It also helps to keep the document organized and well put.
Why Should You Use Borders in Google Docs?
As mentioned earlier, borders give your document a sense of organization and a professional look. Not just this, borders help to alleviate a reader’s interest in the document by helping to break down the information. Changing the colors of the border can help the author in emphasizing a point in the monotonous text as well.
There are different types of borders available in Google Docs for different types of documents. The different styles complement different types of documents and writing styles. Choosing the best that suits your document is another valuing factor for the aesthetics of your document.
How to Add a Border in Google Docs?
Google Docs is much like Microsoft Word in a lot of ways. However, there are some advantages as well as some disadvantages to using Google Docs. When speaking solely of the different types of formatting options available, Microsoft Word is still ahead of the Google Docs app.
In Microsoft Word there is a direct tool that can help you add a border in your document; however, Google Docs lacks this option. Fortunately, this does not mean that there’s no way to try and accomplish this, in fact, there are still a number of indirect ways through which you can add a border around your Google Docs content.
Following are multiple step-wise guides for some of the methods through which you can learn how to add a border in Google Docs documents:
Method 1: Adding a Table around the Document
Using a single-cell table to function as an indirect border for Google Docs is the easiest and the most commonly used method adapted by writers. Here are all the steps involved in how to add a border in Google Docs using the table option:
- Open your Google Docs document from your Google Drive or create a new document from scratch.
- Go to the Insert menu in the menu bar.
- Hover over the option of Tables from the drop-down menu.
- Now from the options, select a 1×1 table. A 1×1 table means a table with a single row and a single column i.e., a single cell.
- You can manually stretch the lines of the table to make it big enough to act as a border.
- You can also keep pressing the Enter key after clicking inside the table. This will expand it. You can stop when it reaches the required size.
- You can also accomplish this through table properties. To access the table properties, you left-click inside it. This will lead you to a menu and you can select the option of Table properties from there.
- You can change the width of your table through these properties. The width could be extended just enough to make it large enough to function as the border of your document.
- This properties menu box can also help you change the color of your table. Hence if there is a part of your text you want more emphasis on, you can simply change the color of your table on that page.
- The color of your table can also be changed from the border icon present in the icon bar of your Google Docs app.
Method 2: Using the Drawing Tool
The second method that works just as well at adding a border in Google Docs is by using the drawing tool. Follow the step-wise guide to learn how to add a border in Google Docs using the drawing tool:
- Open your Google Docs document through your Google Drive or create a new document.
- Click on the Insert menu in the menu bar.
- From the drop-down menu, select Drawing and then go to New from the side menu.
- Once you do that, a new window will open. From there you can click on the icon that will lead you to different shapes.
- From the options of shapes, select the Rectangle.
- After doing so, you can draw it on the window in the way you require.
- There are options to edit the shape you have made. You can change the color, width, height, etc., of this box.
- Once you’re happy with your settings, click on Save and Close.
- You can edit the bordered image, which, in this case, is a rectangle meant to function as a border, after you have saved it as well.
Method 3: Using the Insert Image Tool
The third option could be the cleanest way to add borders to your document. You can simply add the borders as an image and adjust it accordingly.
- Download a picture of a frame or border of your liking, from Google in your local storage.
- Open your desired document in Google Docs through your Google Drive or create a new one.
- Now go to the Drawing Tool from the Insert menu in the menu bar. Select New from the side menu.
- Once the window opens, you can add the image of the frame or border you have downloaded. You can do this by clicking the image icon from the icon bar of the new window. You can also simply drag and then directly drop the desired image in the window.
- Now click on the text box and type down all you have to in this frame.
- When you’re done, click on Save and Close.
- Using this feature you can add all sorts of borders to your document. The versatility can enhance the aesthetics of your document.
Method 4: Use of Paragraph Borders
The paragraph method can be used by the writer to set emphasis on a single paragraph of writing. Paragraph borders, as the name suggests, add borders to a selected paragraph instead of the entire Google Docs document.
Here is the method on how to add a border in Google Docs when it is just a paragraph and not the entire thing:
- Open your document in the Google Docs document.
- Go to the Format menu in the menu bar
- Hover over Paragraph styles.
- Go to Borders and shading.
- A new pop-up window will open. You can adjust the properties of your paragraph borders through the options given in that box.
Frequently Asked Questions (FAQs)
Q. How to add a border in Google Docs documents through an Android device?
Unfortunately, since there is no direct access to adding a border to your Google docs document, you can only use the indirect methods mentioned above via your Android devices.
Q. How to add a border in Google Docs documents through an iPad or MacBook?
Adding borders to your Google Docs document through your iOS devices is much similar to how you can add them in Windows. You can use the Drawing Tool to select the shapes and then edit them according to your preference to turn them into a border. You can also add the image of the desired border or frame to make your document appear more appealing.
Q. How to add a border in Google Docs of your choice?
To add a preferred border in your Google Docs document you can add it as an image. Open the Drawing Tool from the Insert menu and add the image of the border that best suits your needs. If it’s a themed document for children, you can add a colorful border with appealing images to keep it exciting. If it’s a document about a party for Halloween you can select a suitable border to go along with your text.
Q. Does adding a border to one Google Docs page apply it to the entire document?
In Google Docs you can not apply borders to the entire document. If you want to do that, you will have to either apply the border individually to each page or use Microsoft Word.
Q. How can you adjust individual lines of the borders?
Whatever method you are using to create borders in Google Docs, you can utilize their settings to make any sort of adjustments you want to the borders. For example, you can which individual lines to stay visible through the paragraph border option. You can adjust the width and height of the lines through the table border option etc.