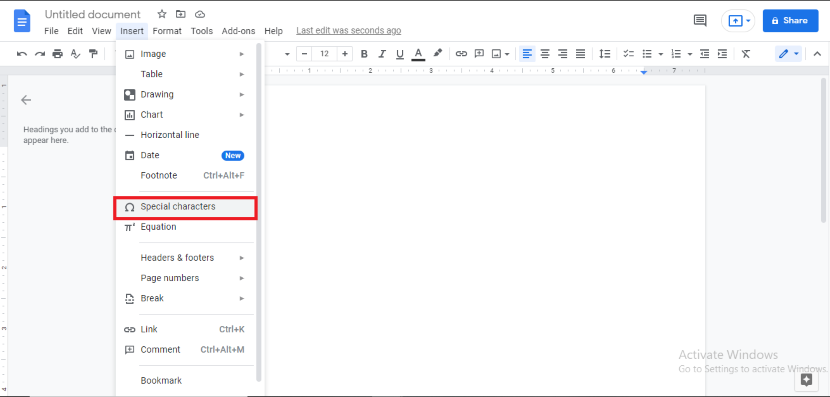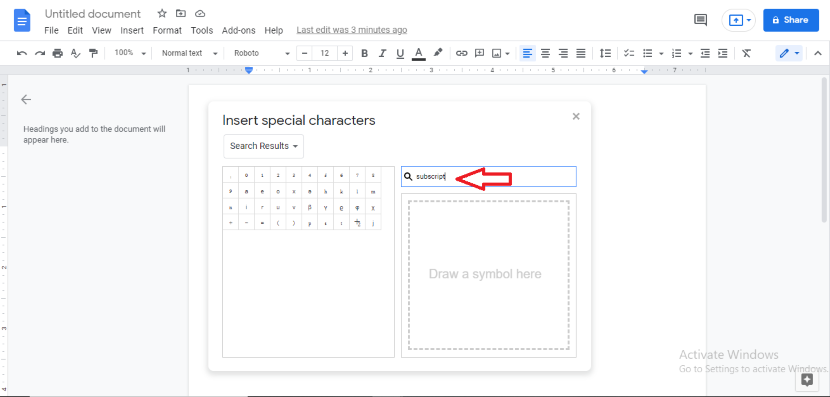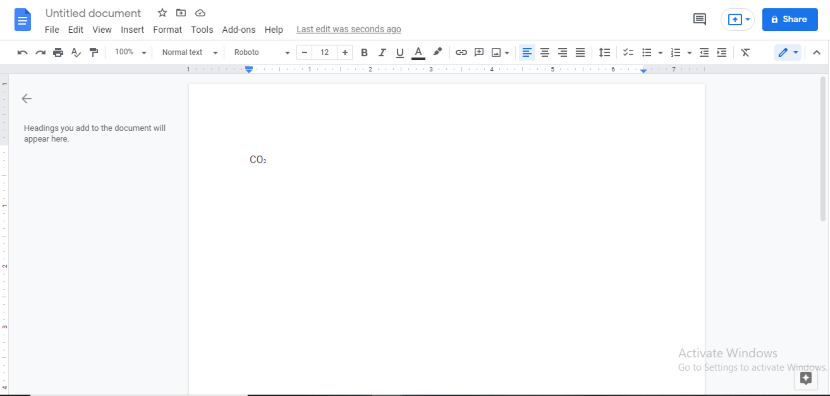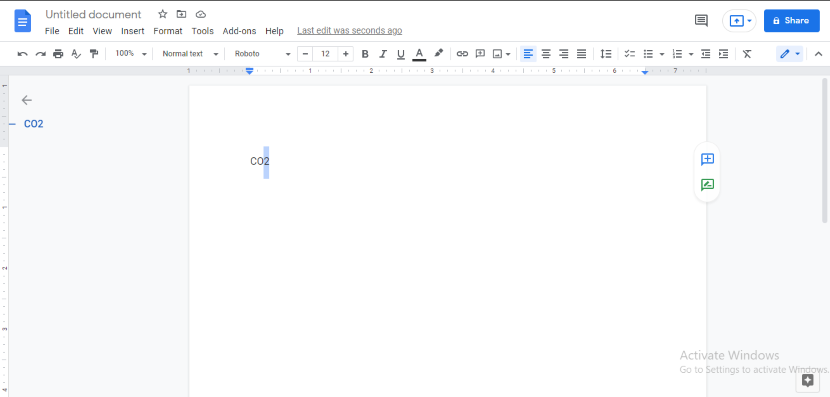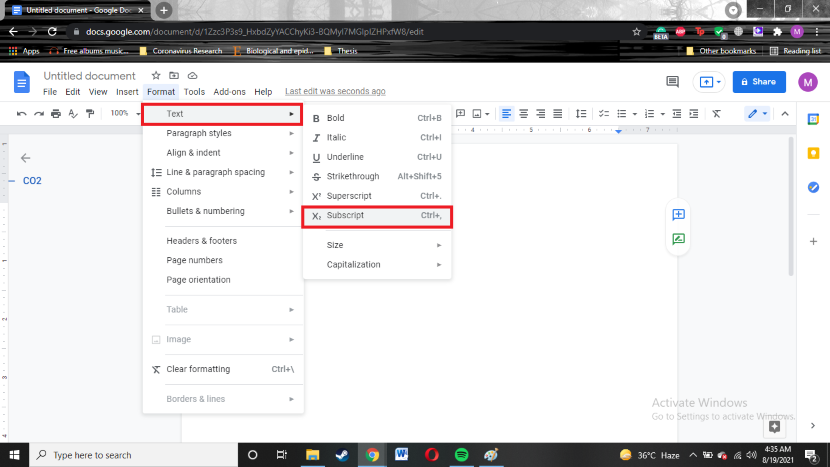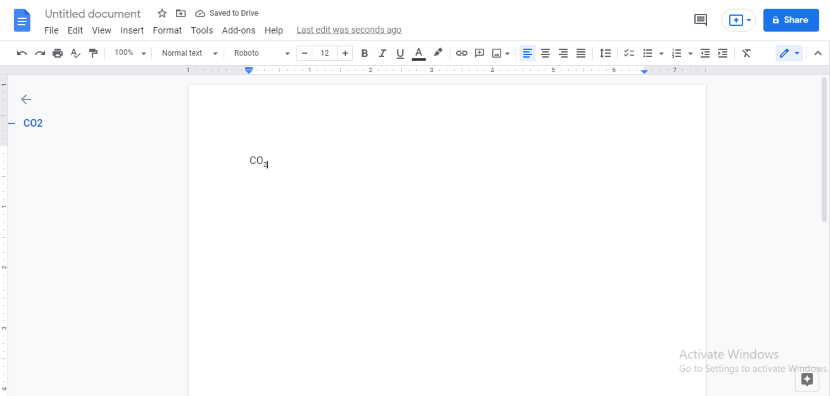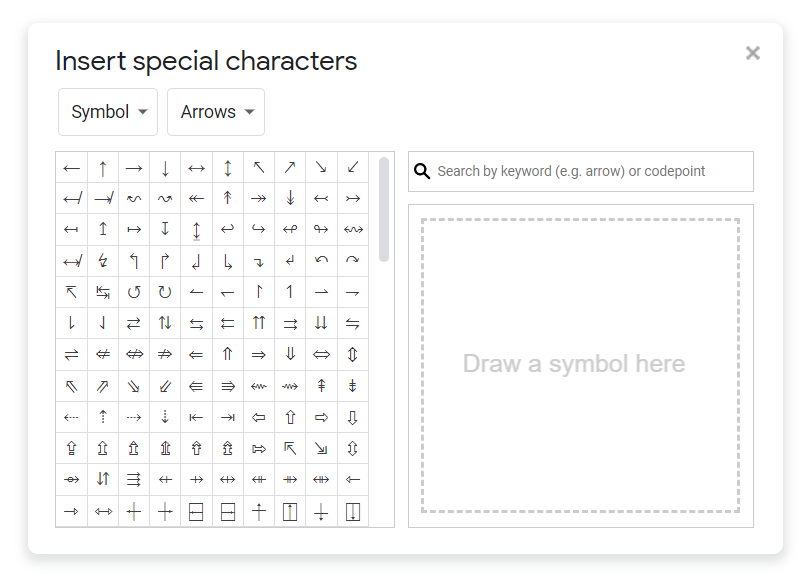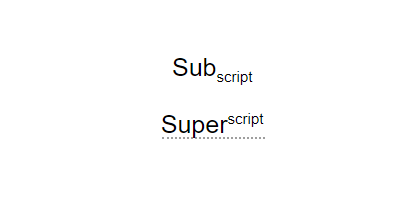Want to Learn How to Add Subscripts in Google Docs? Read here!
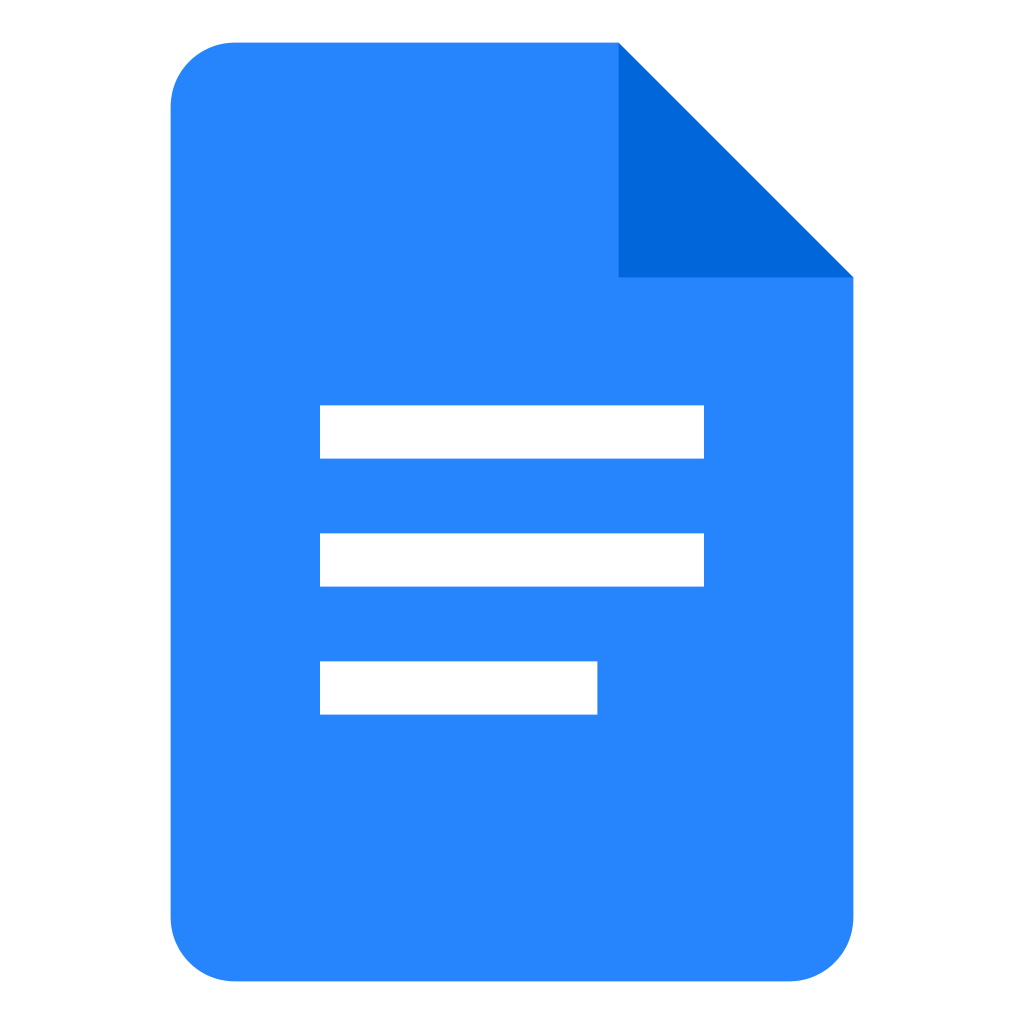 Image Source: Google
Image Source: Google
Google Docs is a platform used for writing many different sorts of documents, papers, and posts. You can sync your Google Docs application with all your devices through your Google account. This helps to access the document easily, even on the go! Since multiple types of devices can open the same document, it offers the same tools but different ways to access them.
Luckily and also conveniently, the Google Docs application has a series of features and tools that one can utilize to correctly and carefully format their documents. Formatting is the part where writers, researchers, or students can get a little creative and a little personal with their texts. One of the tools that we can use to improve our documents is the much-used subscript in Google Docs.
Contents
When do we Access Subscript in Google Docs?
One of these tools is the subscript in Google Docs. Professors, students, and other professionals alike require the subscript feature especially whilst writing technical information such as mathematical functions, chemical compounds, and chemical formulas. Thus, we can say that subscripts are seen in more scientific writings used by professionals. The subscript in Google Docs may also be used for representation purposes i.e. for abbreviations and symbols.
These special characters are usually added to represent footnotes, page numbers, trademark markings, or copyright symbols. Subscripts can be a combination of different or a single character, depending on content. Subscripts are placed slightly below the mainline text. The subscript characters may either be numbers, alphabets, or symbols that are placed on the bottom-right of a word. They are not to be mixed with superscripts which are present at the top-right corner of an alphabet or number.
This article presents a guide on how to access the feature of subscript in Google Docs for different devices.
How to Add Subscript in Google Docs on Desktop?
Like it is with most Google Docs tools, the subscript tool also has a number of means and methods by which we can add it to a document when we are using a desktop. Let’s go through each method.
1. Using Special Characters Library:
You can add subscript in Google Docs through a special characters library formed in the Google Docs application. This library can be located and accessed through the following steps:
First, you must open the Google Docs application as you would normally. Then click on “Insert” from the toolbar. Now, navigate to “Special Character” from the drop-down menu.
A special characters menu will appear from the menu titled as “Insert special characters”. This window will have a drop-down menu option from where you can search for whatever special character you wish to incorporate into your document. You can click on the “Search Results” button to access this menu and click on “subscripts”.
You can also type “subscript” in the search bar.
Once you have told the Google Docs application that you want to add a subscript, the next step would be to select the alphabet, number, or character symbol that you want to be written in that format.
Select the character to be added to your Google Doc text by simply using the keyboard.
2. Using the Format Option:
The easiest way to add a subscript in Google Docs your text is through the format option. Here is how you can use this option:
Select the text you wish to subscript by highlighting it.
Go to the “Format” option in the toolbar and from the drop-down menu select “Text”.
This will open up a side menu, from where you have the option to either click “Subscript” or “Superscript” according to your document requirement. Since currently, the requirement is of a subscript, we will go with that option.
How to Add Subscript in Google Docs on Mobile?
It is difficult to carry a PC or a Macbook with you at all times. However, the need to access Google Docs can arise anywhere any time. Therefore, it is best to have know-how about the phone applications as well. Lucky for you, adding subscript characters for android users is pretty simple.
You can follow these steps to access subscript in Google Docs when using a phone:
Open your document in Google Docs either through your google drive or create a fresh document from scratch. Select the character, symbols, or letter you wish to subscript by highlighting it.
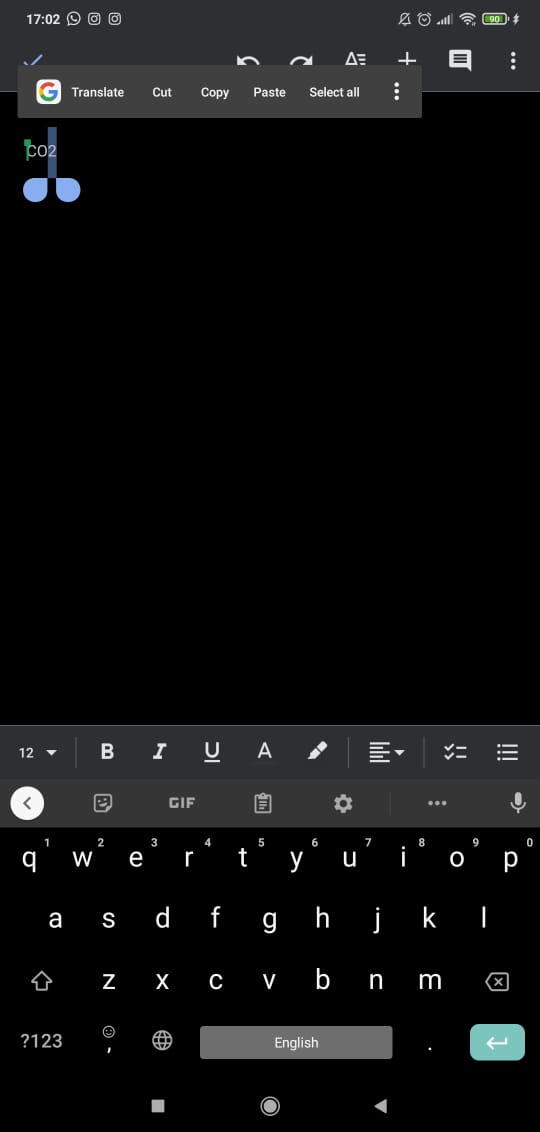
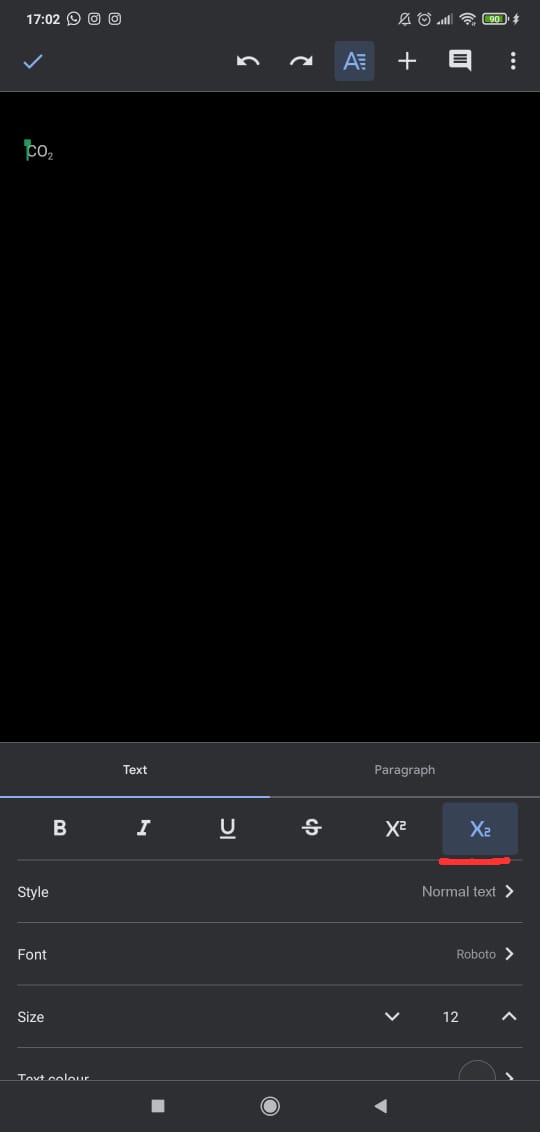
When using an iPhone, the process is pretty much the same except for the editing icon. Instead of an “A”, this is indicated by a pen icon on the bottom-right of the Google Docs screen.
Using Keyboard Shortcuts to Access Subscript in Google Docs for Desktop
The easiest way to use any tool is through keyboard shortcuts. They save plenty of time and keeps the workflow going. If you are writing a certain document in Google Docs, Microsoft Word, or any other similar writing platform, you will find the use of keyboard shortcuts more sufficing. In order to use subscript in Google Docs through keyboard shortcuts, you can memorize the following combination of keystrokes.
Let’s discuss these shortcuts for both Windows and Mac users.
1. For Window Users
- Select the text by highlighting it.
- Click the “CTRL” and “,” buttons on the keyboard, your text will be subscripted.
2. For Mac Users
- Select the text by highlighting it.
- Use the keyboard shortcut of the “command” and “,” buttons to subscript it.
How to Access Custom Subscript Characters in Google Docs?
In the above example, we have easily subscripted a number. With similar ease, we can subscript a letter as well. For some special characters, we can access the list of “Special characters”.
At certain times in scientific or highly professional writing, certain characters are required that are not available in the already present list of special characters. In such cases, you can add custom subscript characters. You can do this by drawing on the “Draw a symbol here” box.
Another easy way to access any special character that you can’t seem to find in the Google Docs directory is by looking it up online, copying it to your keyboard, and pasting it on your Google Docs application.
Once this special character has been added, we can follow the same “Format” method to subscript (or superscript) it.
- Go to the “Format” menu in the toolbar.
- Click on “Text” from the drop-down menu.
- From the sidebar, select the subscript option or the superscript, according to your requirement.
Use of Unicodes
Another method to subscript your text is through using Unicode. This is a fairly unique and unknown method. Here is how you can do that:
In the Google search box, type “subscript (your desired character) Unicode”. You can also use websites for copying Unicode for super and subscripts such as Compart.com.
Another source for Unicode, is a generator launched by LingoJam. To use this superscript or subscript generator, the only thing that is required is for you to add that character in it for it to generate a Unicode (for subscript in this case) so you can copy-paste the subscript in Google Docs.
Frequently Asked Questions
Q. How can you access subscripts in Google Sheets & Slides?
There are a few ways you can add subscripts in your Google Sheet. The simplest way is to type the character you wish to subscript in Google Docs, copy-paste it into your Google Sheet, wherever required. The other way could be by using Unicode by using the same steps mentioned above.
The last way is the most technical. It involves the use of the CHAR tool in your Google Sheets document. The CHAR function converts the specific number you add (after employing the function), into a subscript or superscript according to the Unicode table. There are also various subscript or superscript generators present online form where you can copy-paste add these characters.
For Google Slides you can use the subscript format by accessing the “Format” menu. You can follow these simple steps:
- Highlight the text you wish to add the subscript format to.
- Go to the “Format” in the toolbar.
- From the drop-down menu, select “Text”.
- The side window will show you the option of “superscript” as well as “subscript”.
- You can click on “subscript” to employ the feature in your text.
Q. What is the difference between superscript and subscript in Google Docs?
Superscripts are characters, numbers, or letters that are added above the level of text. These are placed at the top-right of the text or the individual letter. Subscripts are the symbols that are present at the bottom of the text.
Q. How can you remove superscript and subscript in Google Docs?
If you wish to remove the subscripted or superscripted text altogether, you can do so by simply using the backspace button on your characters. However, if you wish to change the subscripted or superscripted to normal text format you can repeat the steps of adding this format i.e. simply click on the subscript/superscript button. This will undo the feature.