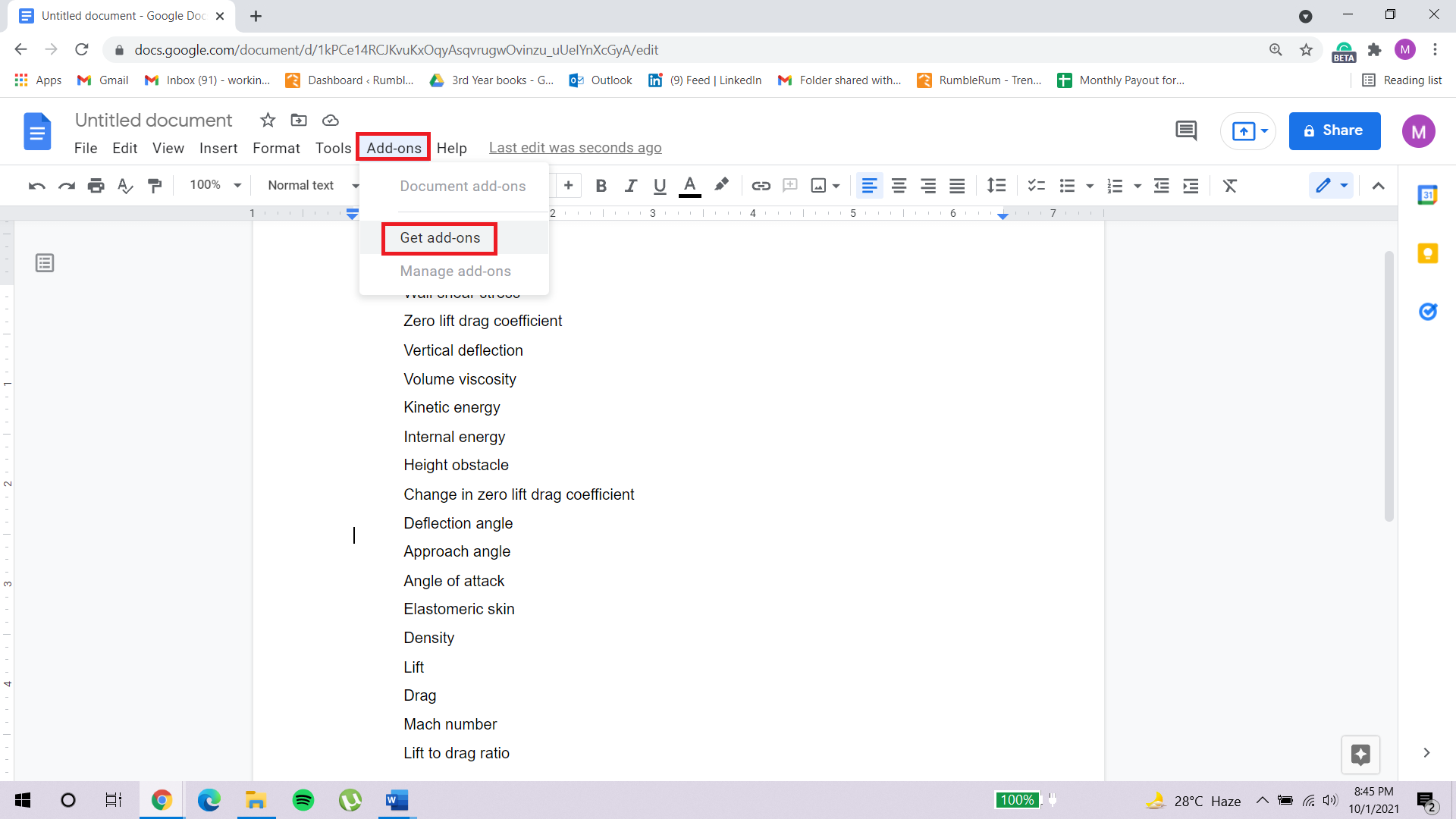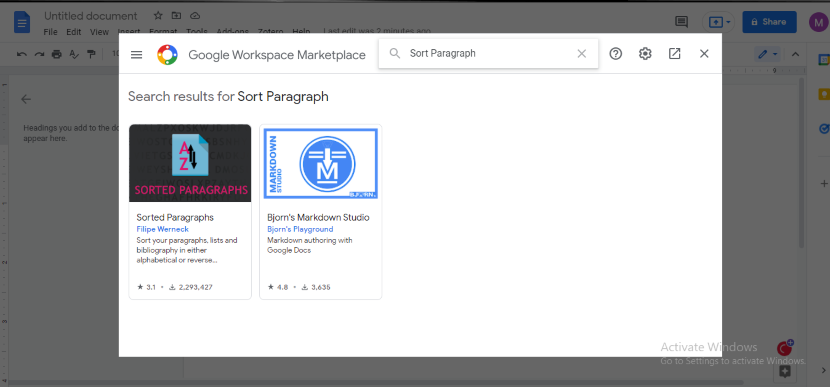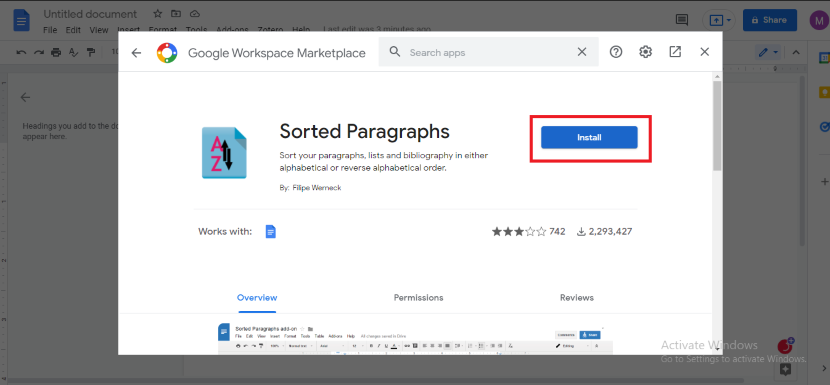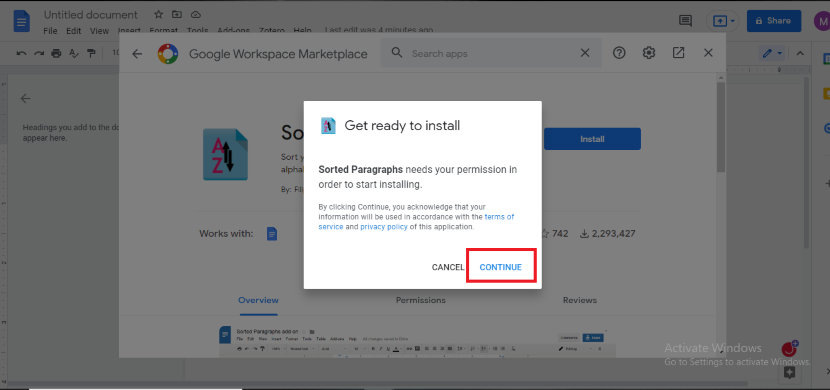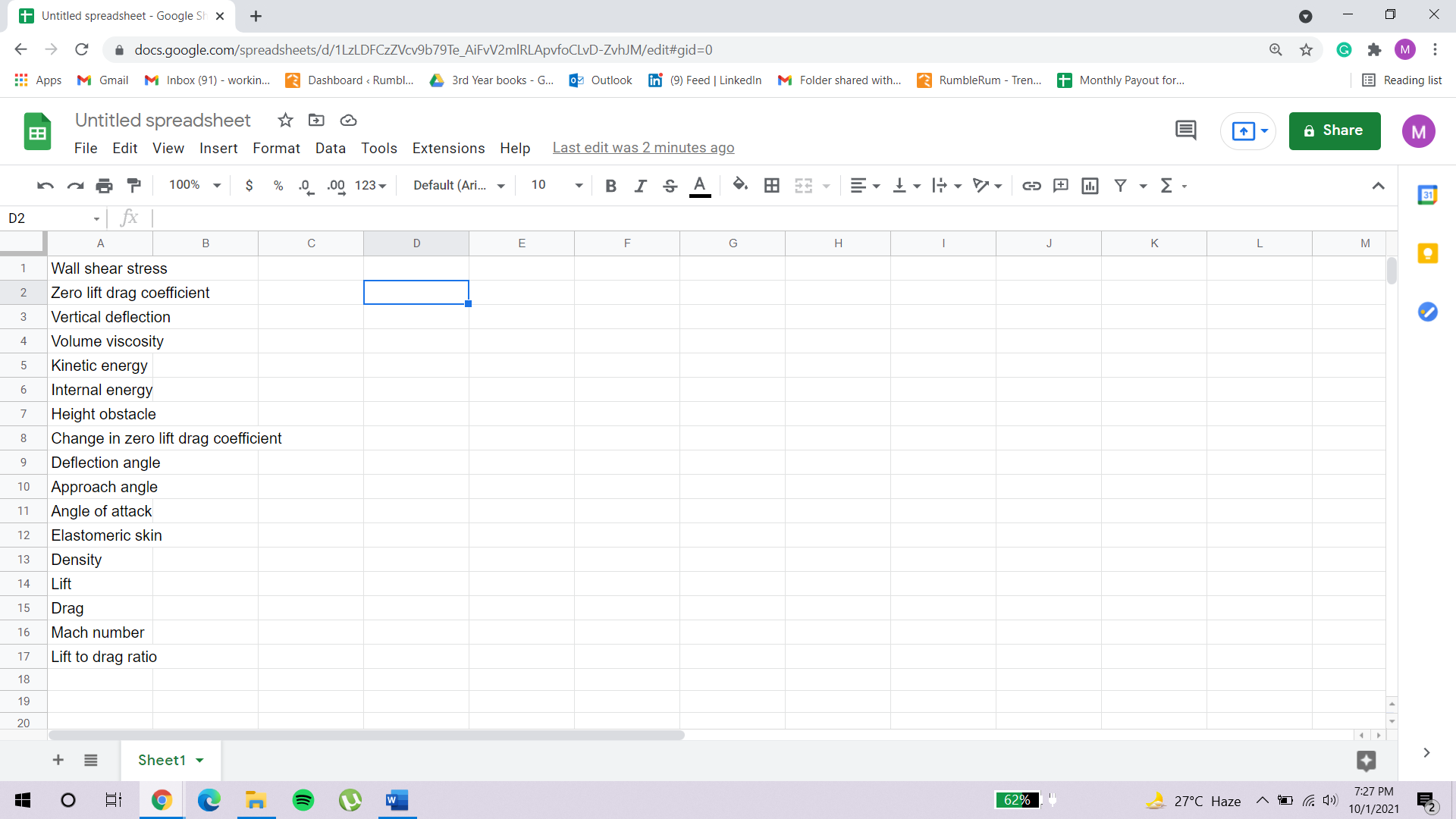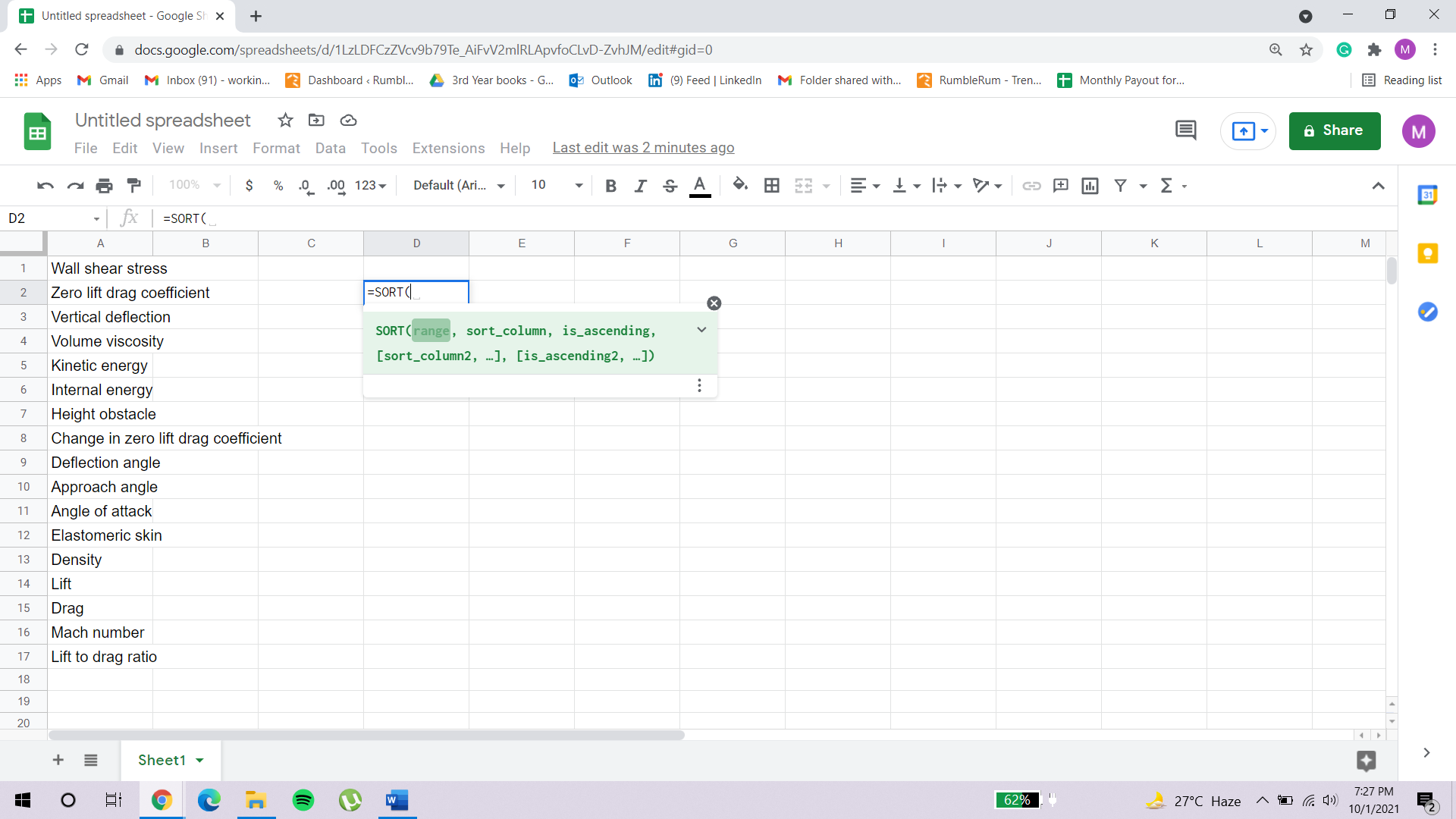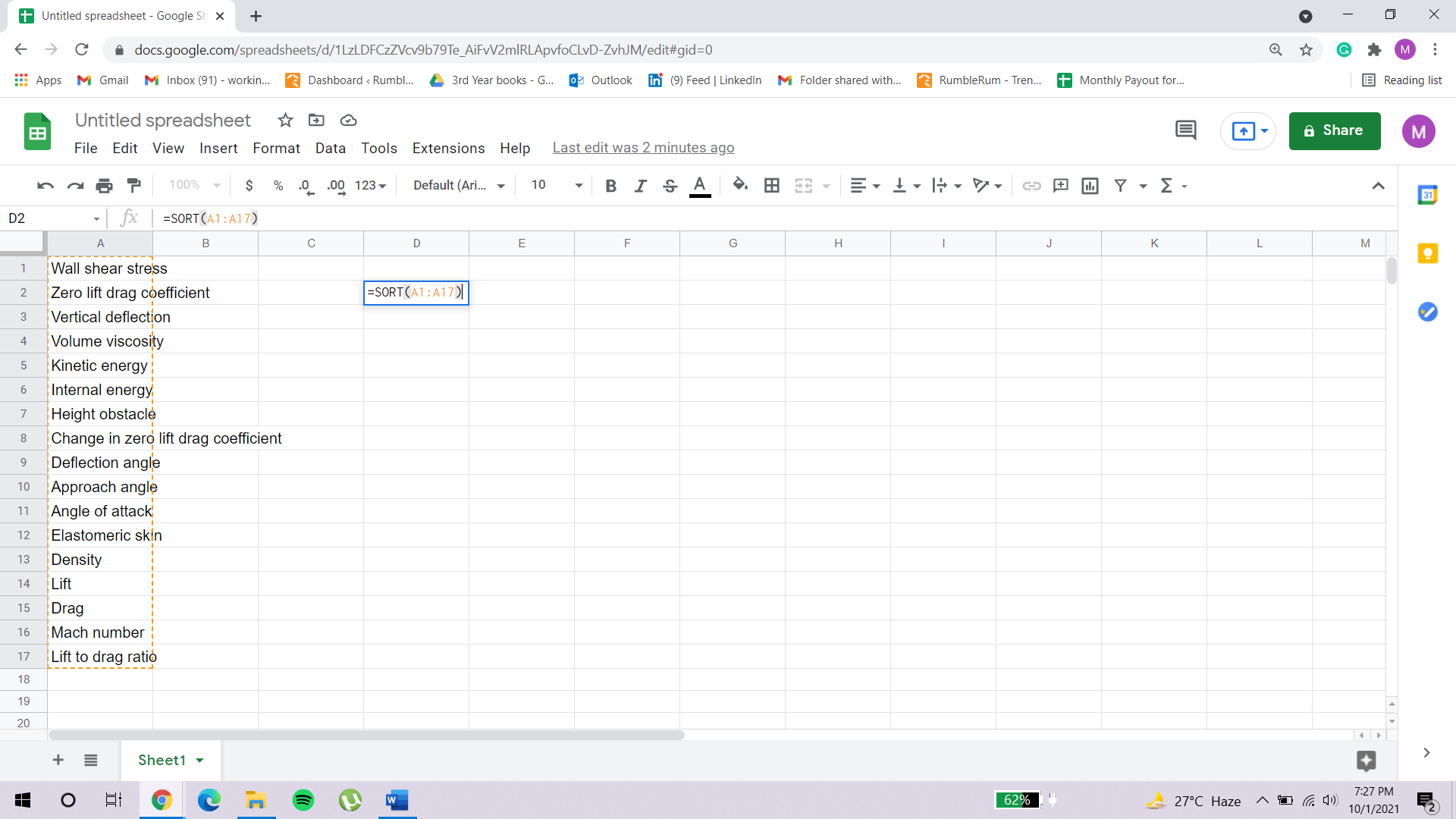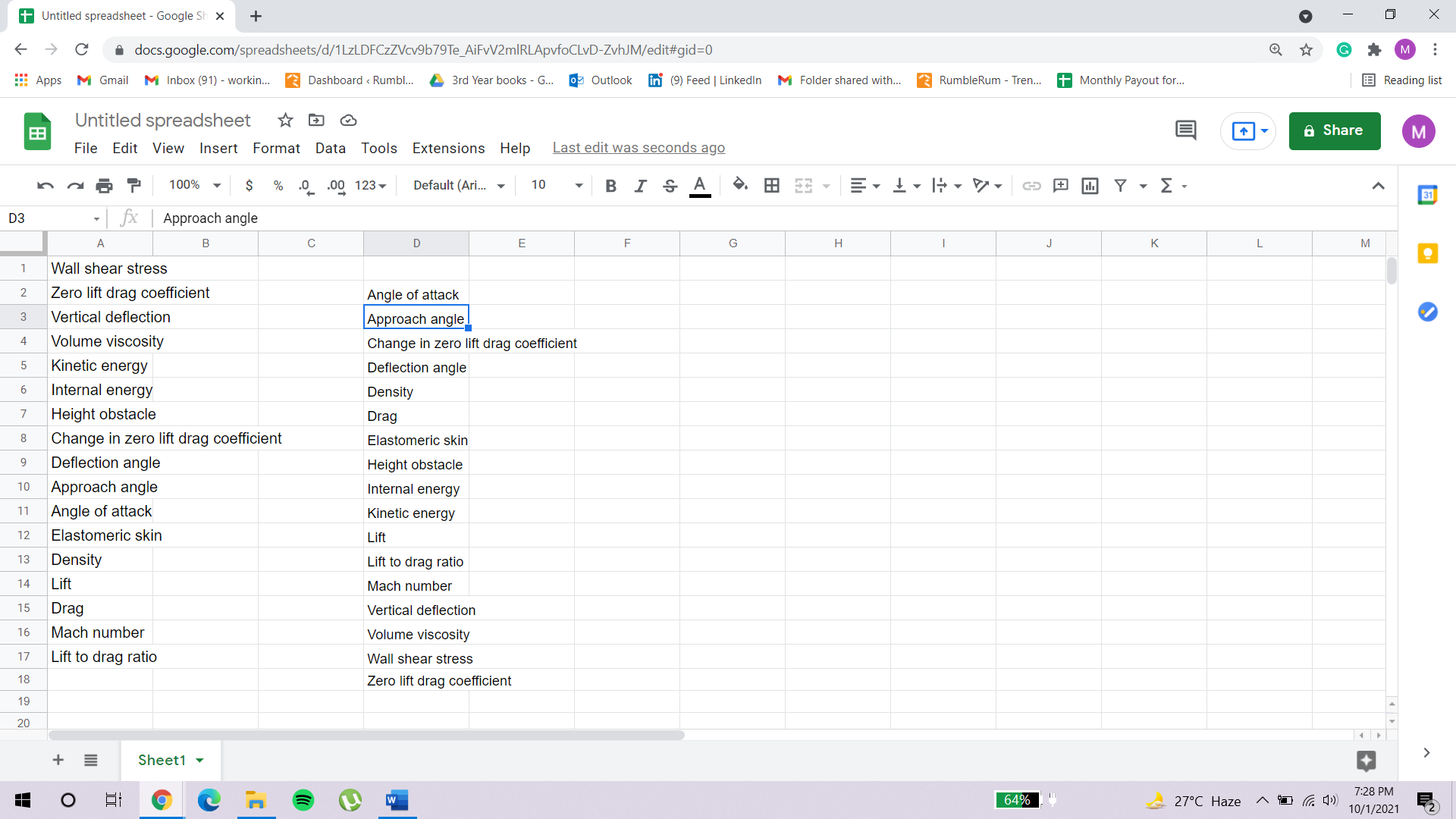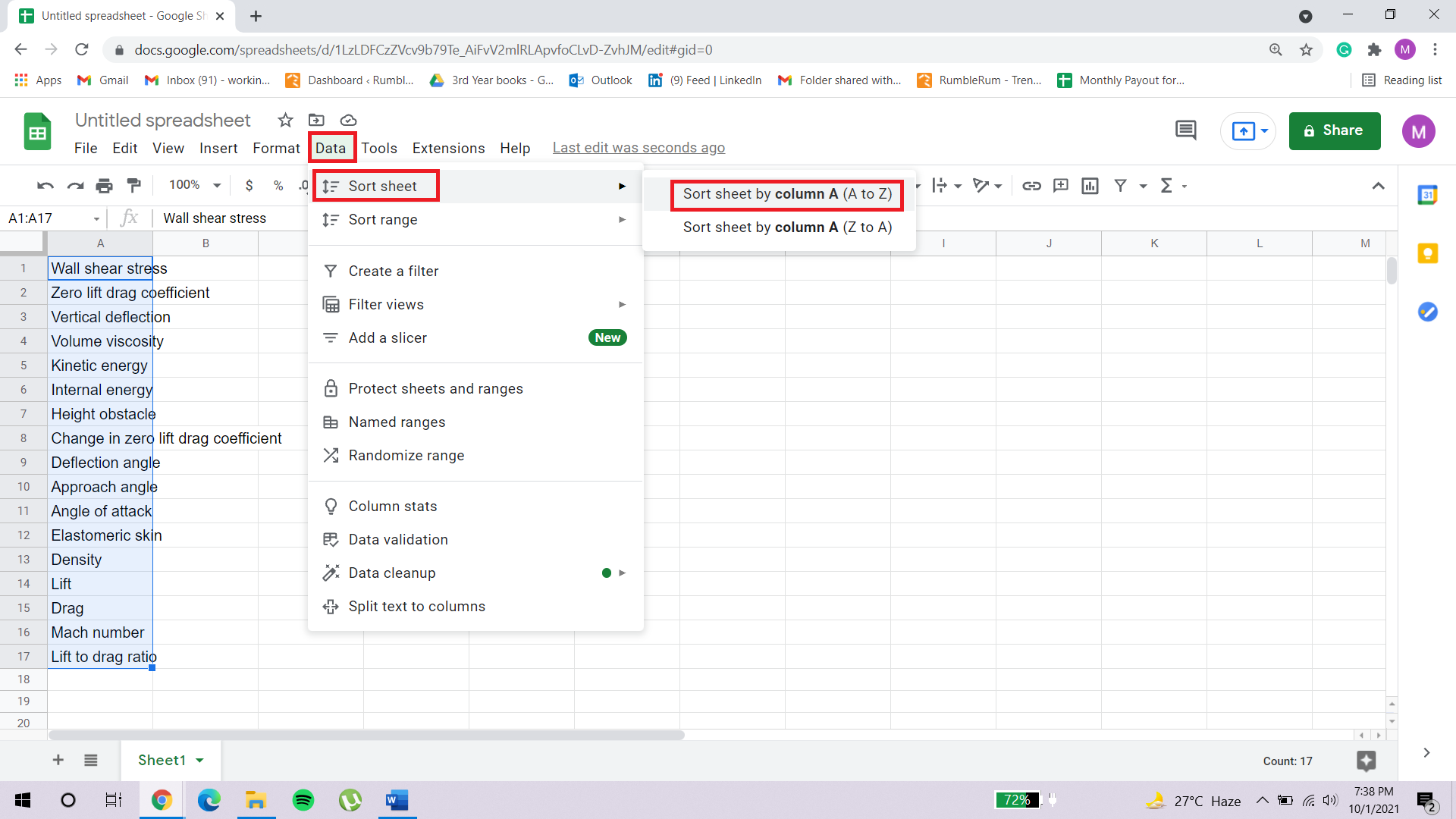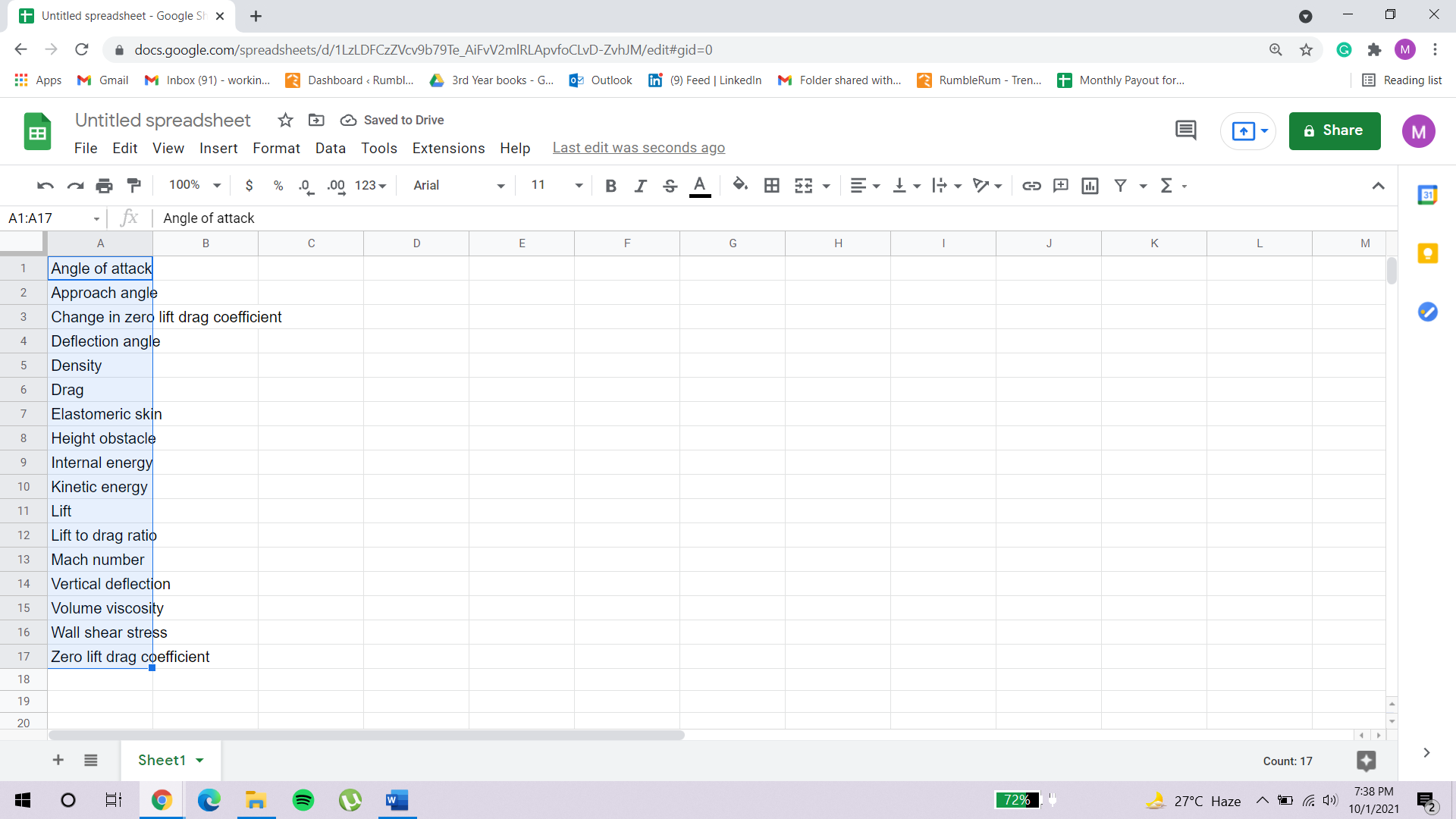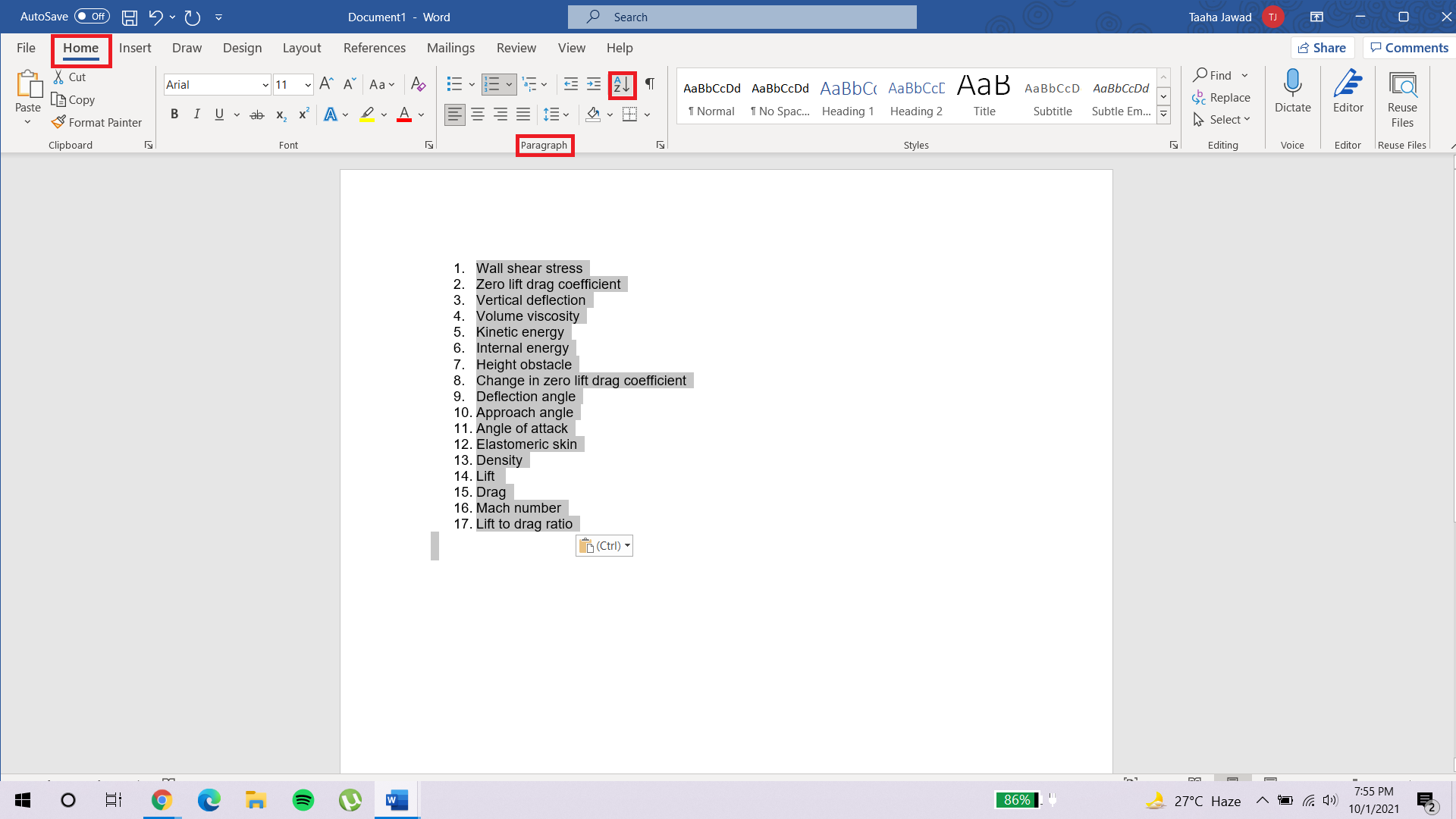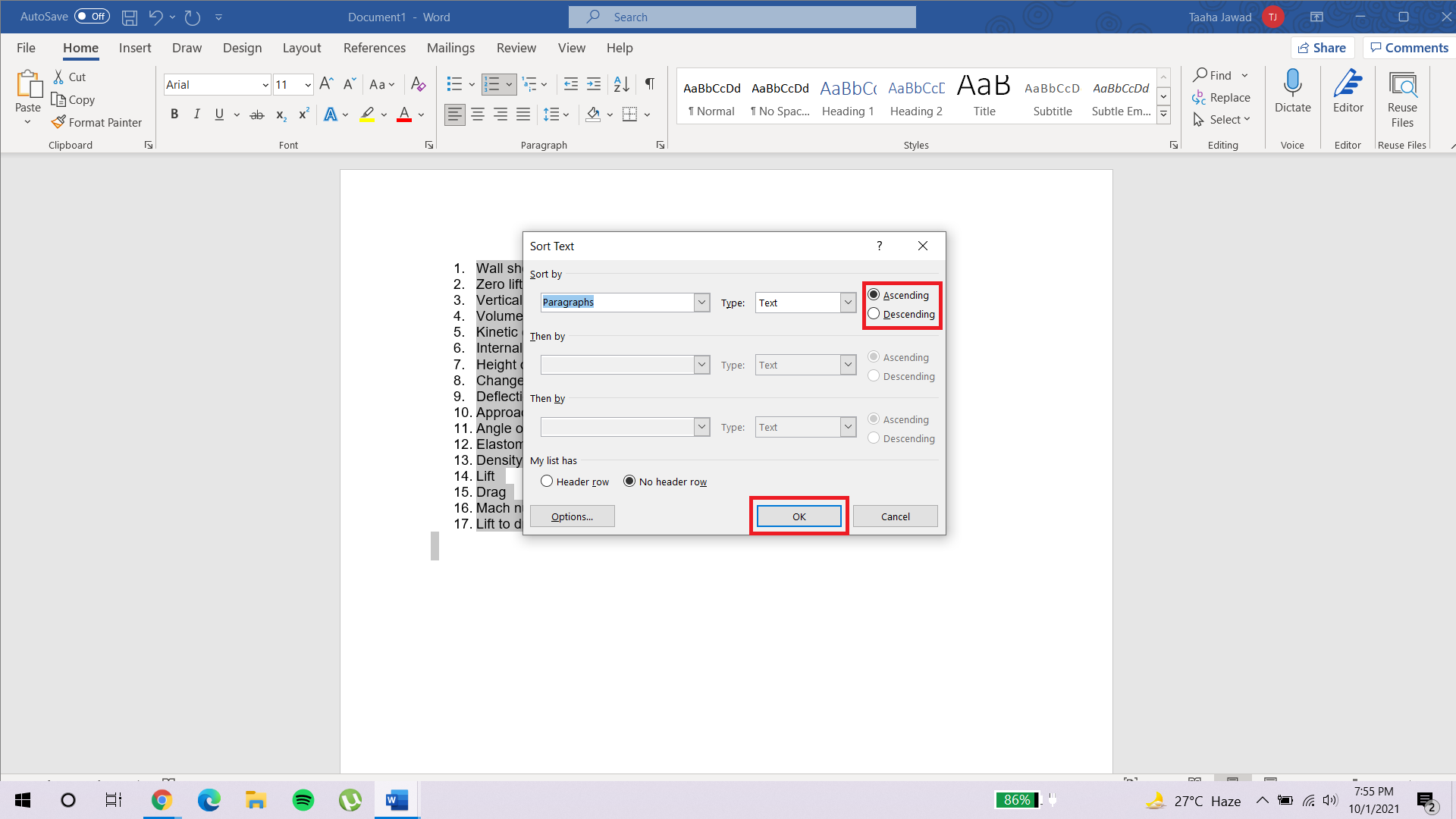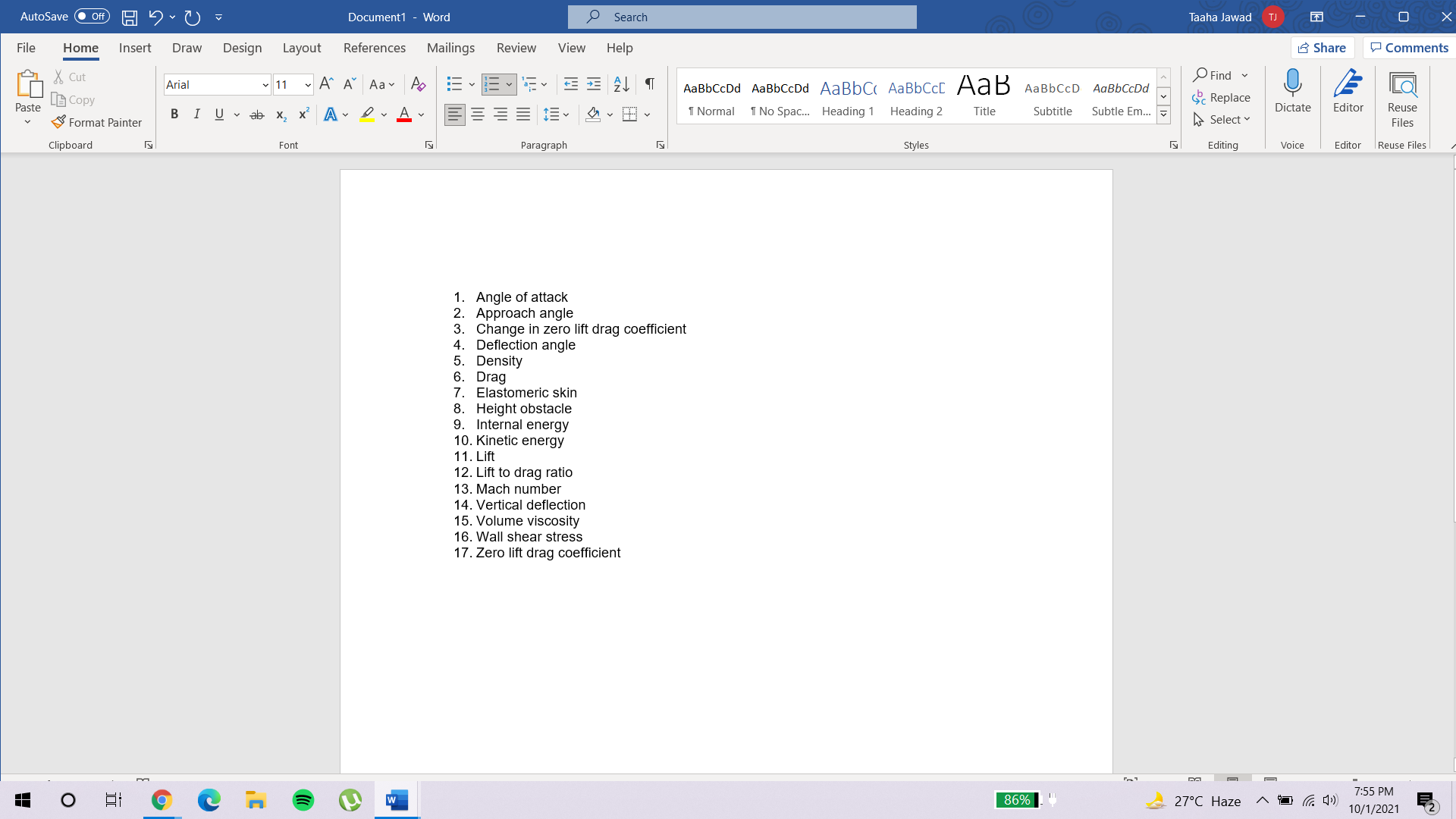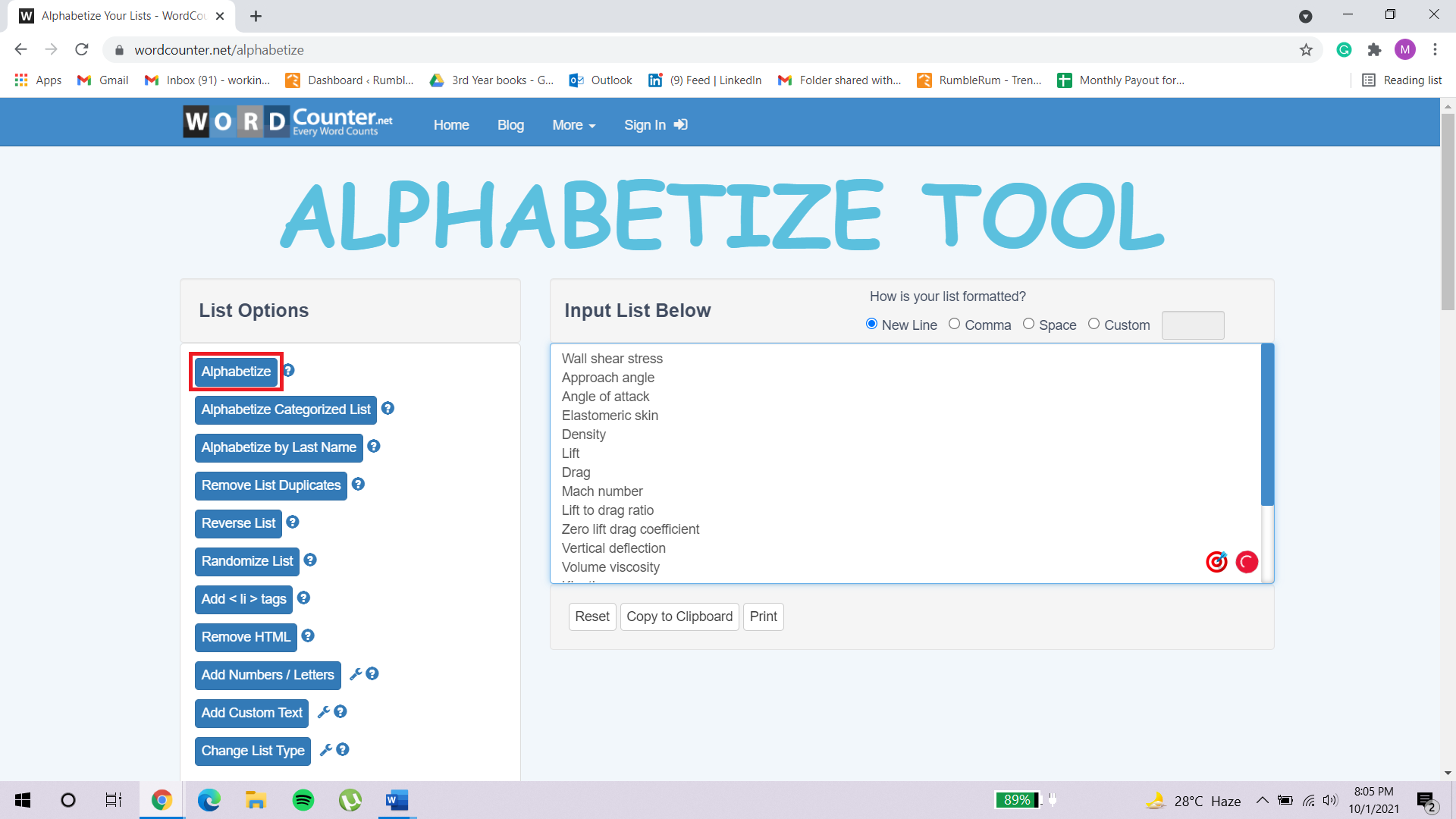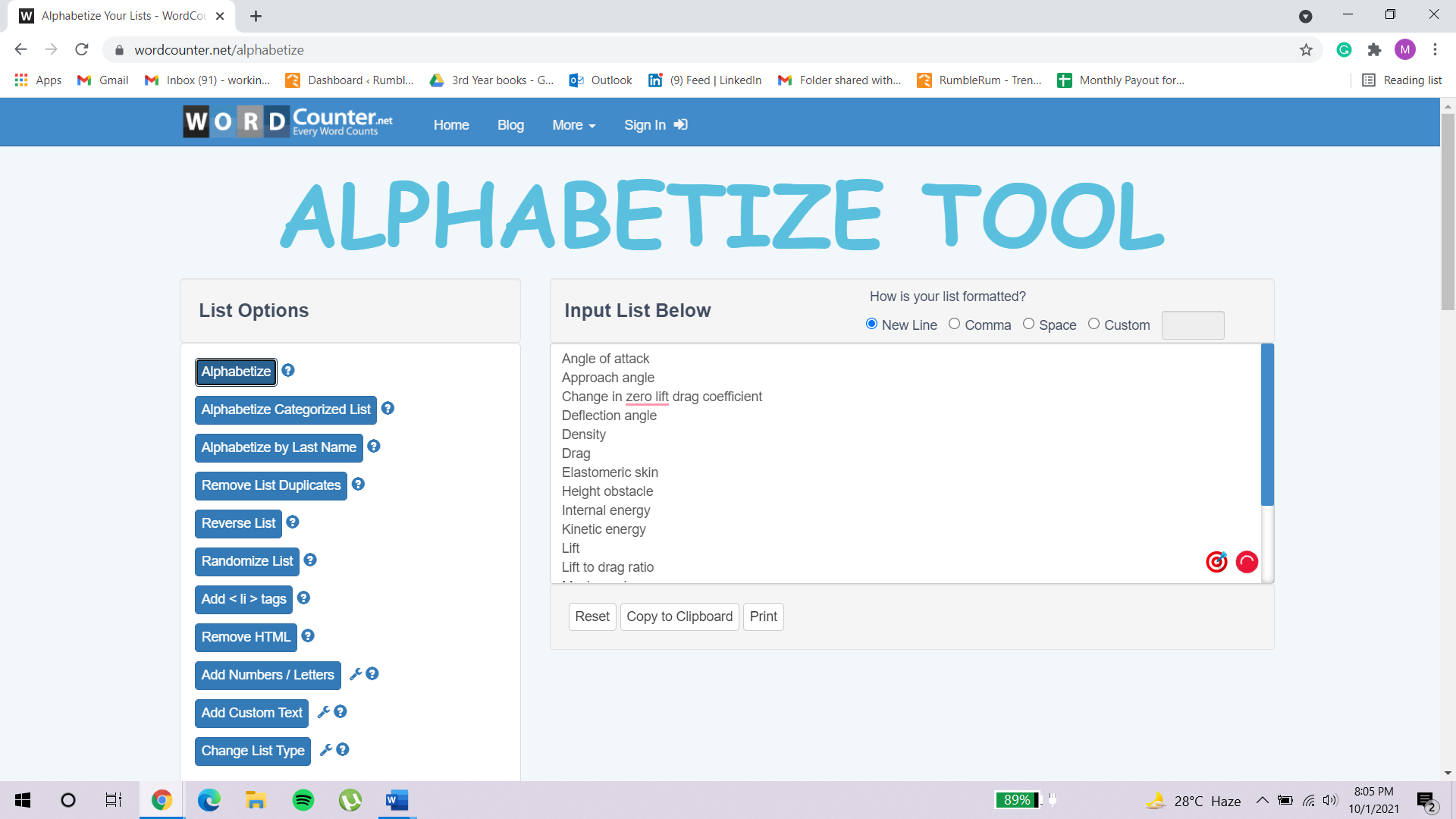Need to Organize your Lists Alphabetically In Google Docs? Here is how!
 Image Source: Google
Image Source: Google
The Google Docs application is used for a variety of reasons. It’s a platform where you can compose professional documents, create creative content, and sort data. Google Docs is widely used for the formatting tools that it provides making the writing process not just convenient but also time friendly.
Making lists helps in organizing all sorts of data and giving it a certain meaning. It can be arranged in a variety of sequences according to the purpose it is meant to fulfill. However, where there is no certain criterion, data is usually listed in alphabetical order.
Learn how to alphabetize in Google Docs as well as other major content creation platforms by following this complete step-wise guide.
Contents
Why should we know how to Alphabetize in Google Docs?
The main difference between random data and meaningful information is how it is sorted and organized. If you have a large amount of data on your hands, you should get it sorted either numerically or alphabetically. If you choose to alphabetize your data in Google Docs, it essentially allows data access to become more convenient. Locating and acquiring the desired information becomes simpler. If you have a whole list of employees to go through, it could become a hassle whereas knowing where you could locate the one you have work with could save ample company time.
In addition to that, when writing formal or professional documents, most formats require you to know how to alphabetize in Google Docs since the lists involved in said documents need to be arranged in that manner. A very common example is that of the very commonly used “List of Symbols and Abbreviations” in theses and research papers.
This article discusses five ways you can adopt to alphabetize lists in Google Docs.
Method 1 – How to Alphabetize in Google Docs?
Google Docs does not offer the tool of alphabetizing your text or data in its current list of formatting tools, however, there is an add-on you can install to alphabetize your lists in Google Docs. This add-on lets you sort your data alphabetically either from A-Z or from Z-A, according to your requirements.
Here is a step-wise guide on how to install and enable this particular add-on to your Google Docs application:
- Open your Google Docs document from your Google Drive account or create a new document with a list that needs sorting.
- Go to the “Add-Ons” option in the menu bar.
- From the drop-down menu, select “Get Add-ons”.
- In the search bar type “Sort Paragraphs”.
- Following Add-on will appear on screen, select it and click “Install”.
- Provide the necessary permissions for your account.
- A pop-up will open, informing you that the installation has been successful.
Once the add-on has been added, you can easily alphabetize your data in Google Docs. Here is how:
- Highlight the data you wish to sort alphabetically.
- Select “Add-ons” from the menu bar again.
- Hover over the “Sort Paragraph” add-on from the drop-down menu
- From the side menu, Select A->Z or Z->A, whatever your requirement is.
- In a moment, your entire list will be either alphabetically or reverse-alphabetically sorted according to your preference.
If you do not wish to install the add-on or prefer a simpler technique to alphabetize your data, you can copy-paste your available text and paste it in Google Sheets. Once pasted in Google Sheets, you can alphabetize your text through two different techniques (mentioned in the next section). Once that is done, you can easily copy-paste the new alphabetized list back to your Google Docs document and continue with your work.
Method 2 & 3 – How to Alphabetize in Google Sheets?
Unlike, Google Docs you do not require any Add-ons in Google Sheets to sort your data in alphabetical order. Instead, there are two other techniques you can adopt that are much easier and quicker.
You can perform either of the following two methods:
- Use the formula; =SORT
- Use the built-in option of sorting
a. Using the =SORT Formula
- Open your Google Sheets document with the unsorted list of data such as that shown in this example:
- Select the cell inside which you wish to have your alphabetically ordered list of data appear. Here, we have chosen cell D2.
- Type the formula, “=SORT” in that particular cell or in the formula bar above the sheet and type in the opening bracket.
- Now select all the cells that have your data present. You can do this by dragging your cursor across the list that needs sorting or you can manually write the cell addresses.
- Close the bracket once the cell addresses have been added.
- Make sure to write this formula as “=SORT(*cell addresses*)” and then enter.
- Once you hit “Enter” the new alphabetized list will appear as shown here:
b. Using the Built-In Feature
- Open your Google Sheets document with the unsorted list you wish to alphabetize.
- Begin by highlighting the list to be sorted.
- From the menu bar, select “Data”.
- From the drop-down menu, go to “Sort range”. The “Sort sheet” option can also be used for identical results in this particular case.
- Hovering over either of the options will allow a side menu to appear. It will give you the two options of sorting your data either alphabetically or reverse alphabetically.
- Select either “A to Z” or “Z to A”. In this example, we have selected “A to Z”.
- The same list of data will now be arranged alphabetically.
As mentioned previously, if you want to figure out how to alphabetize in Google Docs and are either unable to do it through the add-on option or simply wish to try a simpler technique, then you can use Google Sheets to arrange your list alphabetically. You can then copy-paste the entire thing off of Google Sheets onto Google Docs.
Method 4 – How to Alphabetize in Microsoft Word?
A very strong contender of Google Docs is Microsoft Word. There are many advantages Google Docs has over Microsoft Word but the option of alphabetizing lists is not one of them. Thus, another way you can successfully learn how to alphabetize in Google Docs is by using Microsoft Word.
You can write down your lists on Microsoft Word, sort them according to your requirement and paste them back to Google Docs. Here is how you can sort your lists in Microsoft Word:
- Write down your list in Microsoft Word.
- Highlight the list.
- From the “Home” menu, go to the “Paragraph” portion.
- There you will see the alphabetical sorting icon that would have the letters “A” and “Z”, one on top of the other with an arrow on the right and facing downwards. Click this button.
- When you click the sorting icon, a pop-up window will open. Here you can choose whether you want to sort your list alphabetically or reverse it alphabetically i.e. either ascending or descending order.
- Once you have selected what to do with your list, click “OK”.
- Your list has now been alphabetized.
- Once your list is sorted, you can copy it and paste it onto your Google Docs document.
Method 5 – Using the Word Counter Alphabetize Tool
Much like using Microsoft Word and Google Sheets (requiring you to copy-paste the sorted list to Google Docs), you can alphabetize your list using apps or websites such as Word Counter Alphabetize Tool. Here is how you can use it:
- Go to the Word Counter Alphabetize Tool.
- Paste your unsorted list in the space provided.
- On the left side, you will see options on how you want your list to be sorted. On top would be the option of alphabetizing.
- Once you click the option, your list will immediately be sorted.
- Once your list is in alphabetical order, you can copy-paste it back to Google Docs.
Four Reasons Why Should you Alphabetize your Lists
1. Erasing the Idea of Superiority
When you are dealing with information in a list where no item is more or less important than the other items on the list but you still need to organize them in a particular way, perhaps the most unbiased way could be to alphabetize them. This way you will not be triggering anyone’s feelings while they read your content.
If you consider the human psyche, we automatically assume that the top priority content is presented at the top to derive the most attention. Hence if you want to create a list without driving much attention to one object over the others, it is best to sequence them alphabetically.
2. Easy Organization
Listing items alphabetically could sort them in the most convenient way possible. While trying to locate a specific item from your list, it would save an ample amount of time if you have them saved in alphabetical order. This way you would know exactly where to look when you go through it again and chances are that you land on the required item on the first glimpse.
3. Sense of Order
If you organize your data in an appealing manner, it will attract a greater audience and will gather praise from your superior. There are a number of ways you can sort your list, the preference could be yours. However, the most unbiased and preferred way is to always sort a list alphabetically.
4. No Item Gets Left Behind!
Alphabetically listing your items, can give it a sense of organization but better yet, it can make sure all the items are incorporated into the list. While constructing a list, you have a sense of its items hence would know which item will be placed before the others alphabetically. This way if you are missing any, you would know as the list would be incomplete.
Frequently Asked Questions (FAQs)
Q. How to alphabetize in Google Docs when using a mobile?
The option of alphabetizing your data is unfortunately only available for PCs. The option is yet to be made available on Google Docs mobile for its users. There is no built-in sort button or the option of installing any add-ons. In this case, you will have to go through the other methods mentioned in this article.
Q. How to alphabetize in Google Sheets on mobile?
While Google Docs does not provide the option of alphabetizing your text through mobile phones, Google Sheets does. Here is how you can accomplish it:
- Open your Google Sheets application on your mobile with an unsorted list.
- Double-tap the column that you need to sort alphabetically.
- From the formatting options that appear, click on the three-dot menu.
- From the drop-down menu, select either “Sort A to Z” or “Sort Z to A”.
Q. Is it possible to alphabetize bullet-point lists in Google Docs?
Once you install the “Sort Paragraph” add-on in your Google Docs, you can even alphabetize your data present in bullet points. Simply follow all the steps mentioned in the article.