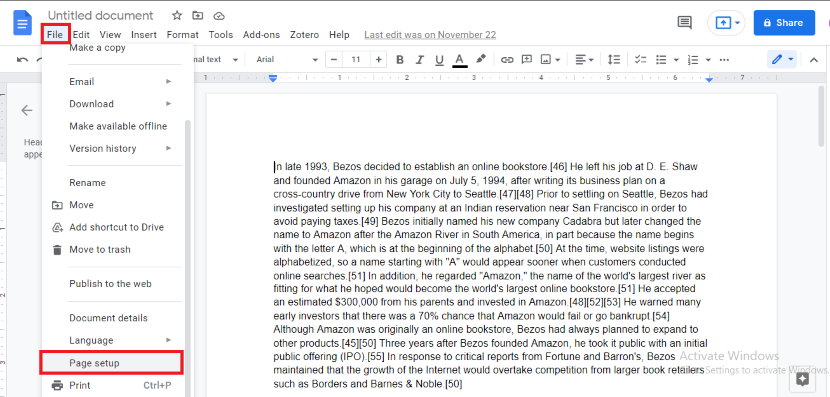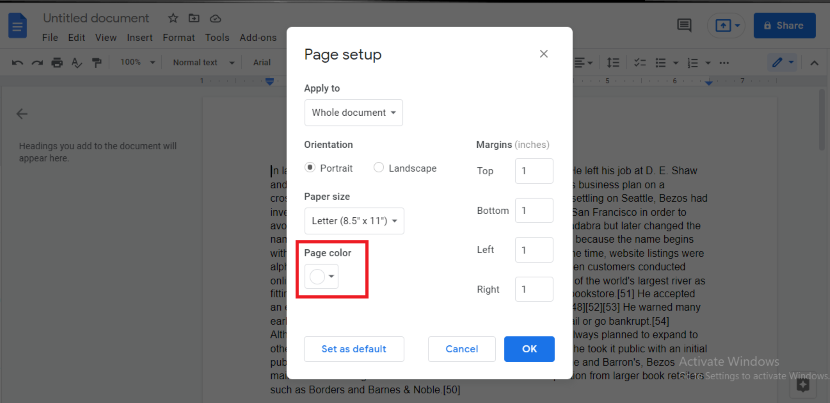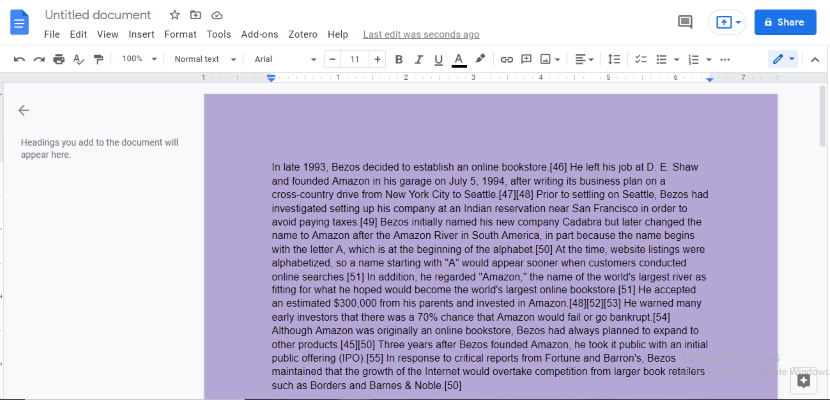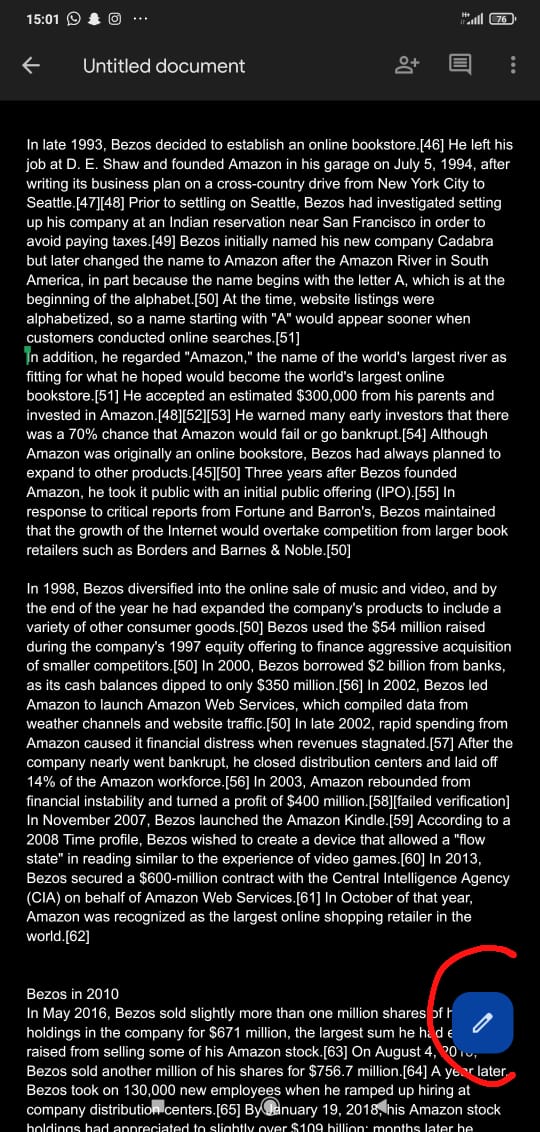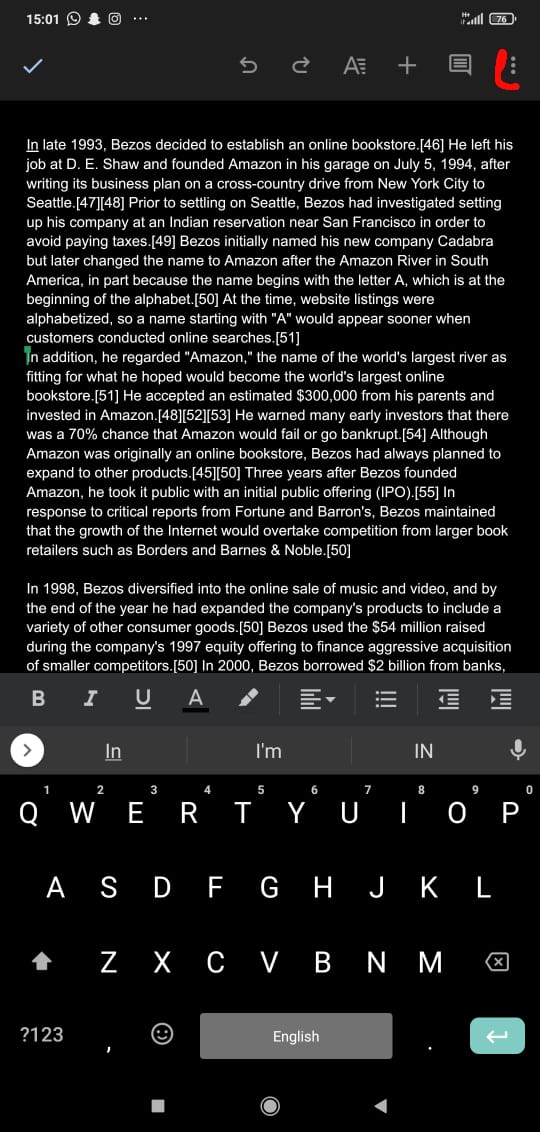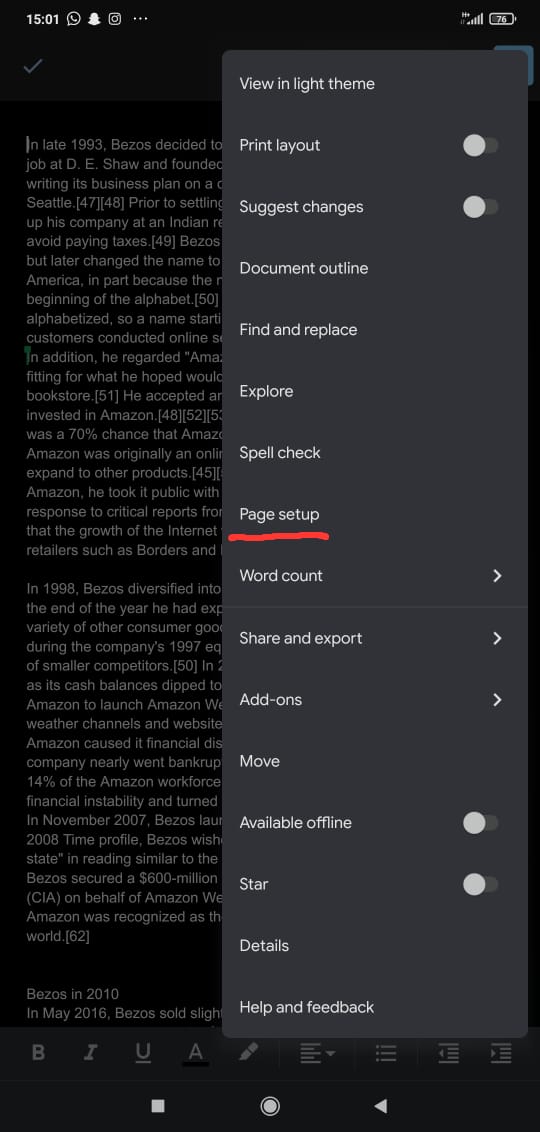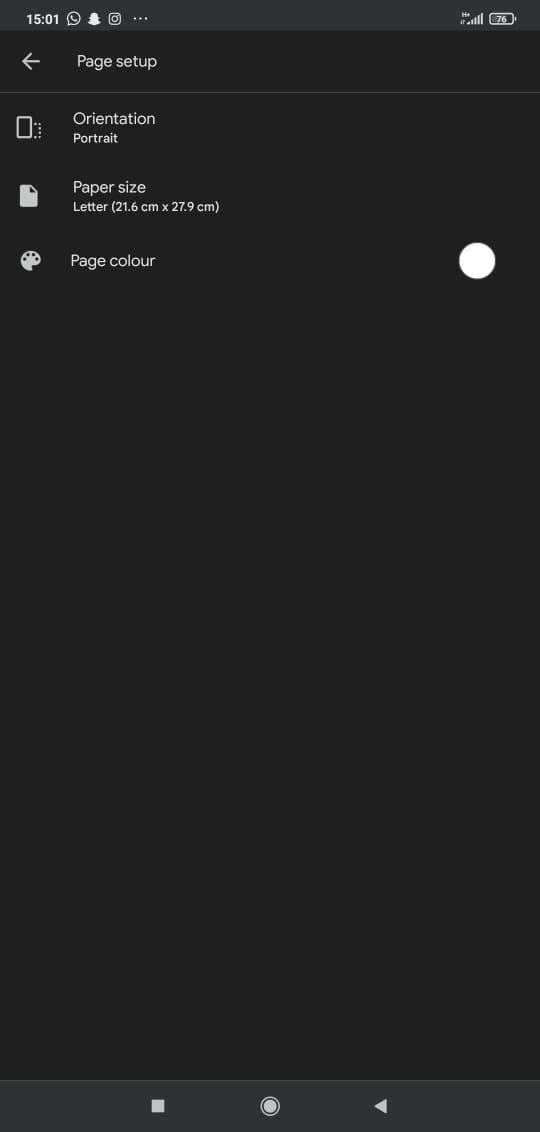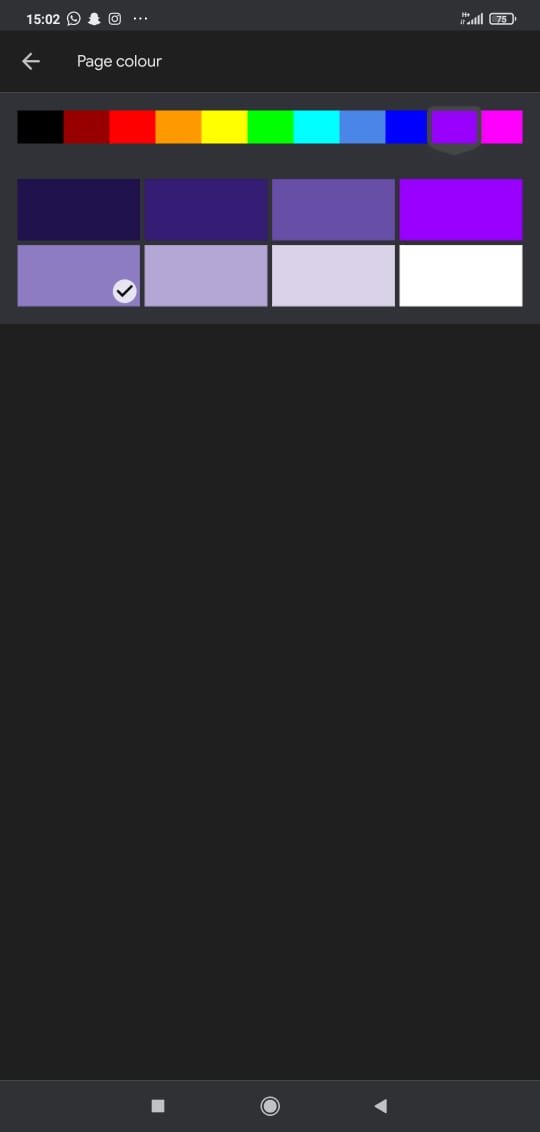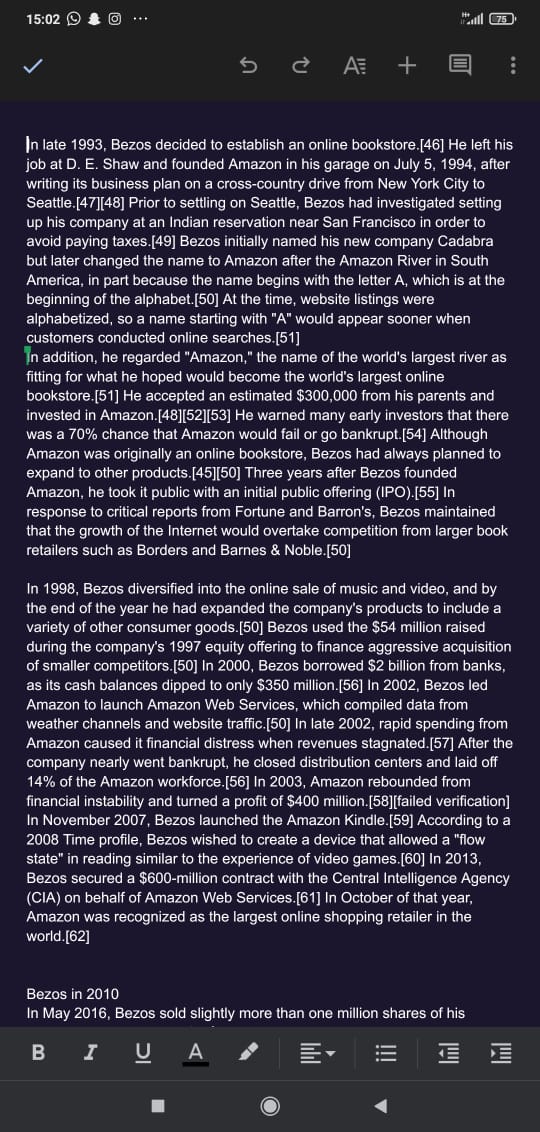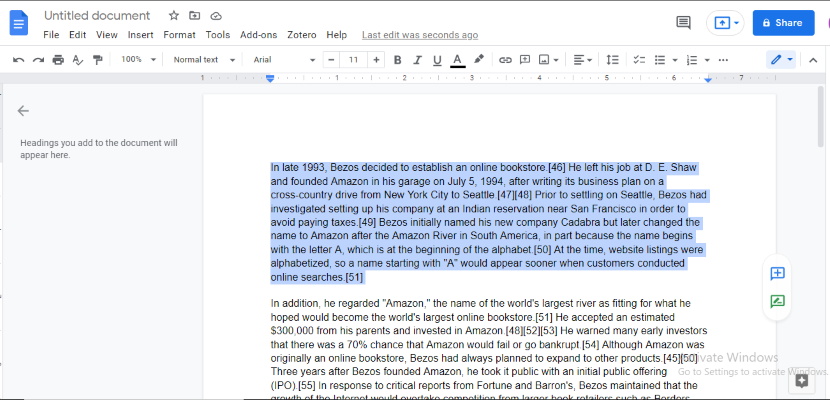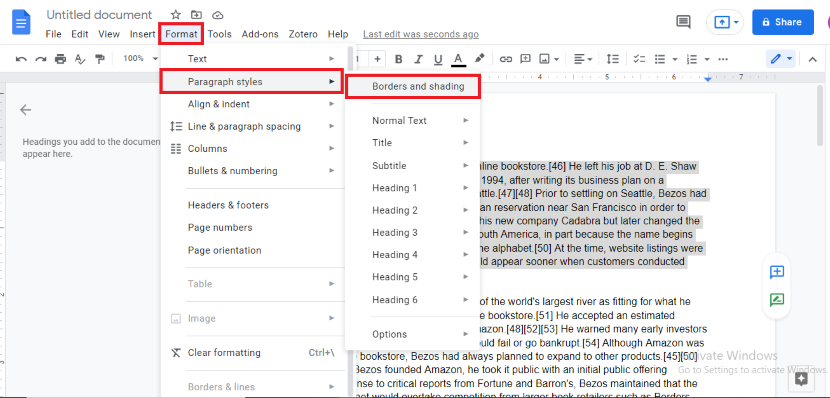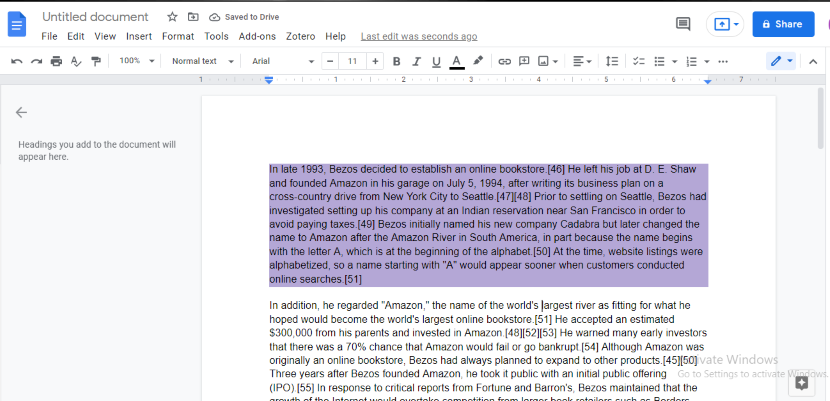All the ways you can change the background color of your Google Docs document
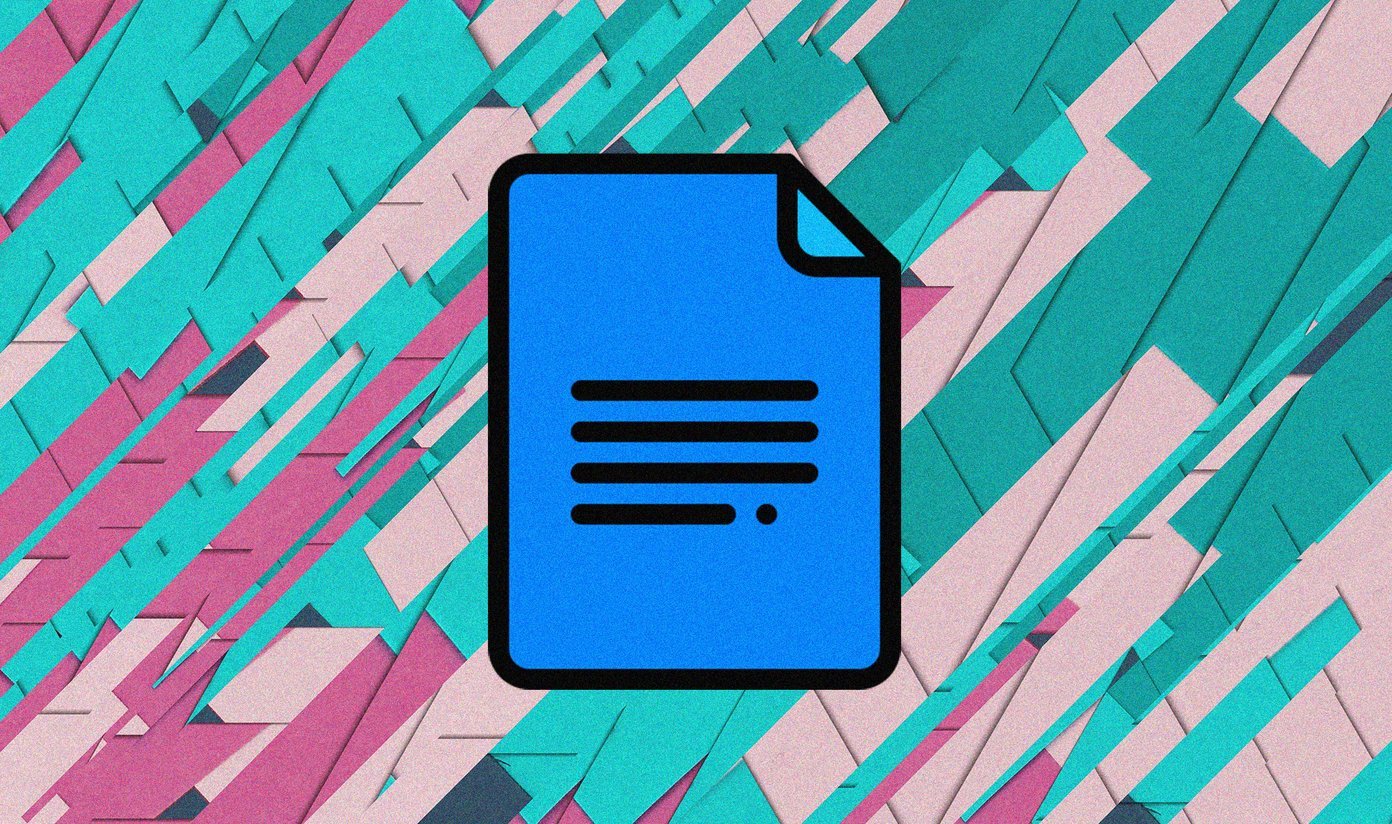 Image Source: Guiding Tech
Image Source: Guiding Tech
Google Docs is a part of the free Google Drive services and one of the easiest services currently present to create documents both professional and otherwise. It is completely free and a great tool to use especially if one does not have Microsoft Word (which, unlike the Google services, needs to be bought). The usage of the Google Docs app is much like Microsoft Word. You can use the tools present on the app directly or indirectly for accomplishing different formatting tasks for your document.
Along with the wide range of formatting tools and techniques, Google Docs also lets you change the color of its background. In this article, we will discuss the proper method of How to Change Background Color on Google Docs.
Changing the background color on Google Docs does not mean enabling dark mode and setting it to just a black tone. You can learn how to change the background color on Google Docs to any color that best sets with your eye or helps you be more creative. Every individual has a unique color preference that best helps them stimulate their brain juices and hence, learning how to change the background color on Google Docs might help with that.
Aside from the biological factors, this feature could prove helpful in composing various flyers or brochures. Such posters need to be eye-catching for people to stop and take an interest in what is written on them. The entire purpose of advertisements is to come up with creative content displayed in a creative manner that would pique the human mind. Setting a background color that could help you accomplish that sounds like the foremost thing.
Much like all the platforms, Google Docs also comes with a default white background. Unless somebody had already made some changes in the background color and you like to change it back to your default white background, you can still follow the same step-wise guide on How to Change Background Color on Google Docs mentioned below to do that.
Contents
How to Change Background Color on Google Docs? Using a Desktop
Before changing the background color of your Google Docs document, you have to make sure that the color you want to go for is coherent with the font color. Sometimes the background would be too dark for the text to be visible or they just are not viable together. You can check different contrasts that best go with what you are presenting.
Once you have decided what colors you want to go for, you can follow the steps mentioned below:
- Open your document or open a new file by clicking on + in Google Docs.
- From the menu bar, go to File.
- The drop-down menu will show you the option of Page Setup. Click on it.
- Upon clicking it, a window will open. This will show a few page formatting options.
- Go to the Page Color option and expand it. Now you can choose any color that sets best with your requirements.
- You can also create a new color by clicking on Custom and using the color gradient palette.
- As you click on OK, the background will immediately change to the color that you had selected.
- In case you accidentally choose the color to be your default background color, you would have to follow these same steps to reverse the process.
- After selecting the color to White, you have to click Set as Default so the next time the document opens with the original white background.
How to Change Background Color on Google Docs? Using an Android or iOS
The Google Docs app for Android and iOS also offers you the option of changing the background color of your document. However, it does not provide further options to let you use the color gradient palette or HEX color codes. You can, however, change a few gradients of the colors that are already made available to you.
Moreover, you also cannot change the default page color. This means that the default background color will remain white whenever you access the Google Docs app.
Following is the step-wise guide with pictures to show you how to change background color on Google Docs using your Android or iOS.
- Open your document in the Google Docs app or create a new one.
- Click on the edit icon, which is a blue pen.
- Open the menu by clicking on the three dots present on the top right corner of the screen.
- From the drop-down menu, select Page Setup.
- Now select Page Color from the options made available to you.
- You can now select a color using the preset presented to you.
- When you click on one color, a bunch of other gradients pertaining to that color will be shown to you.
- You can select the one that goes with your aesthetic.
- Once you exit the menu, the background of your Google Docs document will automatically change.
- Because the background color of this particular document was black, the new color was adjusted accordingly.
In case you had already changed the default background in Google Docs, do not expect it to appear it in your Android as well. For your mobile, you need to change the background color yourself through the steps mentioned above. However, while viewing old documents you can see the changed background color.
How to Change Background Color on Google Docs? Using an iPad
The process of how to change background color on Google Docs documents using your iPad is the same as that of how to change it using your Android or iPhone. However, since Safari is opened on by default on an iPad, we would suggest you do that. This gives users the same experience as that of a desktop.
This was you can access all the options of Page Color setup that are available on a PC and not on mobiles. These include using the color gradient palette and HEX color codes. You can also fine-tune your background colors.
How to change background Color on Google Docs of a Single Page?
Unfortunately, Google Docs does not offer you an option that would let you change the background color of just one page. However, you can change the background colors of separate paragraphs; hence by changing the color of the paragraph background on one page, you can come somewhat close to the proposed idea.
Here is how you can change the background color of a single paragraph.
- Select the paragraph you wish to change the background color of.
- Go to the menu bar and select Format.
- From the drop-down, select Paragraph styles.
- Then, from the side menu, go to Borders and shading.
- A window will open in front of you. Expand the option of Background Color.
- Now select the color of your choice.
- You can also choose a custom color or make one yourself by clicking on the tiny + sign at the top.
- Once you are done, simply click on the blue Apply button.
Frequently Asked Questions (FAQs)
Q. How to change the color of the font in Google Docs?
To change the font color in Google Docs you can follow these simple steps:
- Select the text you wish to change the color of or press CTRL + A to select all the text.
- On the toolbar, click on the A icon.
- From the drop-down menu of colors, you can select any color that works with your background and your personal taste.
- Once you click on the color, the text will immediately change to it.
Q. Will my pages be printed with the background color I choose?
Unlike Microsoft Word and other writing platforms, the printouts made through Google Docs are not a hassle. Even with background coloring. Your pages will come out the color you set on the PC. However, since the color palette of your printer might not be as versatile as that of Google Docs, there might be some changes in the final printout.
To fix this issue, there are a few things that you can do:
- Change the color calibrate of your desktop. You can do this by finding the tool for it.
- Go to the search option on the bottom left corner of your screen. Search for Color calibration or Calibrate display color in the dialog box.
- A window will pop up that will instruct you on how to bring the optimal contrast to your screen.
- Sometimes it’s your printer that requires color calibration. If the desktop changes do not bring about the optimal coloring in the colored print, you can try optimizing your printer.
- You can try getting the latest software to best serve your needs or you can call customer support.
If all else fails, maybe the issue could be your paper quality. The standard quality paper might not help with the visual elements. It works better with textual files only. For getting a good print will optimal colors of your background, try using bright white paper, if your printer supports it.
Q. How to remove the color from the background of my Google Docs document?
To remove the background color of your Google Docs document, you can follow the same step-wise guide for coloring. The only difference would be that this time, your selection will be white. (File from menu bar > Page Setup > Page Color)
Q. How do I change the background of my Google Docs to black?
You use the same steps to add colors to your Google Docs document (File from menu bar > Page Setup > Page Color) and select the black color.
Q. How can I change the color of a page in Google Docs?
There is no exact option for you to change the color of just one page. You can change the background of the paragraphs on one page to accomplish something close to that.
You can also use the drawing tool. For this, you will have to go to the Insert menu and choose the Drawing tool from there. From the new window toolbar, select the textbox. You can type all your text and then use the different formatting options provided by the tool. You can add background colors and even change the color of your font.