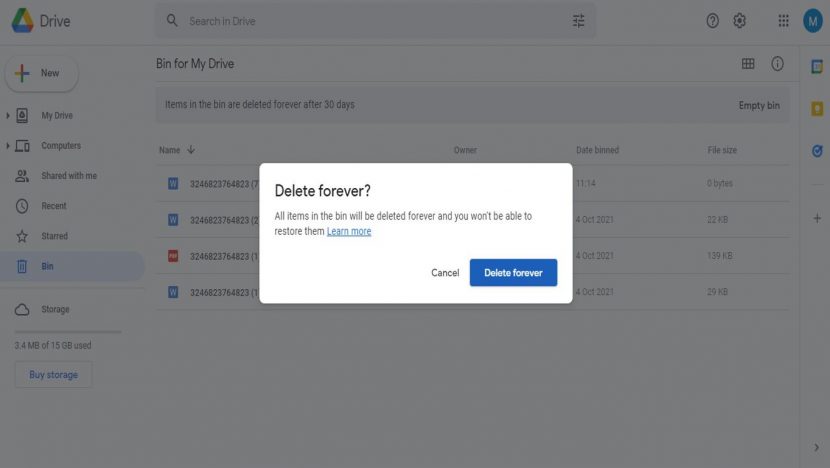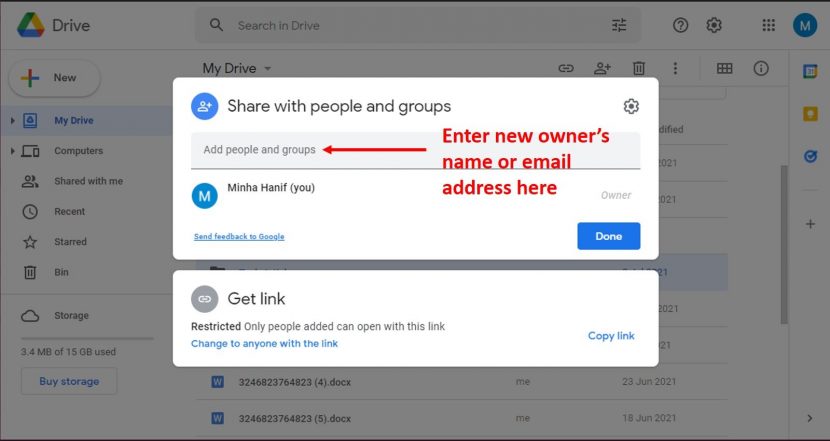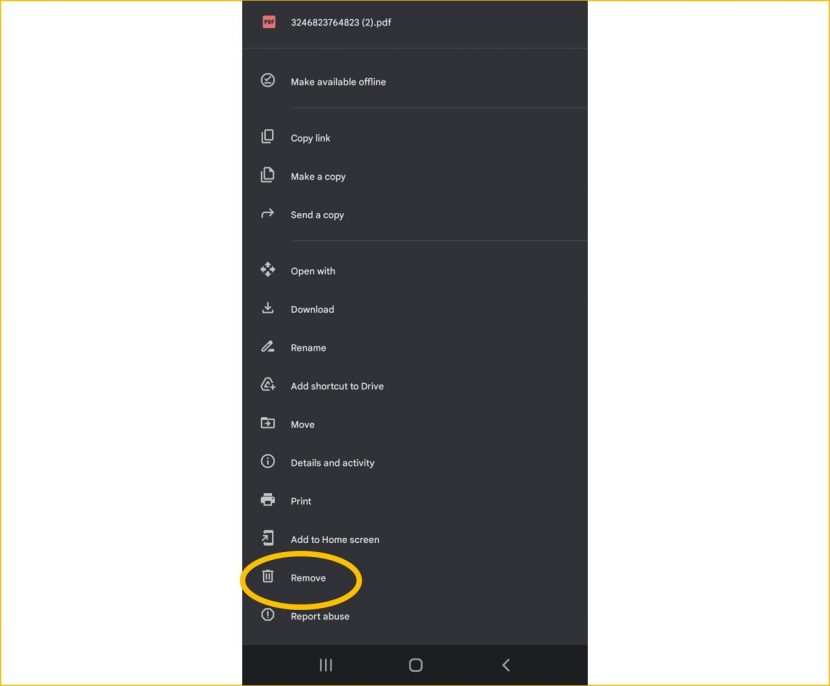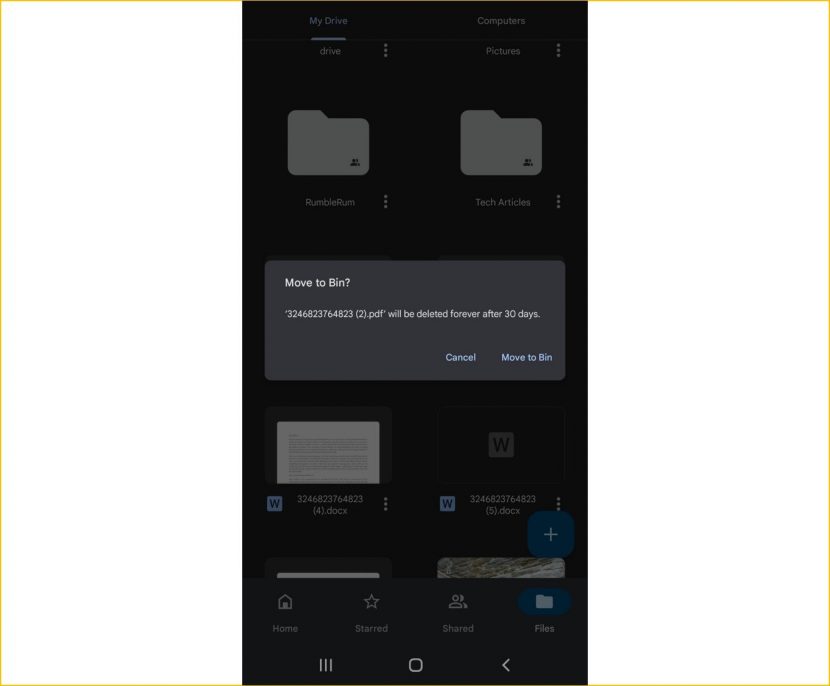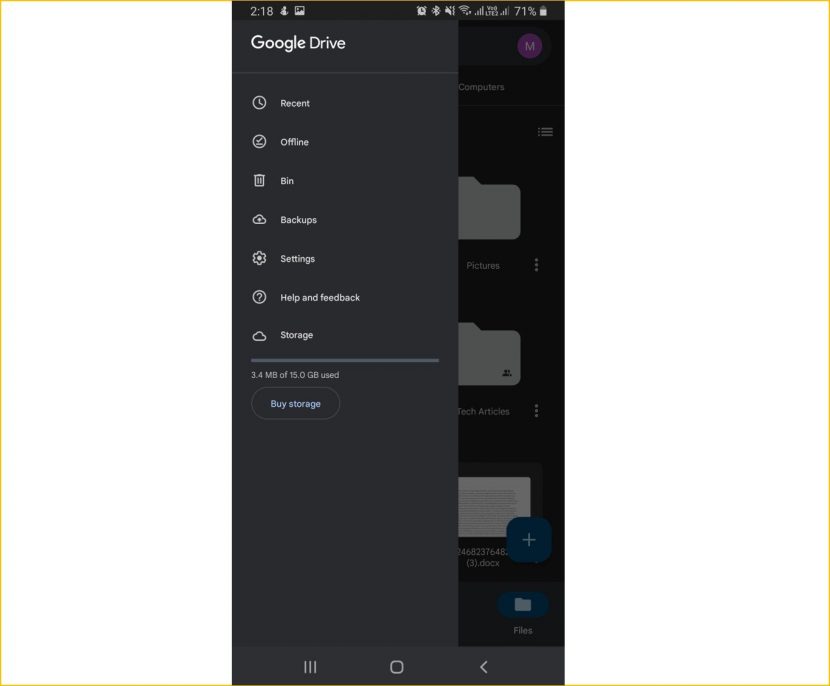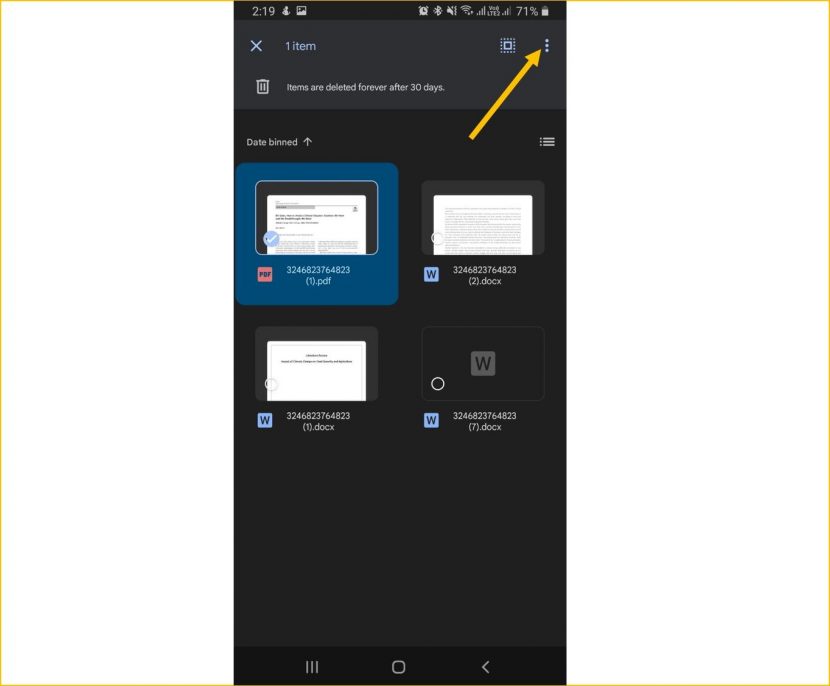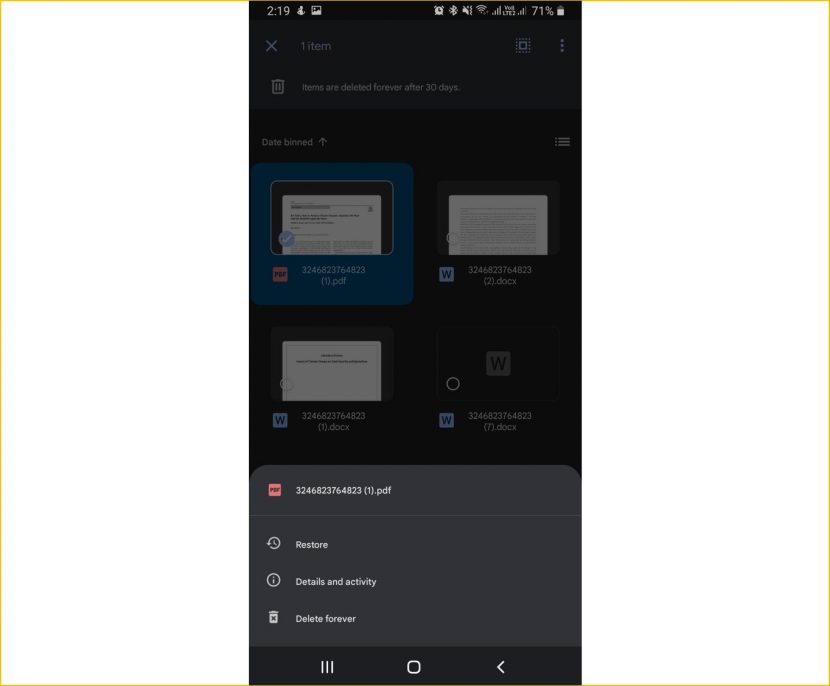How to Delete Files on Google Drive? The Ultimate Guide!
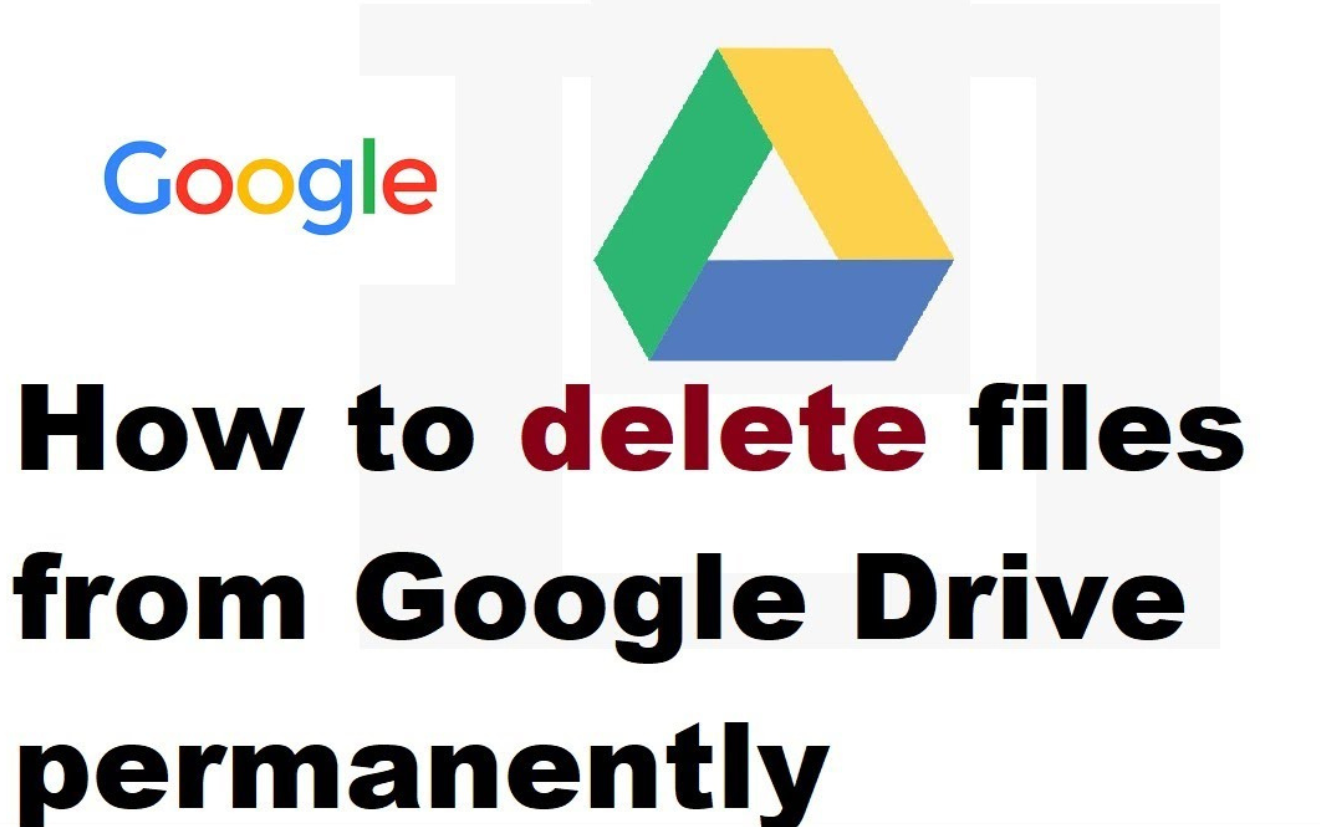 Image Source: The Communicator
Image Source: The Communicator
In this article we will guide you through step by step procedure on how to delete files on google drive through your computer and mobile phone!
Google Drive has become the most popular option for backing up heavy files for future use and sharing them with other collaborators. It offers a vast storage space of 15 GB that dwarfs other backup services like Dropbox that can only offer up to 2GB. While Google Drive has made the exasperating task of storage and sharing of files so easy, it is possible that a lot of unnecessary data is being backed up continuously onto your Google Drive account through the process of auto-sync. It is important to know how to delete files from Google Drive in order to make space for more important and demanding files.
These unnecessary files that have been accumulated onto your Google Drive account could be your Whatsapp chats, photos, and videos from Google Photos on your phone for example. Other reasons for your Google Drive to be nearing its capacity could be old files and folders shared by others that you no longer need. The storing of multiple copies of the same files is also a possible reason for which you will have to learn how to delete files from Google Drive.
It can be a hassle navigating through the clutter in your Google Drive account when there are so many unorganized and unnecessary files. The problem is that you may or may not need them again. Luckily, Google Drive gives you the option to both temporarily and permanently delete your files so you can manage them better.
Now that we have established all the possible reasons why you might need to learn the process of how to delete files from Google Drive, let’s look at how we can free up storage space in Google Drive both on a PC and an Android phone device.
Contents
How to Delete Files from Google Drive on a Computer?
In order to delete files from your Google Drive account on your PC to create extra space, follow these steps:
- Sign in to your Gmail account and go to Google Drive.
- Locate the file that you want to remove.
- Right-click on the file.
- From the drop-down menu, click on the Remove option at the very end of the list.
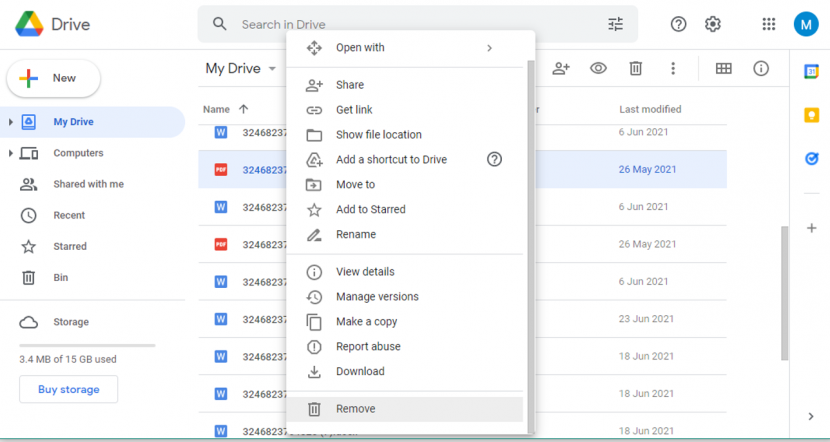
And with that, you have successfully removed the desired file from your Google Drive storage. Note that through this process, the file only gets temporarily deleted. For permanent deletion, there is an added step that you need to follow which will be discussed ahead.
How to Delete Multiple Files from Google Drive on a Computer?
In order to delete multiple documents off of your Google Drive account, you would need to select them individually and then delete them altogether. This can be done by following these simple steps:
- Click on a file you want to remove.
- While holding down the control key Ctrl, keep left-clicking on each file you want to remove.
- Do not click if the Ctrl key is not being simultaneously pressed.
- Once all the files are selected, right-click to open the file menu.
- Click on Remove.
- Alternatively, you can click on the Trashcan icon on the top-left of the window, or just press the delete key on your keyboard.
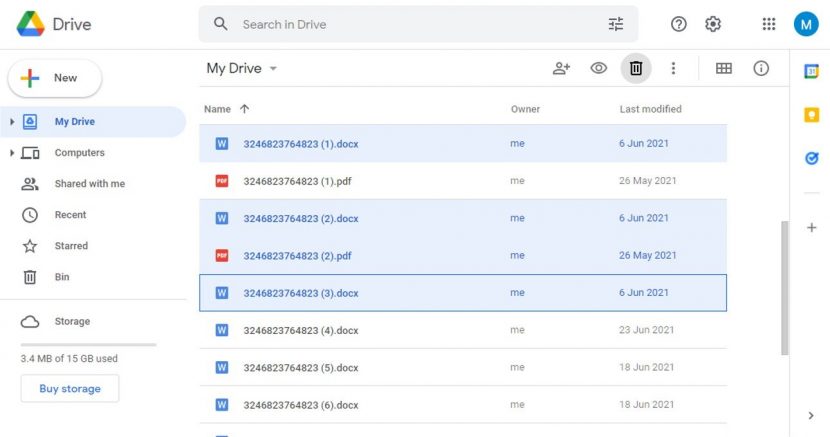
Additionally, if your files are lined up one after another, you can also delete them by following these steps:
- Selecting the first file, holding down the Shift key, and clicking on the last file in that list. This selects all of the files in-between the first and last files selected.
- Right-click on a file and select Remove.
- Alternatively, you can click on the Trashcan icon on the top-left of the window, or just press the delete key on your keyboard to delete all selected files.
How to Permanently Delete Files from Google Drive?
Once you have deleted all your unnecessary files, they are stored in the bin for 30 days before being permanently deleted automatically. This allows you some time in case you change your mind or need to retrieve them again. The people with whom you have shared the file(s) also have access while it is in your bin.
If you prefer to empty up the space in your Google Drive and are sure the files are trash, you can immediately remove them permanently by following these steps:
- Delete the desired files and/or folders as explained above i.e. through the Remove button.
- Navigate to the Bin on the left-panel menu.
- You can select specific files, also, as explained above or you may select all by holding down the Ctrl and A keys together.
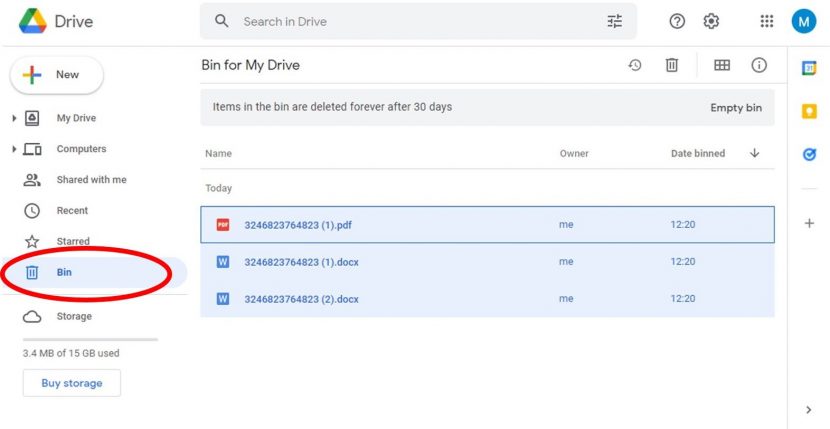
- To permanently delete all of the files from your bin, you can select the option in the right corner that says Empty Bin.
- This should open up a pop-up menu. From here, click on the blue Delete forever button to permanently remove all of the files from the Google Drive bin.
- Alternatively, you can right-click on specific files and/or folders and from there, choose to Delete forever the desired documents.
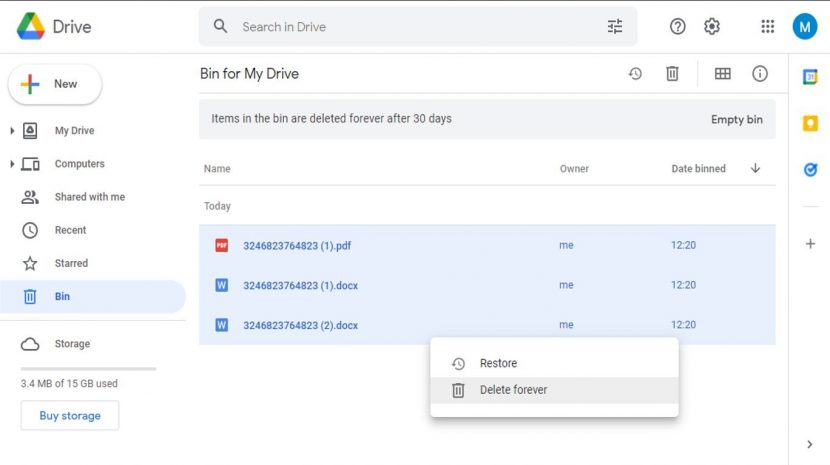
It should be noted that this is not a necessary step as Google Drive has been programmed to automatically delete everything in the bin after a period of 30 days. Therefore, even if you forget a file in the bin, Google Drive will make sure to delete it creating space for other more important documents in this storage space.
Transfer File Ownership
Hesitating to delete files that could be important to someone you know? If you feel you need to declutter your Google Drive but own files that others might need, you can simply transfer file ownership to them and proceed with tidying up your own Google Drive.
You can successfully transfer file ownership by following these steps:
- Select the file(s) or folder(s) that you wish to delete.
- Right-click to open the menu and click on Share.
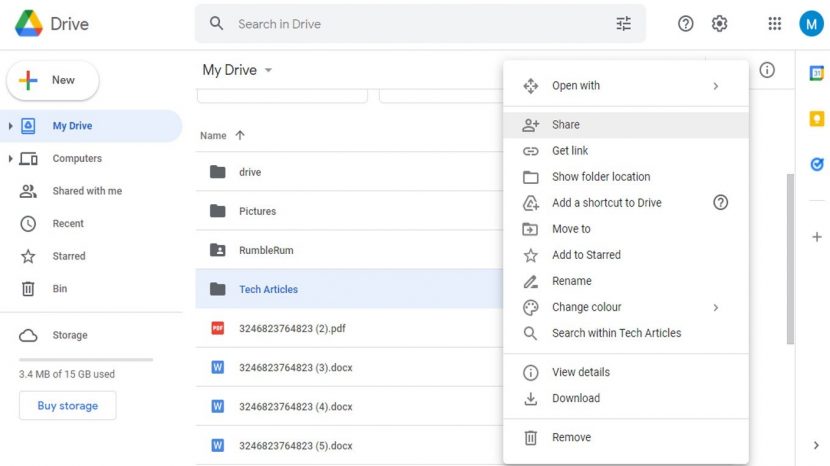
- You can also click on the Share icon on the top-right of the panel, to open the same window.
- In the blank bar, type in the name or email address you wish to transfer ownership of the files to and click Done.
- Once the file has been shared, go to the Share option again, you will see the name of the person under your own.
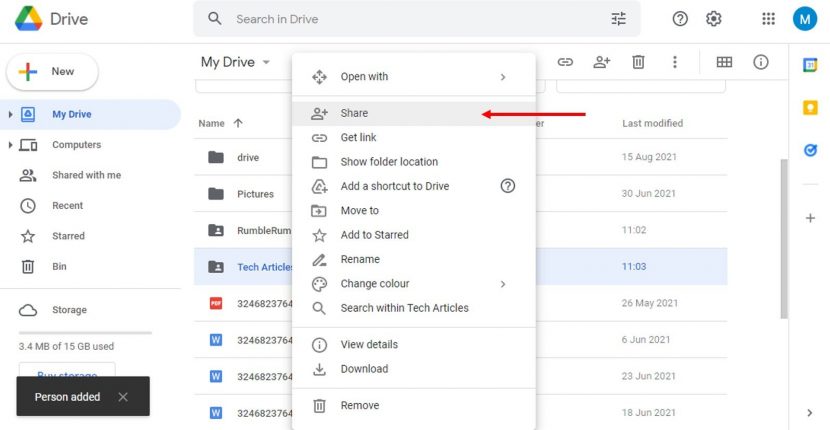
- Click on the button against their email and change the viewer/editor to Make Owner, and select Done.
- Proceed with deleting the files now that they are in the safe hands of their new owner.
How to Delete Files from Google Drive on an Android Device?
If you have the Google Drive app on your Android phone, you can save time and free up your Google Drive cloud space on the go. To delete files on Google Drive from your Android phone, simply follow these steps:
- Open the Google Drive app.
- Click on the Files option in the bottom-right corner of the screen.
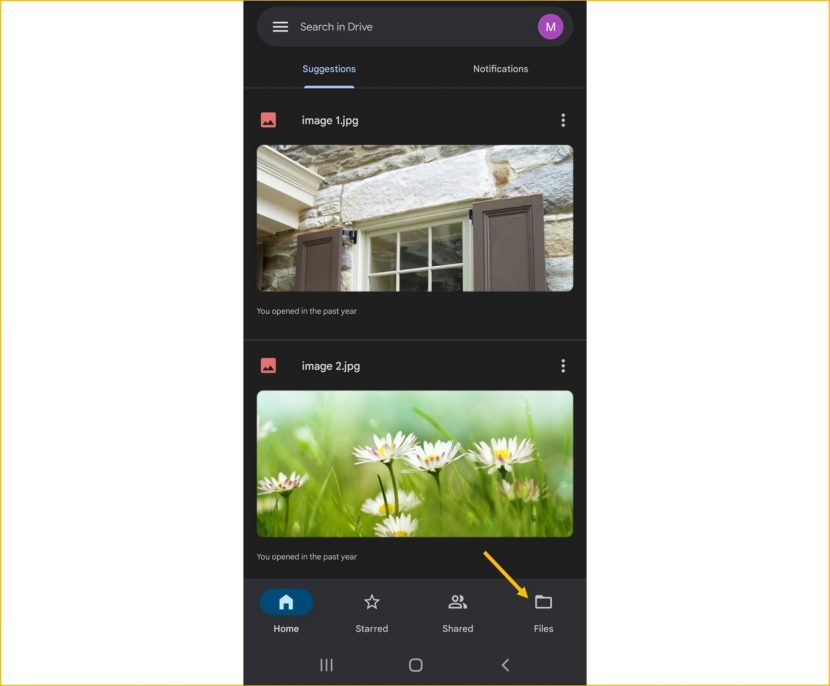
- Scroll to find the files or folders you wish to delete and click on the vertical three-dots menu against the file.
- Scroll to the bottom of the menu that opens up to find Remove.
- Select Move to Bin in the prompt window and voila, you’re done!
Permanently Delete Files in Google Drive on Android
The above method will send your files to the bin for 30 days after which they will be automatically deleted permanently. However, if you wish to free up space sooner than that, you can obviously do that as well by immediately deleting these files off of the Google Drive bin as well. Here is how:
- Open the Google Drive app.
- Click on the three horizontal lines menu icon.
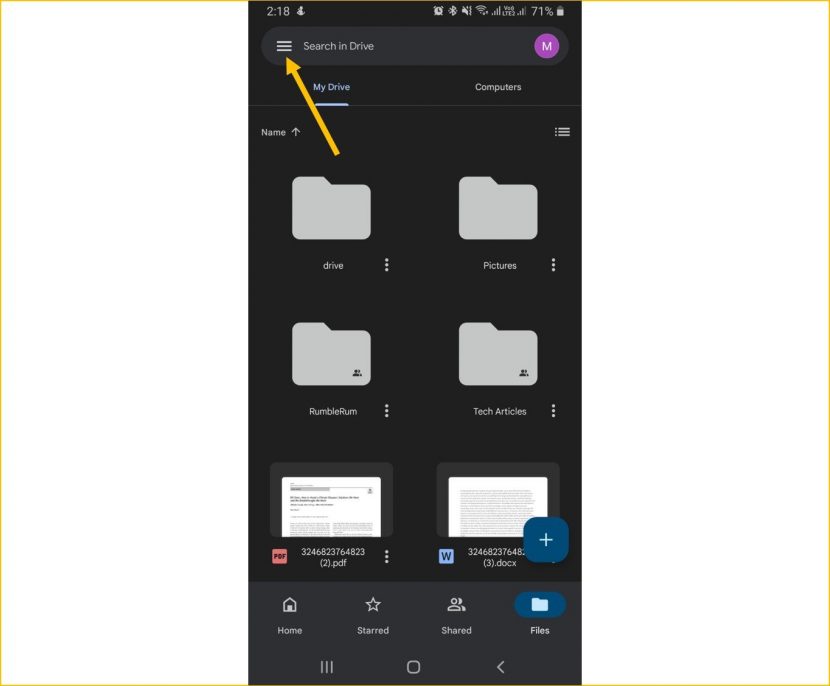
- Click on Bin.
- Select the file or files you wish to delete permanently by long-pressing on the first one, and tapping the others.
- Once your file(s) is selected, notice the three dots icon that has appeared in the top-right corner. Tap on it.
- From the new options, select Delete forever and confirm the prompt for the same.
Bonus: Get more Space on Google Drive
To expand your Google Drive cloud space, you can use CBackup which is a service that lets add cloud drives like Google Drive, OneDrive, Dropbox and combine cloud storage. This way you can save and backup your data on a single platform. You can also run multiple cloud storage accounts at once to get as much free space as you can. You can download the free app for desktops from their official website.
You can read up more on Google Drive storage space in our detailed article here.
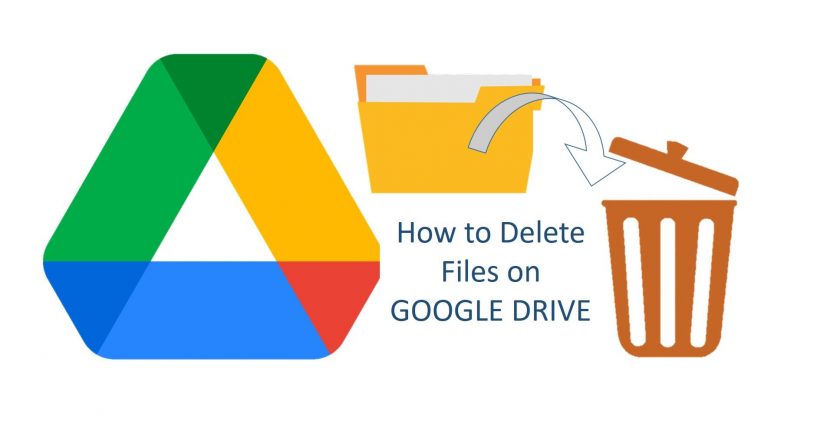
If you are interested we also have a great article on How to upload on Google Drive!
We hope you now know how to delete files from Google Drive! Do you have anymore questions? Please let us know in the comments below: we would love to hear from you!