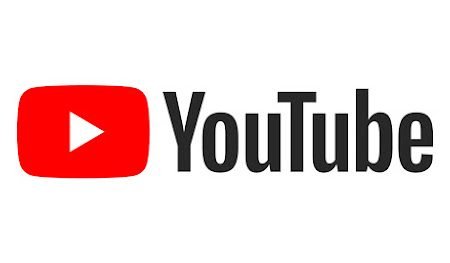YouTube is the second-most visited website after Google, with almost 30 million visitors per day. With billions of videos on the platform, organizing videos on YouTube feels like a difficult task. However, the playlist feature makes it feel like a piece of cake.
This feature allows you to add videos to a playlist, that you can create yourself, according to any criteria you choose. You can also watch user-created playlists if you wish. Creating playlists will help you organize your videos so you can conveniently watch them, and you can make countless playlists (even though that kind of defeats the purpose). Here is where it is important to understand how to delete playlist on YouTube.
If at some point, you decide to delete playlist on YouTube that you have created, that is just as easy as creating a playlist, if not easier. However, it is important to note that the deletion of a YouTube playlist is permanent, and you will not be able to see the playlist URL and the title in YouTube analytics after deletion. Once you have deleted your playlist, you can not retrieve it, so make sure that you really do wish to permanently erase your playlist before deleting it.
Here is a step-by-step guide on how to delete playlist on YouTube.
Contents
How to Delete Playlist on YouTube Using Computer or Laptop
If you are using a PC and want to know how to delete playlist on YouTube web, all you have to do is follow these steps:
- Go to Youtube and make sure your account is logged in. If you are not logged in, click on the Sign In button on the top-right corner of the page, then enter your log-in details.
- On the top-left corner of the screen, click on the three horizontal bars to reveal a drop-down menu. This will show you a detailed menu. Here you will scroll down to the Playlists section.
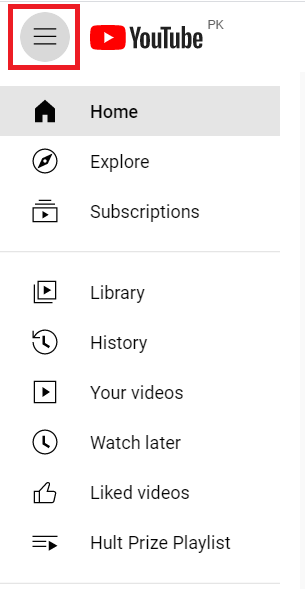
- If you can not immediately see the Playlists section, click on Show More to see your list of playlists.
- Once you have selected the playlist you wish to delete, click on its playlist title. This will bring you to the playlist editor page.
- Once the playlist is opened, click on the three dots on the left above your channel name and playlist description. This will show you the playlist settings.
- Click on the Delete playlist option.
- A pop-up will appear confirming this action. Click Delete. This will permanently delete your playlist.
How to Delete YouTube Playlist Using Your Mobile Device
Deleting a playlist on your mobile device is just as easy as it is on your computer. Note that this method works for both Android and iOS. If you wish to know how to delete playlist on YouTube when using the official application on your phone, just keep on reading:
- Open the YouTube application on your phone. Make sure you are logged in to your account. If you are not logged in, click on the Sign In button on the top-right corner of the page, then enter your log-in details.
- From the bottom-right corner, tap on the Library tab.
- Scroll till you find the Playlists section. Under this heading, you will see a list of all your playlists.
- Tap on the name of the YouTube playlist you wish to delete. The playlist’s editing screen will appear.
- Delete the playlist by tapping on the delete icon (this will be indicated by a trashcan icon). If you can not see the icon, then tap on the three vertical dots on the top-right of the playlist menu. From the dropdown menu, tap Delete playlist.
- Once again, a pop-up will appear confirming this action. Click Delete. This will permanently delete your playlist.
How to Remove Videos From a YouTube Playlist
It is quite a common occurrence for someone to wish to remove only a few videos off of a particular playlist. This could be because of a number of reasons. The method to do so is quite simple. If you only have to remove a few videos from your playlist, you can easily do it without having to delete the entire playlist.
Here is the step-by-step guide on how to remove individual videos from a playlist on both mobile and PC:
- Open YouTube through its web page (if using a PC) or open it directly from the YouTube application (if using a mobile device).
- Navigate to the playlist you need by following the steps stated in the previous sections.
- From here, go to the individual video you wish to remove from the playlist.
- Once you have found the video you wish to delete, click on the three vertical dots on its right. then click on Remove From [Playlist Name]. Here, the playlist has been named as “Rumblerum”.
- If you are on a mobile, you can also swipe left to remove the video in a single swift movement of the thumb.
Frequently Asked Questions (FAQs)
Q. How to delete playlist on YouTube saved by me but made by other creators?
If you have saved another creator’s playlist to your library but you no longer need it saved, you can follow these simple steps to remove it. This works for both PC and mobile devices:
- Open YouTube on the web or the mobile application.
- Navigate to the playlist you need by following the steps stated in the previous sections.
- Once you see the playlist editor page, click on the three horizontal bars with the checkmark.
- This will automatically remove them from your saved list.
Q. Why did YouTube delete my playlist?
If you receive an alert saying that YouTube has deleted or struck your playlist, it is likely because your playlist violated their community guidelines. Check the title and description of your playlist to make sure everything is in compliance with YouTube’s rules and regulations.
However, if you have noticed that your playlist has disappeared without a warning or alert, then it could be because the original owner of the videos has deleted them. In both cases, you can contact YouTube support if you believe your playlists have been wrongfully removed.
Q. Does deleting a YouTube playlist delete the videos?
No, deleting a playlist does not delete the videos, whether they are your own or someone else’s.
Q. How do I make my playlist private?
You can easily change the privacy setting of your playlist so that only you can access your playlist. You can choose to make your playlist unlisted or private. Private playlists mean no one can ever access your playlist, while unlisted playlists allow anyone with a special link to access your playlist.
The process to change the privacy settings of a YouTube playlist is different for both PC and mobile devices. To make your playlist private, follow these steps:
How to Make Your Playlist Private on the Web:
- Open YouTube. If you are not logged in, click on the Sign In button on the top-right corner of the page, then enter your log-in details.
- On the top-left corner of the screen, click on the three horizontal bars to reveal a drop-down menu. This will show you a detailed menu.
- If you are unable to view your playlists directly, you will have to click on Show More to see your list of playlists.
- Once you have seen the playlist you wish to make private, click on its playlist title. This will bring you to the playlist editor page.
- Click on Public.
- From the dropdown menu, you can choose to make your playlist either unlisted or private.
How to Make Your Playlist Private on Mobile:
- Open the YouTube application on your phone. Make sure you are logged in to your account. If you are not logged in, click on the Sign In button on the top-right corner of the page, then enter your log-in details.
- From the bottom-right corner, tap on the Library tab.
- Under the Playlists section, you will see your list of playlists.
- Tap on the playlist you wish to make private. The playlist’s editing screen will appear.
- Tap on the editing option (indicated by the pencil icon). This will open an edit playlist page.
- Tap Public. From the dropdown menu, you can choose to make your playlist unlisted or private.