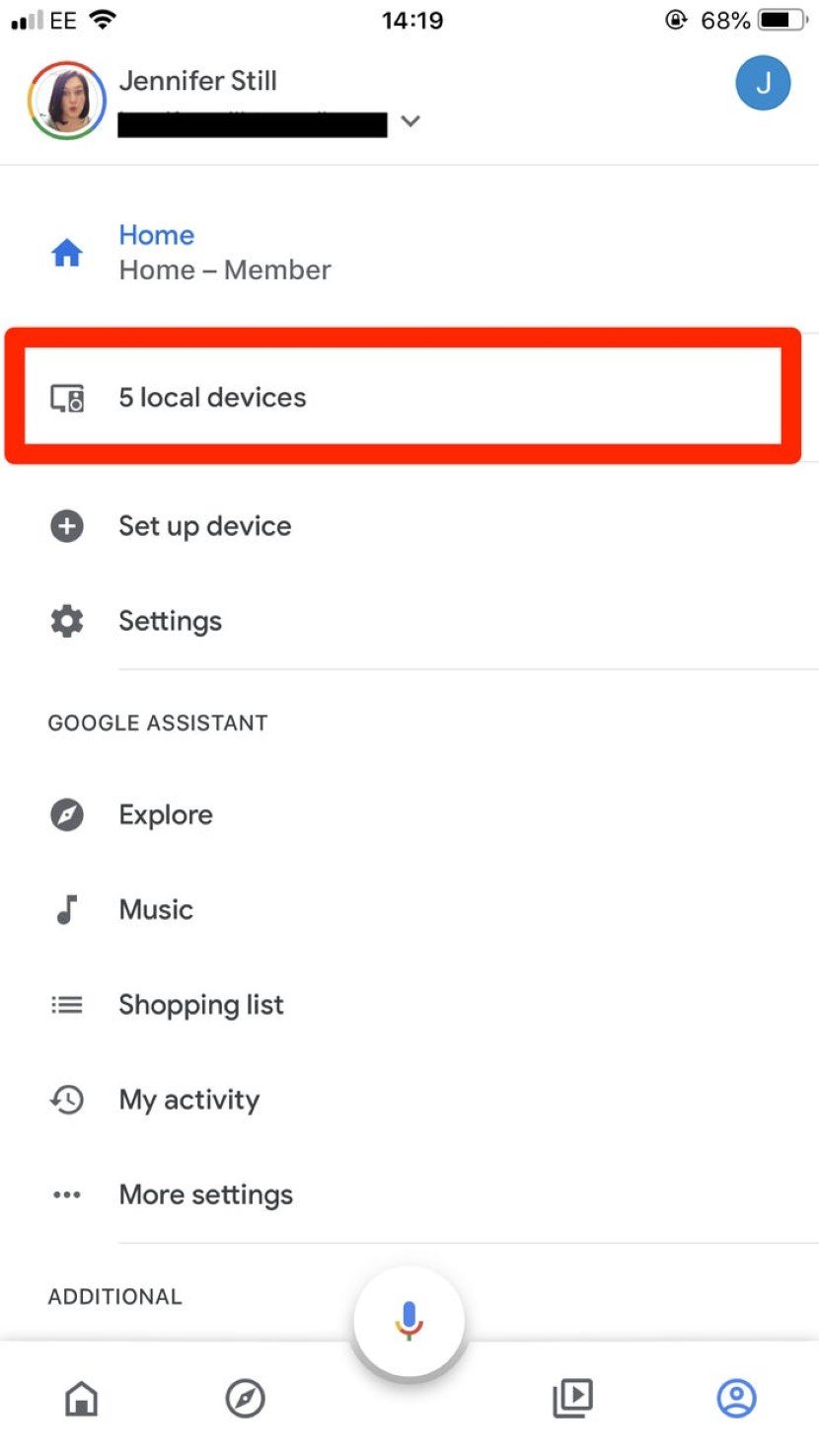The best step-wise guide to factory reset your Google Chromecast Device!
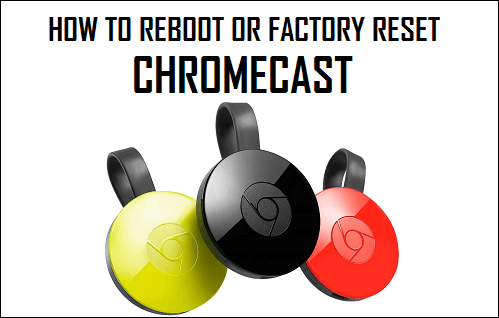 Image Source: Business Insider
Image Source: Business Insider
The Google Chromecast is a digital media player lineup designed by Google. Chromecast lets you project video media from any of your Android devices including your Android phones, tabs, and laptops to your TV. The device is small and can be attached to your TV and functions via an app. The device is simple with relatively lesser functions available in some of the versions; however, it gets the work of seamless video media projection done. Google Chromecast can come in handy for many reasons for example presentation purposes or for a movie night at home with friends or family.
However, like with any other technology, some errors can occur. If the video projection is lagging, or if the error is of Google Voice not working like it is supposed to you can factory reset Chromecast.
Contents
How to Factory Reset Your Google Chromecast Device?
You can factory reset your Google Chromecast in two ways, either through the device itself or by using the Google Home app. Either way, factory resetting your device should fix the “Google Voice not working” error that keeps on occurring. Following is a step-by-step guide on how to factory reset Chromecast.
Method 1: Resetting the Device
- Attach your Chromecast device to your TV or any other USB port.
- You will find a small round reset button on the device. Press and hold for about 25 seconds or until the lights start to flash.
- Disconnect your device from the TV or any other compatible device it is connected to.
- Wait a few seconds before plugging in your Chromecast device again. This will finish the resetting process and should fix any errors you might be facing.
Method 2: Using the Google Home App
- Open the Google Home Mobile App from your mobile device, laptop, or tablet
- Tap the Account button on the bottom right side of your device. It would appear as a stick man figure inside a circle.
- From the menu that opens, locate the option that shows how many people are currently connected to the device.
-
Image Source: Business Insider
-
- A list will appear that will show you all the connected devices and you can select whatever device you wish to reset Google Chromecast.
- Once you select the device to reset, a Settings option will appear at the top right corner of the your mobile device’s screen.
- You will now see a menu option of three vertical dots on the right side of the screen. From the drop-down menu, select reset device.
- Double Tap to confirm the resetting of your device.
You need to make sure that your Wi-Fi is functioning to use this method of resetting the Google Chromecast device. If the Wi-Fi is out, you can use either of the two methods to factory reset your Google Chromecast device. You can use both methods for your first, second, and third-generation Ultra Chromecast devices.
How to Factory Reset Chromecast Device using an iOS App?
For resetting your Google Chromecast device using an iOS app, there are only three easy steps to follow:
- Open the Google Home app on your device.
- On your phone screen, tap on Settings
- From the dropdown menu, tap on Remove Device.
- Tap on Factory reset and then tap again to confirm the resetting.
How to Factory Reset Chromecast Device using Google TV?
Resetting your Google Chromecast device using Google TV is much like resetting using any other smart TV. Here is a step-wise guide on how you can accomplish that:
- Make sure your TV is on and plug in your Chromecast device.
- Press and hold the button present on the Chromecast device.
- The button of your device will start to turn yellow, when it turns yellow, you can release the button. This would mean your device has been reset.
How to Factory Reset Chromecast Device through Voice Remote?
In order to reset your Google Chromecast device to rid of the Google Voice not working error, through a voice remote, here is what you have to do:
- Make sure your TV is on and plug in your Chromecast device.
- Use the Voice Remote to navigate to the You will find the option to that under your profile avatar.
- From the menu, select About and then locate Factory Reset.
- Clicking on the factory reset option should get the job done. Your device will restart automatically.
- Once your device has restarted, the Google TV Voice Remote will automatically connect again.
What to do when the Factory Reset option is not Visible?
Sometimes you might notice that when you open your Google Home app, some options from the main menu might be missing. You might have observed it while following the above steps to reset your Google Chromecast device using the Home App. There are a couple of reasons why this might happen and how you can fix it.
Firstly, if you have multiple Wi-Fi connections, you need to make sure that both your Chromecast device and the device from which you are accessing the Google Home App are using the same connection. If they are not on the same Wi-Fi connection, the resetting option might not appear on your app. You will have to connect both devices to the same Wi-Fi connection and try accessing the resetting option again.
The second thing you have to make sure of is that the TV to which your Chromecast device is attached must be switched on. Now go to the input devices option from where you can activate the Chromecast device. Just follow the steps mentioned above in order to reset your device.
How to Reboot your Google Chromecast, Chromecast Audio, and Chromecast Ultra?
In order to fix the Google Voice not working error, you can also try to reboot your Chromecast device. In order to do so, you can use either of the two methods mentioned below:
Method 1: Through the Power Source
- Disconnect your Chromecast device from the TV.
- Unplug the Chromecast device from the power source by removing the power cord. Leave it disconnected for at least a minute.
- Plug the power cord back in and reconnect the device back to your computer.
Method 2: Using the Google Home App
- Open your Google Home app from your mobile or tablet.
- From the list of devices connected, select Google Chromecast.
- From the top right corner of your screen, tap on
- Locate and tap on More Settings.
- From the list of options, you will see the option for rebooting. Click on Reboot.
- Once you click on it, your device will reboot.
How to Reboot your Google Chromecast using Google TV?
You can use the same two ways to reboot your Google Chromecast using the Google TV like the ones mentioned above i.e. through the power source, or through the Google Home app.
Method 1: Through the Power Source
- Disconnect your Google Chromecast from your Google TV.
- Remove the Chromecast from the power outlet. Let it stay disconnected for a minute.
- Plug it back into the power source and your TV.
Method 2: Using the Google Home App
- Make sure your Chromecast device is connected to a TV and it is turned on.
- Locate the Settings under your profile or avatar.
- Select System.
- Now click on the option of Restart.
- Scroll and click on Restart again.
Where is the Reset Button on the Chromecast Ultra Device?
You will find the reset button for factory reset Chromecast Ultra device, near the HDMI wire and right next to the indicator light on the rear end. The button is at the bottom of the device, which is the side of the matte finish. You will find it just below the junction of the shiny and matte sides of the Chromecast Ultra device.
The button of the device is a bit sturdy and you will feel a click when you have successfully pressed it completely on the rim of the device. Once the button is pressed, the device will start to flash an orange light. You might find it easier to press the button using a tweezer or a sleeker tool.
How do I Connect my Chromecast Device to a new WiFi Network?
If you have relocated your Chromecast Device or have changed your WiFi network for some reason, you can follow the following steps to connect your device to the new connection:
- Press and hold the reset button for a few seconds.
- Once your device is physically reset, you can use the Google Home app to connect it to the new WiFi network.
- Make sure your device is plugged in and turned on.
- Press the reset button till the light blinks orange.
- Press till the light turns white.
- The white light indicates that the device is now reset and you can use your Google Home App to connect it to a new internet connection.
Frequently Asked Questions (FAQs)
Q1. Why do I have to factory reset Chromecast device?
There are a few reasons why you might need to factory reset Chromecast device. The first could be the inability to connect to your Wi-Fi connection or to update the connection. There could also be the issue of connecting to a new connection but the old Wi-Fi network would not be showing up. Another reason for why you need to factory reset Chromecast device is if you are selling it or giving it to some new user.
Factory resetting your device works wonders for fixing errors such as the Google Voice not working error. However, it should not be your first priority in order to fix them. You can try removing the Wi-Fi network by simply “Forgetting the Network” and then connecting it again. This should be enough to troubleshoot your device.
Q2. What does a factory reset mean?
Factory reset refers to deleting all of your data from the device. It erases all the cache and storage data so it would function as a new device would.