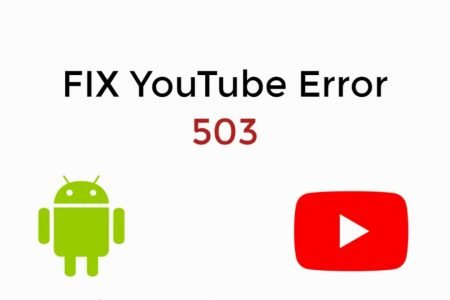YouTube is actively used by two billion people every month, which is more than a quarter of the total population. It is the largest video streaming platform and rightfully so, as it connects the creators and the viewers through unique videos of every genre.
Attracting a lot of traffic every day, errors are bound to occur on YouTube, especially on occasions when a large number of people access the platform at the same time. One of the most common errors to occur in YouTube is the YouTube 503 error which reads “There was a problem with the server” or “There was a problem with the network”.
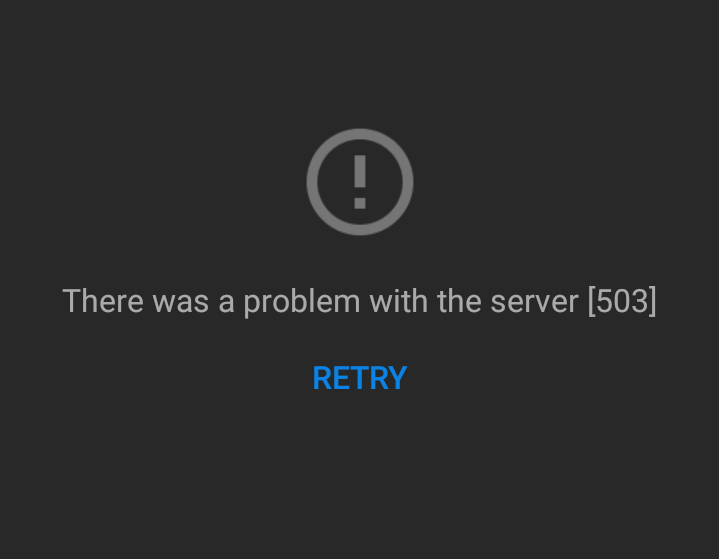
Contents
What is the YouTube 503 Error?
Before we try to understand how to fix the YouTube 503 error, we must first learn what this error is and how it comes about. The YouTube 503 error occurs when the server is unavailable or cannot be accessed at the moment. This error can occur on any device or browser, and it can occur for several different reasons.
In 2018, users all over the world were unable to access YouTube for over an hour as the YouTube 503 error message was displayed on their screens. This could have occurred due to a great amount of traffic, which may have caused the servers to go down.
In this article, we will discuss the variations, causes, and solutions of the YouTube 503 error.
What are the Variations of the YouTube 503 Error?
The YouTube 503 error can show up on the user’s screens in a few different ways, depending on the configuration of his or her server and the browser he or she is accessing YouTube from. All of these variations will still show the error code 503 but with alternating statements. These include:
- 503 Service Unavailable
- 503 Service Temporarily Unavailable
- HTTP Server Error 503
- HTTP Error 503
- Error 503 Service Unavailable
- The server is temporarily unable to service your request due to maintenance downtime or capacity problems. Please try again later.
Regardless of the way the error shows up for you, the cause will be the same and the solutions in this article will work for you.
Causes of the YouTube 503 Error
Although this error mostly occurs due to server issues, it can also be caused by connection issues or corrupted YouTube files on your device. Here is a list of different reasons that give rise to the YouTube 503 error:
a. Connection Timeout
A connection timeout can sometimes be caused by an unstable network connection, but it is mostly caused when the APN settings on your device are edited and their default values are changed. Sometimes, this modification in APN settings can cause issues when your device tries to access data from other servers and thus, disrupt the connection.
b. Corrupted Cache Data
“Cache” is the temporary data that all sites and apps save on your device to make them load faster. Although cache makes it easier and quicker to access a site, too much of it can cause the opposite to happen i.e. slowing down the website. At times, in case of a corrupted cache data folder, you might not be able to access the site or app at all. This could be a reason for the YouTube 503 error as well.
c. Too Many Videos in the Playlist Queue
If your playlist is too long, YouTube might face some issues while trying to load it. Although you can add up to 5000 videos to a YouTube playlist, sometimes users face errors while trying to play a playlist with more than 1000 videos.
d. Server Issues
It could be possible that the cause of the issue is not at the user’s end at all but at the server’s end. YouTube occasionally undergoes maintenance due to which the server goes down and the site cannot be accessed until the maintenance process is over. Also, on some occasions, too many people access the site at the same time, and this sudden heavy traffic causes the YouTube servers to go down.
How to Fix the YouTube Error 503?
Regardless of the cause of the YouTube 503 error, this error is quite easy to fix. Here are 6 ways to fix the YouTube error “There was a problem with the server [503]”.
Method 1: Verifying the Status of Google Servers
Before you try changing any settings, make sure that the error is really occurring due to some problem at your side. This is because when YouTube undergoes server maintenance, the servers go down and the desktop website or the mobile application is inaccessible until the maintenance is over. The same is the case for overloaded servers due to heavy traffic.
To make sure YouTube’s servers are up and running, you can head to YouTube’s official Twitter account for any updates. You can also visit websites such as DownDetector and Outage that will let you know if the servers are down and whether or not other users are experiencing the same issue.
Once you have verified that there isn’t any scheduled maintenance or server issue, you can go ahead and try the other solutions in this article.
Method 2: Restart Youtube
Most of the time, the solution is as simple as just restarting or refreshing YouTube.
If you are on PC, first simply try refreshing the page. If that does not work, then close your browser, refresh your computer, and try accessing YouTube again after a few minutes. You can also try restarting your PC before attempting to access YouTube again.
If you’re on a mobile device, close the app and clear the background data. Then try opening YouTube again. You can also restart your mobile device and then open YouTube, and see if that works for you.
Method 3: Clearing Youtube’s Cache Data
Excess cache or corrupted cache data is one of the most common causes of YouTube 503 error, but this is very easy to fix. All you have to do is clear the cache of your YouTube app or the browser you are using to access the YouTube website. Clearing cache will not delete any of your account data, so can clear it without any worries.
a. Clearing YouTube Cache on Google Chrome
To clear cache on Google Chrome, here are the steps you need to follow:
- Open the Google Chrome browser on your PC.
- Click on the menu button (three-dot icon) at the top-right corner of the window.
- Go to More Tools and from the side menu, select Clear browsing data.
- Under the Basic tab, specify the time range. To delete everything from scratch, select All Time.
- Tick the boxes next to Cookies and other site data and Cached images and files.
- You can also choose to delete your browsing history, however, this step is not needed for simply removing cache and cookies.
- Click Clear data. This will perform the intended function.
b. Clearing YouTube Cache on the Mobile Application
Here’s how you can clear the cache of the YouTube app on an Android mobile device:
- Go to your phone’s settings.
- Tap on Apps.
- Scroll down until you find YouTube from the list of apps.
- Tap on Storage.
- In the bottom right, tap on Clear cache.
To learn how to clear the cache on other devices and browsers, you can refer to this detailed article.
Method 4: Deleting Videos from Watch Later or Other Playlists
If you are facing this issue while trying to play a video from a playlist including the Watch Later list, it might be because there are too many videos in the playing queue. This error can especially occur if you have more than a thousand videos in your playlist. So, try deleting some videos from the playlist till you have less than a thousand, then refresh the app or website and see if the error still occurs.
a. Deleting YouTube Playlist Videos off of a PC
Here’s how to delete videos from a playlist on PC:
- Open your browser and go to YouTube.
- Make sure you’re signed in with the same account you’re getting the YouTube 503 error on. Then, from the menu on the left, find the playlist you wish to play and click on it.
- Click on the three vertical dots next to the video you wish to remove. Then, click Remove from {playlist name}.
- If you wish to automatically remove all the videos you have already watched from your Watch Later list, you can simply click on the three horizontal dots on the left, and then click Remove watched videos.
a. Deleting YouTube Playlist Videos off of the Mobile Application
Here’s how to delete videos from a playlist on mobile:
- Open the YouTube app and make sure you are signed in with the account you are facing the YouTube 503 error on.
- Tap on Library. Then find the playlist you wish to play and tap on it.
- To remove a video from it, you can simply swipe left on it. You can also tap on the three vertical dots next to the video and tap on it, then tap Remove from {playlist name}.
- If you wish to remove watched videos from your Watch Later list, you will have to do it using a PC as this option is not available on the app.
Method 5: Check your Network Settings
If you’re on a PC or accessing YouTube using Wi-Fi, then try restarting your router by pressing and holding the power button. Visit other websites and see if you face the same issue on them. If you do, that means the problem lies within your network connection and you can file a complaint with your Internet Service Provider.
After facing the YouTube 503 error while using mobile data, users tried different solutions and one of the solutions that was found to be the most effective was resetting APN settings to default. These APN settings contain all the information that your mobile device needs to get connected to the Internet via mobile data.
Resetting APN settings will not affect the data on your phone or your personal information in any way. Rather, it will solve any connectivity issues you may be facing while using mobile data and will fix the YouTube 503 error as well.
a. Resetting APN settings on an Android Mobile Device
To reset APN settings to default on an Android:
- Open your mobile Settings and then tap on Connections.
- Go to Mobile networks.
- Now, tap Access Point Names.
- Tap on the three vertical dots on the top-right corner and then click on Reset to Default.
a. Resetting APN settings on an iPhone
To reset APN settings on iPhone:
- Open Settings and then tap Mobile Data.
- Tap on Mobile Data Network.
- Scroll to the bottom and then tap Reset Settings.
Method 6: Report the Issue
If none of these solutions work for you and the YouTube servers aren’t down, then you can report the issue to YouTube.
a. Reporting the YouTube Error 503 through a PC
To send a report on PC, follow these steps:
- Open your browser and go to youtube.com.
- Make sure you’re signed in. If not, click on the Sign in button on the top right and enter your login information.
- Once you’re logged in, click on your profile picture icon on the top-right.
- From the menu that appears, click Send feedback.
- A “Send Feedback” window will appear. Describe your issue, attach any screenshots if you wish, and then click Send.
a. Reporting the YouTube Error 503 through a Mobile Device
To send a report on your mobile device, all you have to do is follow these simple steps:
- Open the YouTube app on your phone.
- Make sure you are signed in. If not, tap on the profile icon on the top right corner, tap sign in, and then tap Add account.
- Enter your login details to sign in.
- Tap on your profile icon on the top right.
- Go to Help and Feedback.
- Now, click on Send Feedback.
- Confirm the email of your YouTube account on the top. Then, describe your issue, attach any screenshots if you wish, and then click Send.