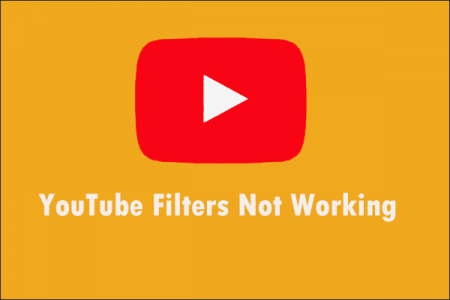The YouTube filter not working is one of the many issues YouTube has to deal with on a regular basis with users all around the world. Now that YouTube has become the biggest video-sharing platform with 2.2 billion monthly active users and with almost 500 hours of content uploaded to the site every minute, certain issues are bound to arise.
For now, let’s focus on the YouTube filter not working issue. Before that, let’s see what the YouTube filter option is used for.
To help users find the videos they’re looking for in a sea of never-ending content, they have the option to filter their searches by upload date, type, duration, and more. Here are some filter options displayed on the YouTube application itself.
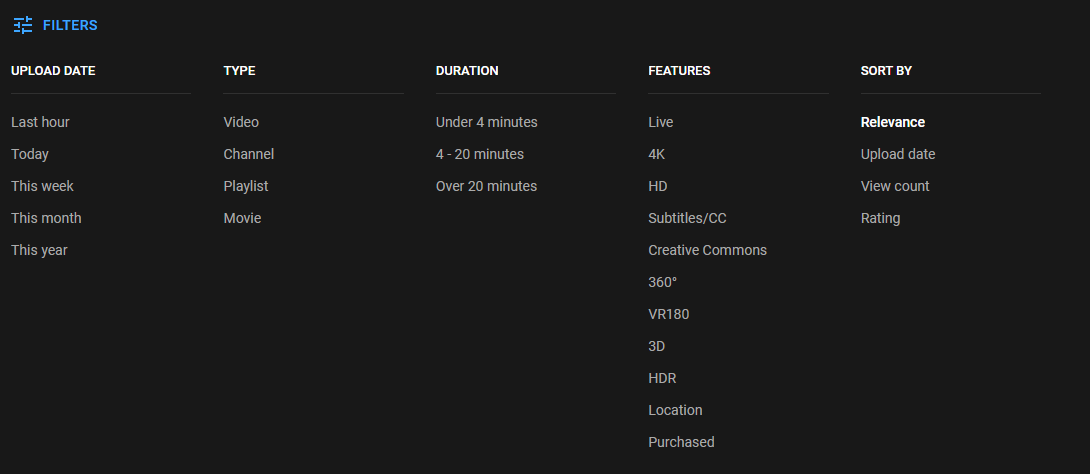
In recent times, users have reported that sometimes the videos do not get filtered according to their settings, for example, they will get videos uploaded a month ago despite filtering the search results specifically to “this week.”
Contents
How to Fix the YouTube Filter Not Working Error
If you are getting this error (or errors similar to this) and want a quick fix, keep reading. In this article, we will give you some solutions that will help you fix the YouTube filter not working error.
1. Clear Cache and Cookies
Most of the time, trivial errors can be fixed simply by clearing your device’s cache and cookies. These are temporary files that help websites to run faster and more efficiently. If there are too many of these files, then it is best to clean them as they may cause errors in websites.
Here’s how you can clear cache and cookies on two popular web browsers i.e. Google Chrome and Microsoft Edge:
a. How to Clear YouTube Cache & Cookies on Google Chrome:
1. Open the Google Chrome browser on your PC.
2. Click on the menu button (three dots) at the top-right corner of the window.
3. Go to “More tools” and select “Clear browsing data“.
4. Under the “Basic” tab, specify the time range. To delete everything from the start, select “All time“.
5. Tick the boxes next to “Cookies and other site data” and “Cached images and files“. You can also choose to delete your browsing history, however, this is not necessary for resolving the YouTube filter not working issue specifically.
6. Finally, click on “Clear data” to remove all cache and cookies.
b. How to Clear YouTube Cache & Cookies on Microsoft Edge:
1. Open the Microsoft Edge browser on your PC.
2. Click on the menu button (three dots) on the top-right corner of the window. Then click on “Settings“.
3. Go to “Privacy, search and services“.
4. Scroll down and click on the “Choose what to clear” button that you will find under “Clear browsing data“.
5. Similar to the step involved in Google Chrome, we first have to specify the time range. To delete everything, select “All time“.
6. Tick the boxes next to “Cookies and other site data” and “Cached images and files“. You can also choose to delete your browsing history and download history by ticking on the required boxes.
If you wish to clear cache and cookies on your phone or a different browser, you can check out our detailed article here.
2. Use Google’s Filter Tool
If YouTube’s search filter isn’t working, the most simple solution is to search for your video using Google’s filter tool. Here’s how you can do that:
1. Simply type what you’re searching for in the search bar and add site:youtube.com after it.
2. Then click on “Videos” from the top bar.
3. Click on the “Tools” option and the filters will pop up. Here you can try using the filter option all over again and hopefully, the YouTube filter not working error will now disappear.
3. Check Your Internet Connection
Sometimes, an unstable internet connection can cause the filters to act up. Check your internet connection using a speed test and if your internet connection is unstable, try again after a while or switch to a different network.
4. Turn Off Restricted Mode
The restricted mode on YouTube is a great feature that helps to filter potentially mature and/or inappropriate videos, but it is not always accurate and might be interfering with your search filters. Let’s discuss how to switch this mode off on both phone and PC.
a. How to Turn Off Restricted Mode on PC:
To turn off restricted mode on PC, you have to:
1. Go to YouTube.
2. Click on your profile icon in the top right.
3. Then click on “Restricted Mode” and make sure it’s turned off.
b. How to Turn Off Restricted Mode on Phone:
To turn it off on the YouTube application installed onto your phone, you can follow the steps mentioned below:
1. Open the YouTube application.
2. Click on your profile icon in the top right.
3. Go to “Settings” and then click on “General“.
4. Scroll till you see “Restricted Mode” and turn it off.
Now try using the filters again and see whether the YouTube filter not working error still persists or not. If it is still there then do not worry, there are still a few options we can go through.
5. Reinstall Your YouTube Application
If you’re on a phone, a bug in the YouTube application might cause it to not work properly, thus, causing the YouTube filter not working error. You can fix this by uninstalling or disabling the app. Once you have done that, you can reinstall it from the Google Play Store or App Store, or enable it from your phone’s settings.
Note that uninstalling your application will log you out of your accounts but disabling it will not.
6. Reset Browser Settings
If you’re on PC, a certain setting could have triggered the YouTube filter not working error. You can fix it by resetting your browser settings. This will restore your homepage and search bar to default settings. Note that after resetting your browser settings, you will be logged out of your accounts and your extensions will be disabled. Your bookmarks will not be removed, but you should save them just in case.
Once again, let’s go through two web browsers i.e. Google Chrome and Microsoft Edge, out of the many available, to elaborate on how you can reset your browser settings.
a. How to Reset Browser Settings on Google Chrome:
You can follow these steps to reset browser settings on Google Chrome:
1. Go to the menu by clicking on the three dots in the top right corner.
2. Click on “Settings“. Then click on “Advanced settings“.
3. Under “Reset and clean up” click on “Restore settings to their original defaults“.
4. Now click on “Reset settings“.
b. How to Reset Browser Settings on Microsoft Edge:
Here is the simple step-by-step method to reset browser settings on Microsoft Edge.
1. Go to the menu by clicking on the three dots on the top right corner.
2. From here, click on “Settings”.
3. Click on the “Reset settings” tab on the left. Then click “Restore settings to their default values“.
4. Click “Reset settings“.
Frequently Asked Questions (FAQs)
Q. Why is the YouTube filter not working for anyone?
If filters are not working for everybody, it is probably a deliberate action taken by Google.
A few years ago, many users complained that their filters weren’t working, to which Google responded, “YouTube is aware the search/sorting functions aren’t working as expected – this is temporary and part of our efforts to better respond, review and remove graphic, violative content from YouTube. Thanks for your patience while we work through this. Will update this thread when these features are working normally again, feel free to subscribe for updates.”
The problem was soon fixed and users were informed that the search and sorting functions were working normally again.
Q. What is the restricted mode on YouTube?
Restricted Mode is designed to block any video containing generally mature and/or inappropriate content. This is useful if you want to keep your kids safe from such content while they’re on the application or are personally discomforted from viewing certain videos.
Q. What does the filter function do?
The filter function allows you to narrow your search so you can find a specific video, channel, playlist or movie. You can filter your searches based on:
- Upload date: such as this week.
- Type: such as channel.
- Duration: such as 4-20 minutes.
- Features: such as live.
- Sort by: such as view count.
Q. How do you turn on YouTube filters?
After you search for a video on PC, click on “Filters” right below the search bar. All the filters will appear and you can choose whichever one you want.
If you’re using the YouTube application on a mobile device, you can turn on filters by clicking on the three vertical dots on the top-right corner of your screen after searching for your video. The filters will appear for you to choose from.
Q. How do I remove the YouTube search filter?
If you have selected a filter you don’t want, you can remove it by simply clicking on the small cross on the right side of the filter name.
If you’re on a mobile device and wish to remove the filters you have chosen, make sure that:
- Sort by is set to “Relevance“.
- Type is set to “All“.
- The upload date is set to “Any Time“.
- Duration is set to “Any“.
- None of the features are selected. A selected feature is indicated by blue color. You can remove it by simply tapping on it.
A completely unfiltered search would cause the filter section to look something like this: