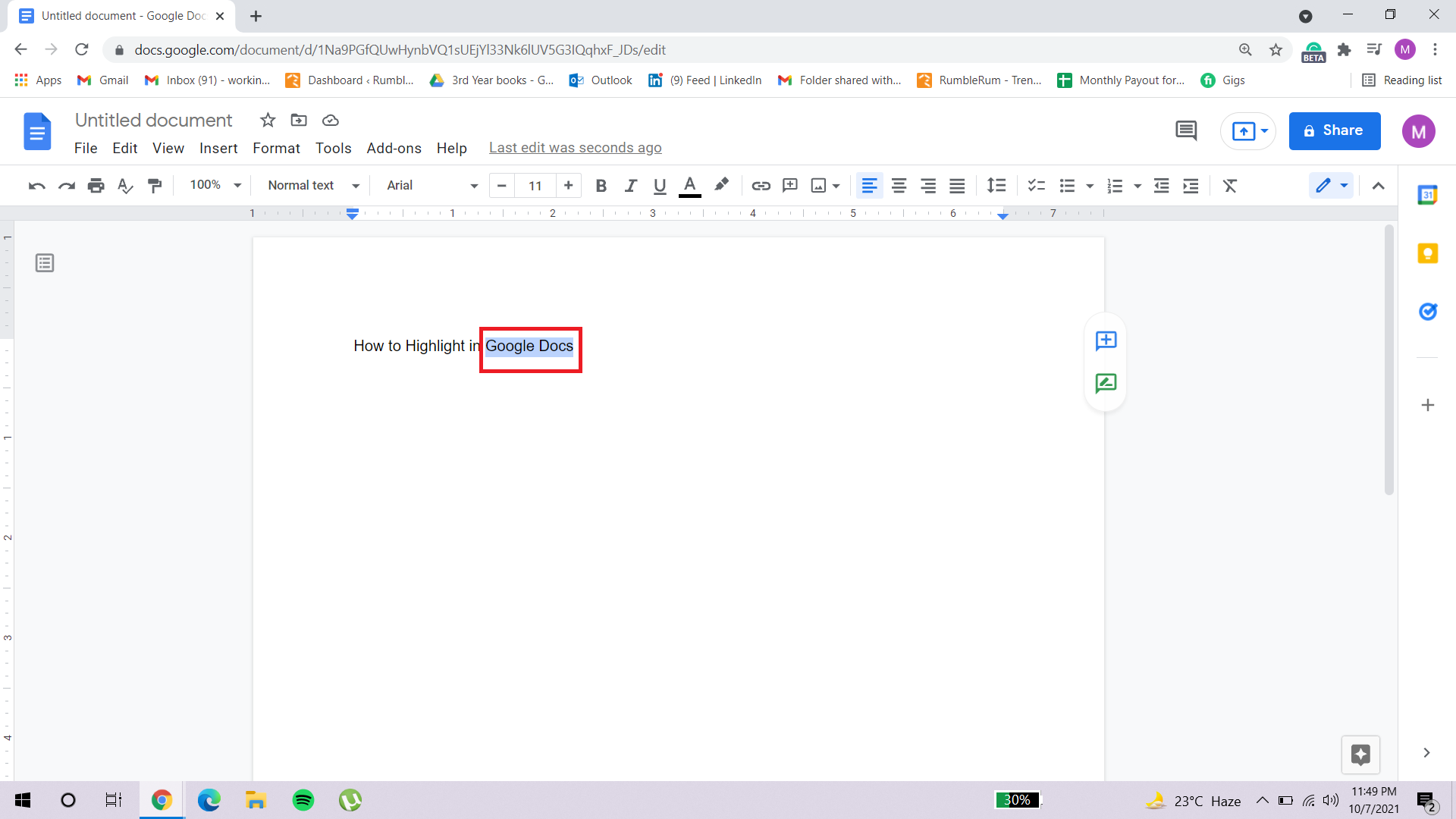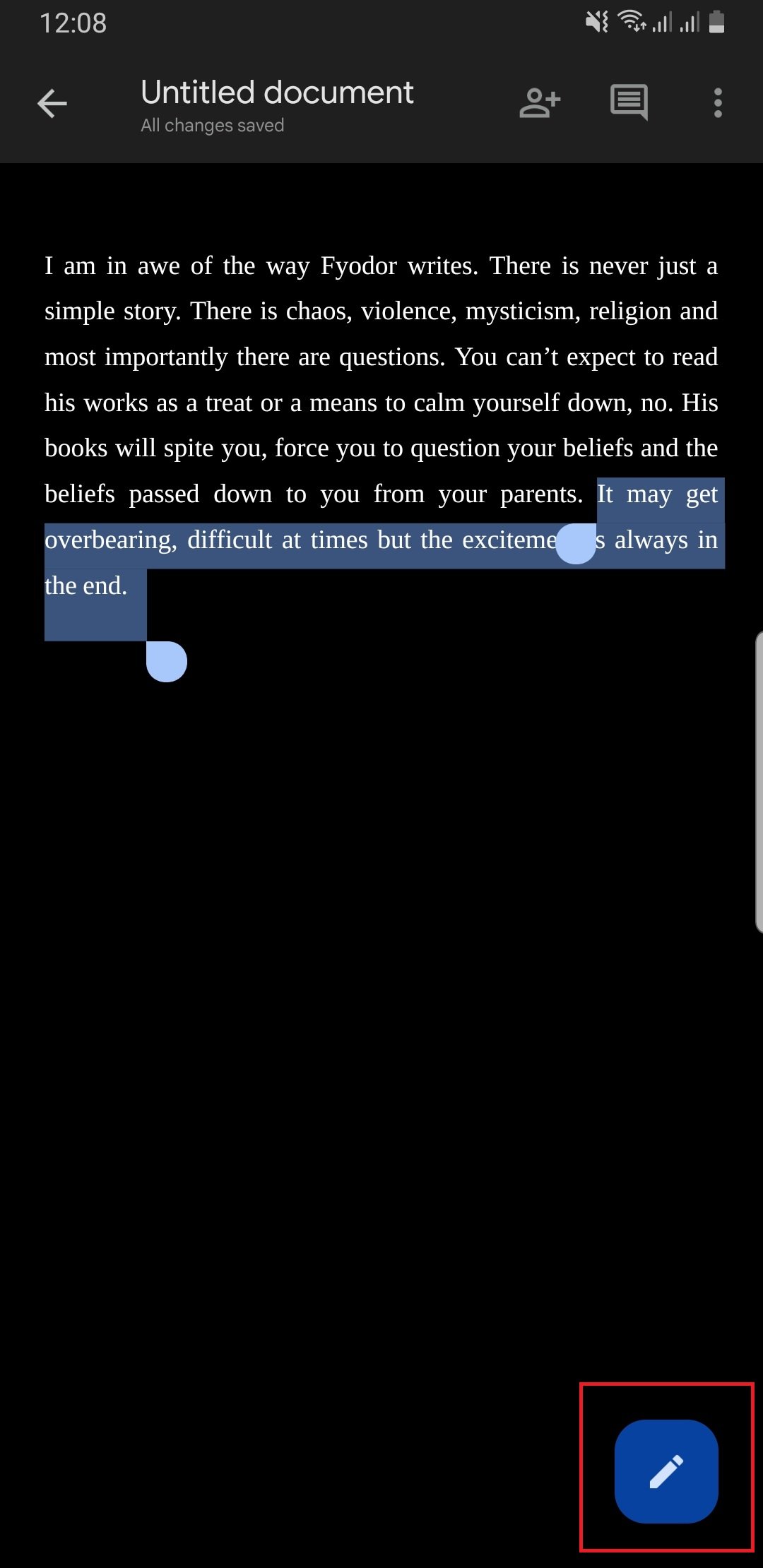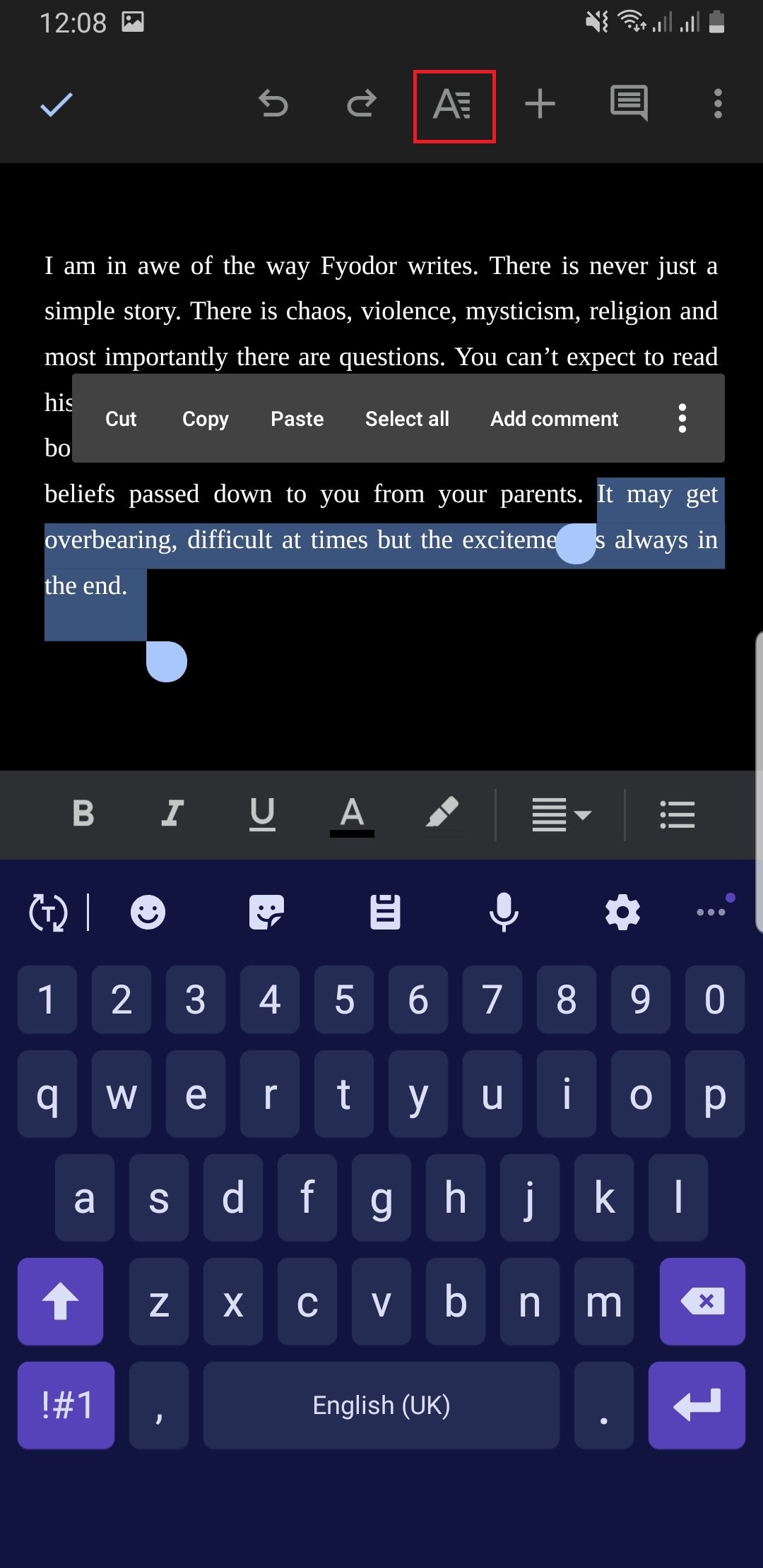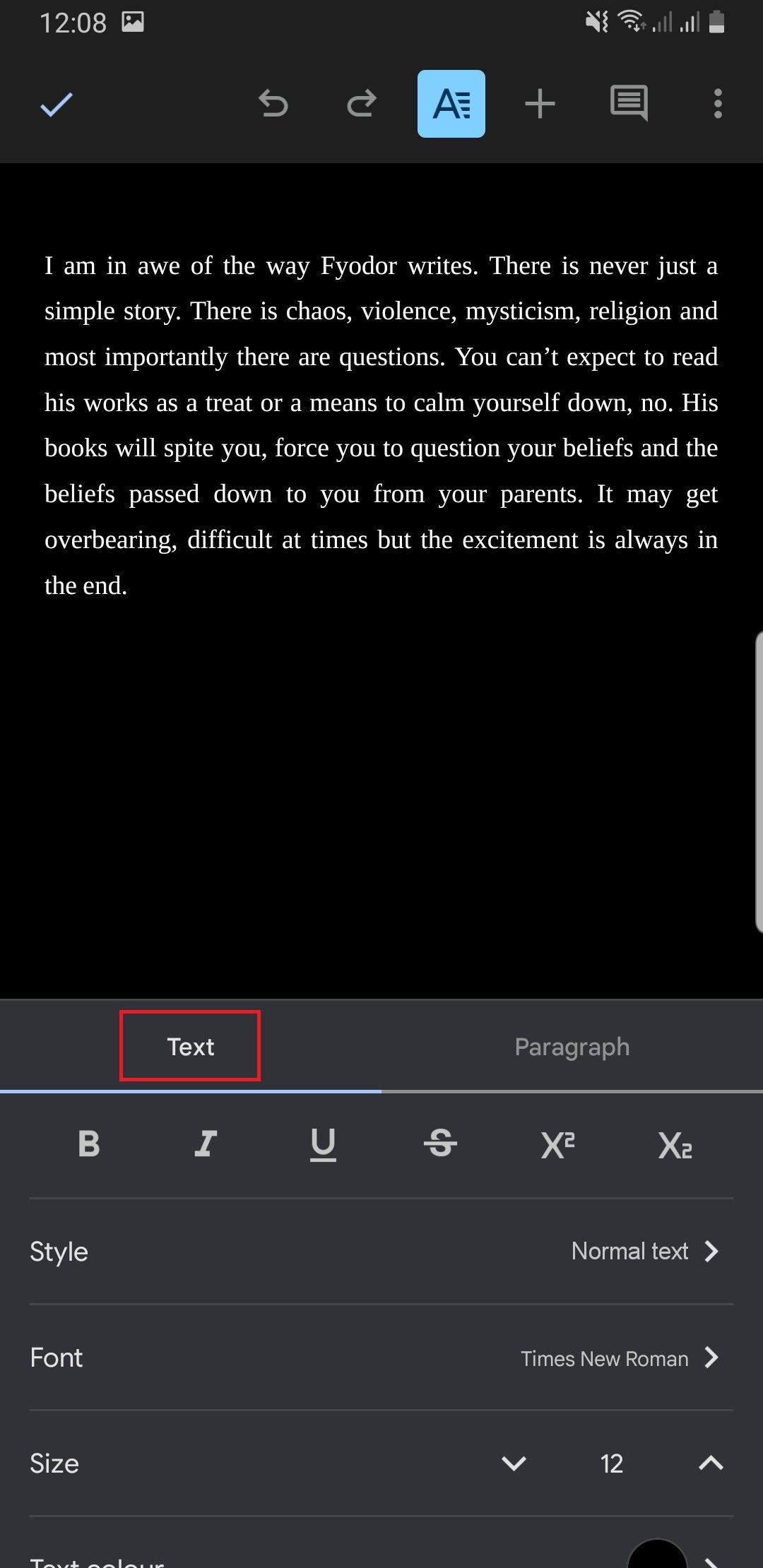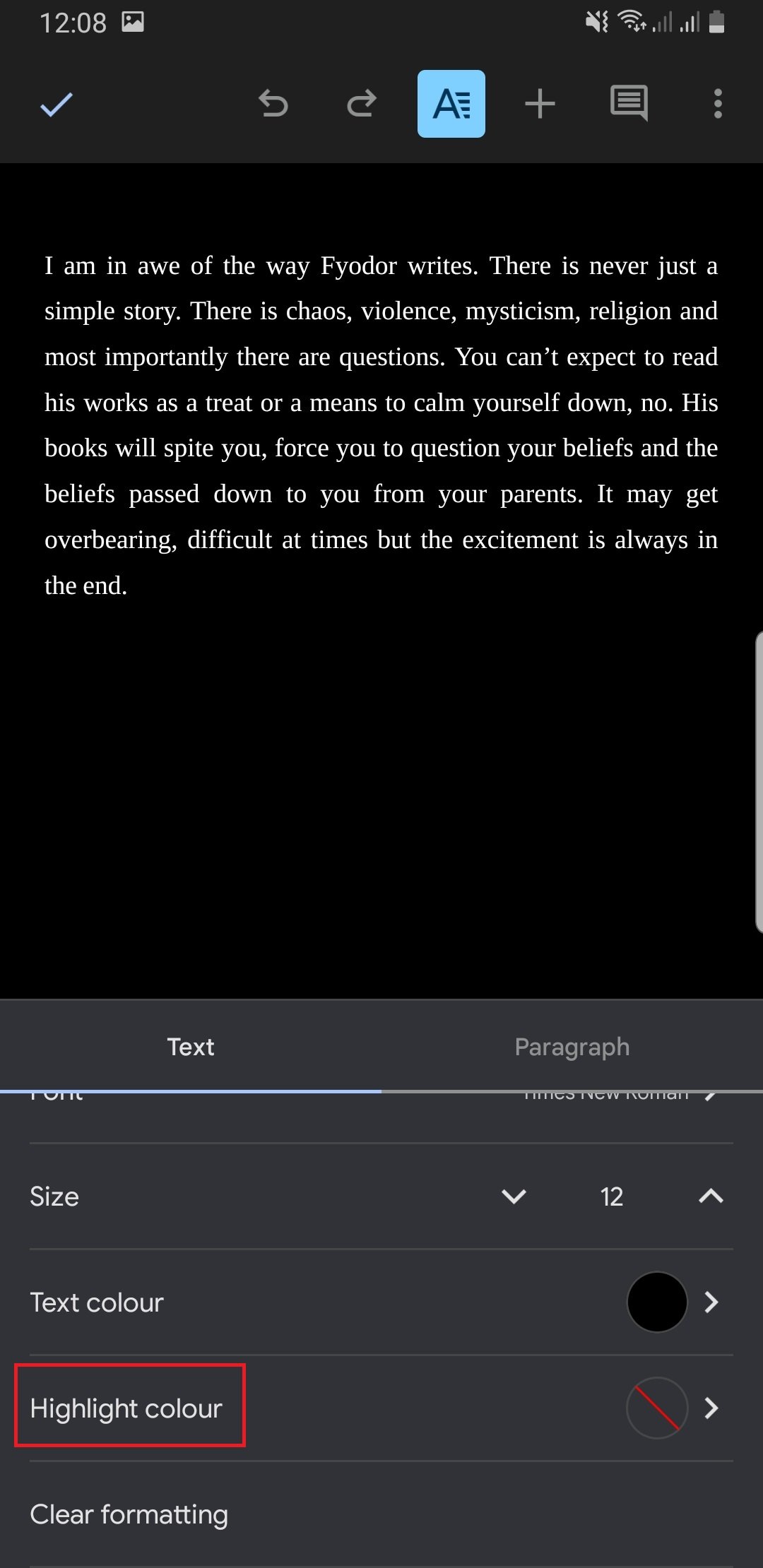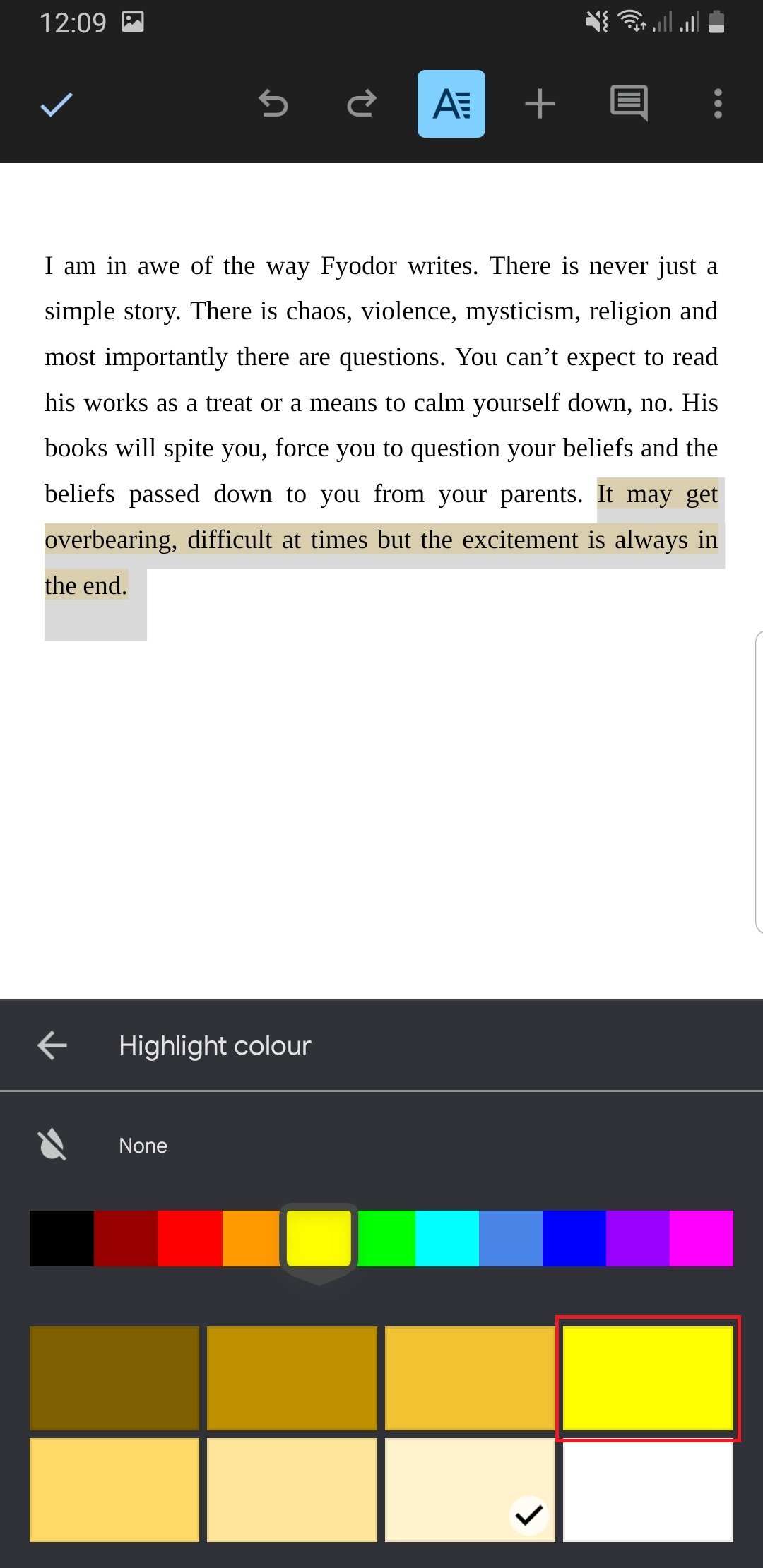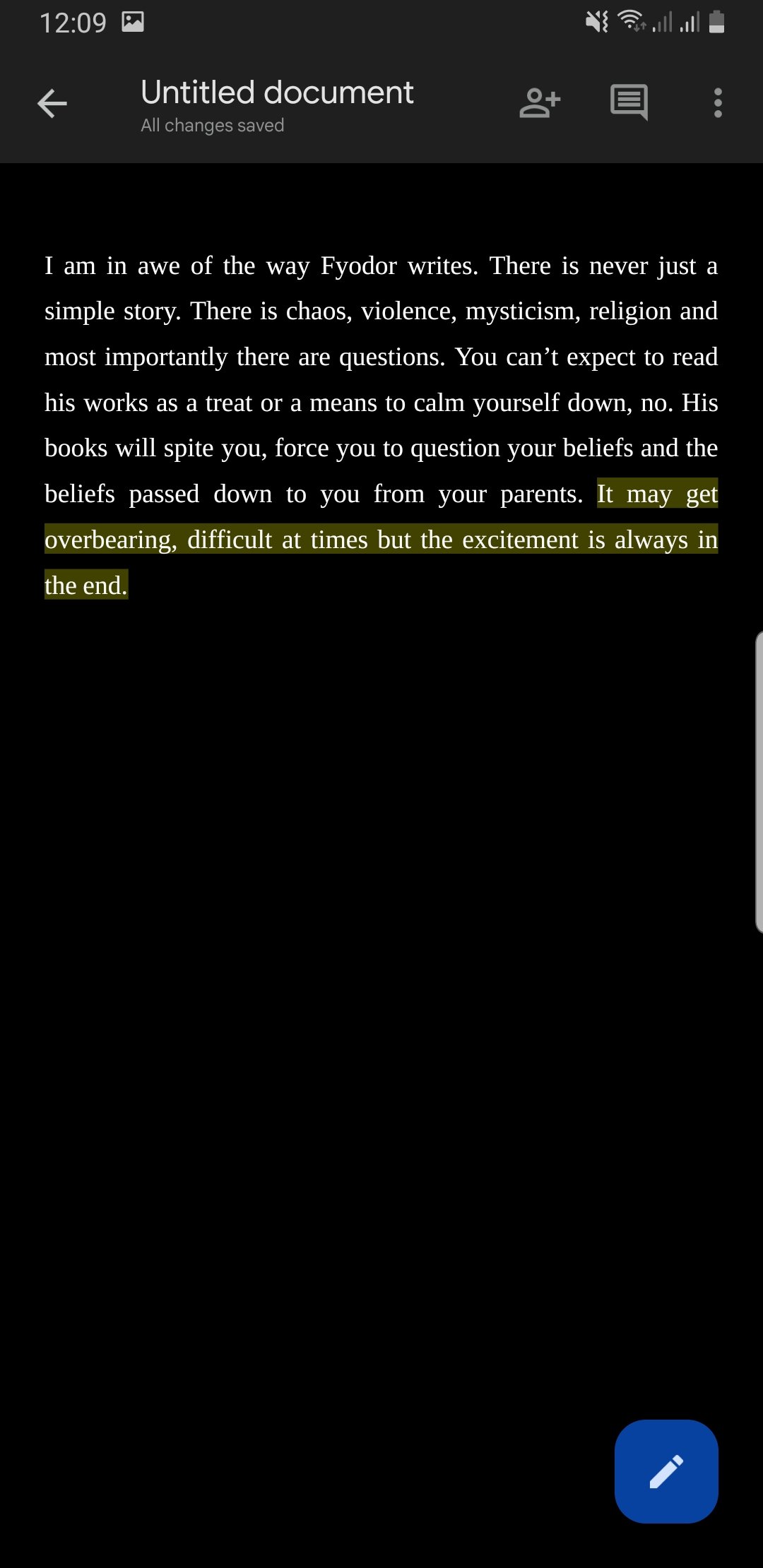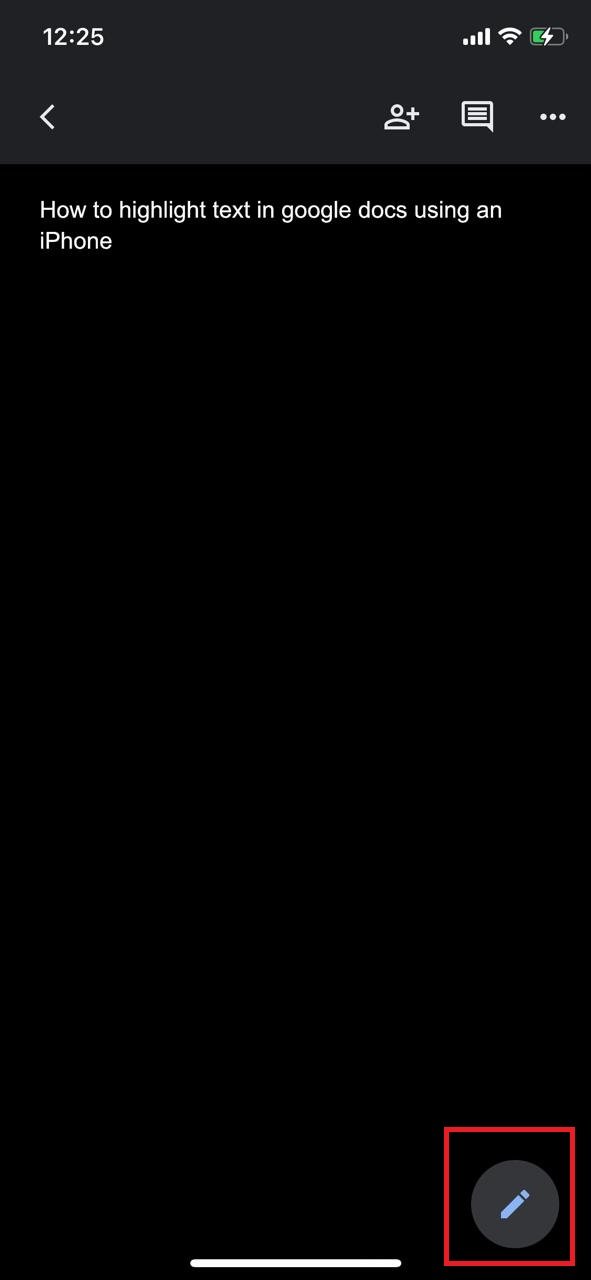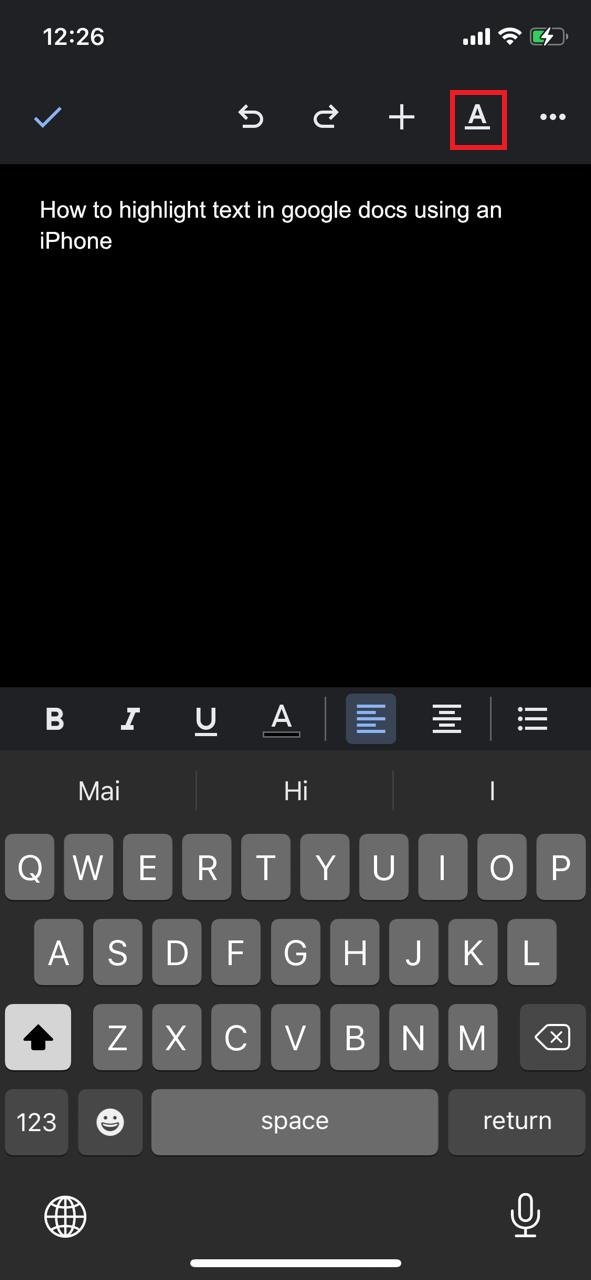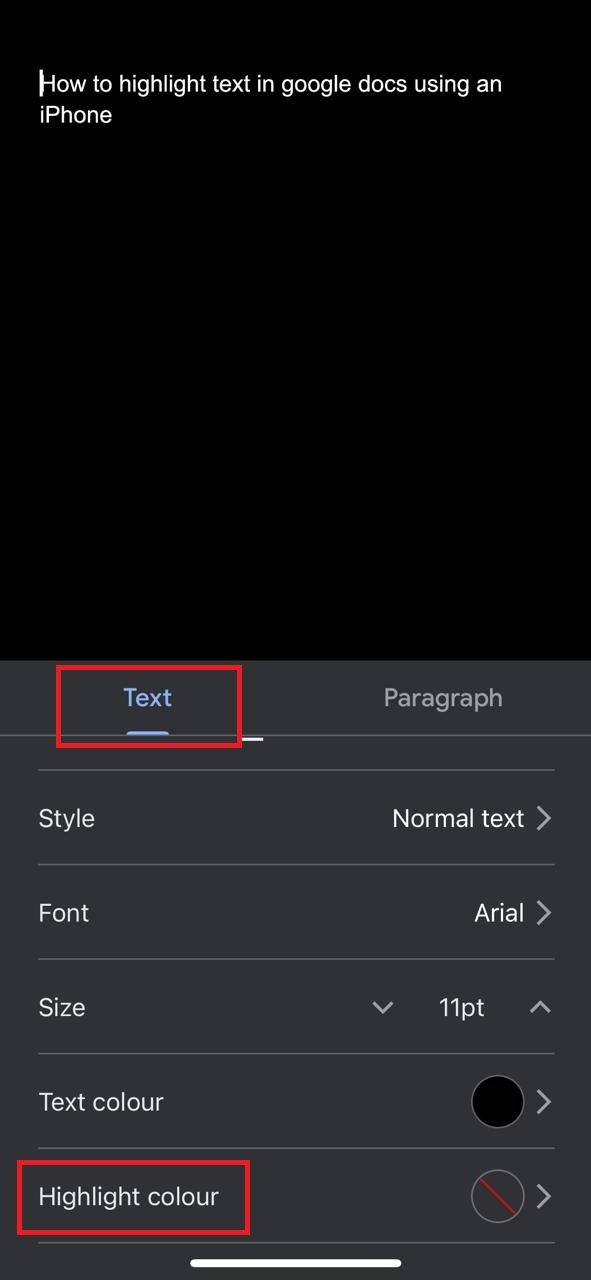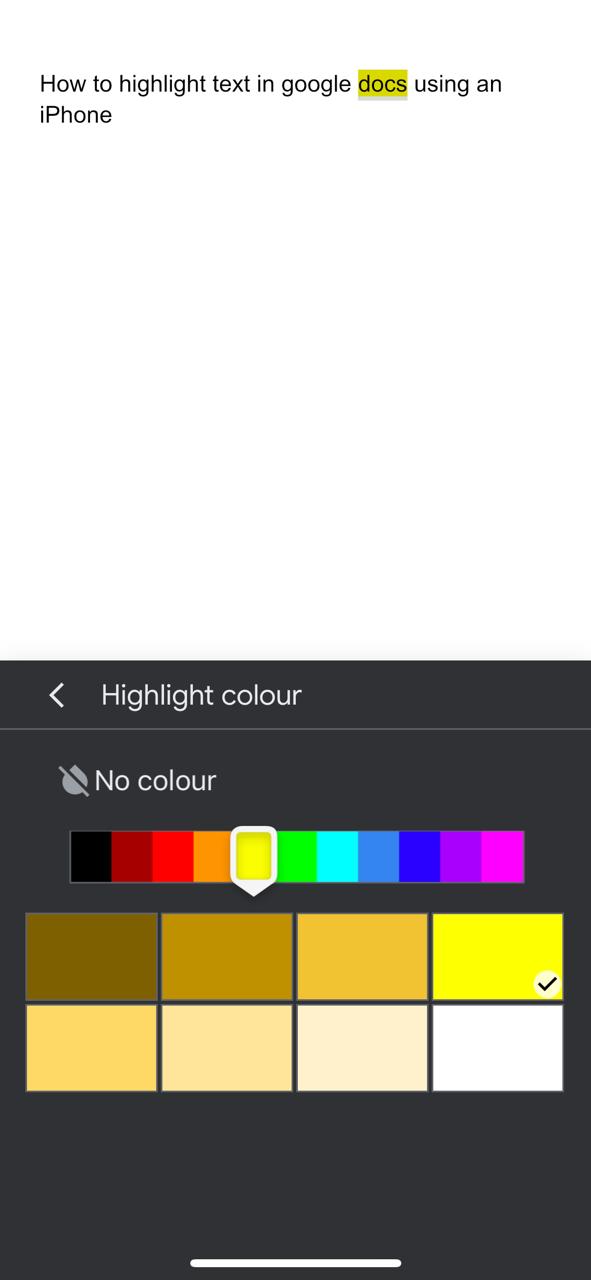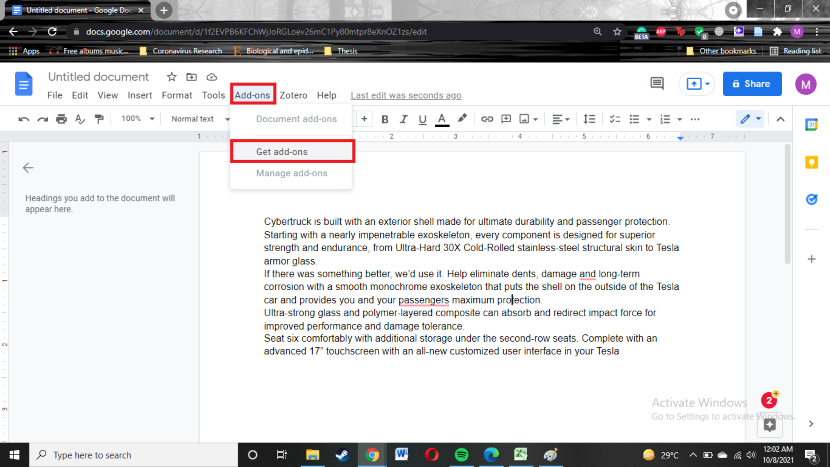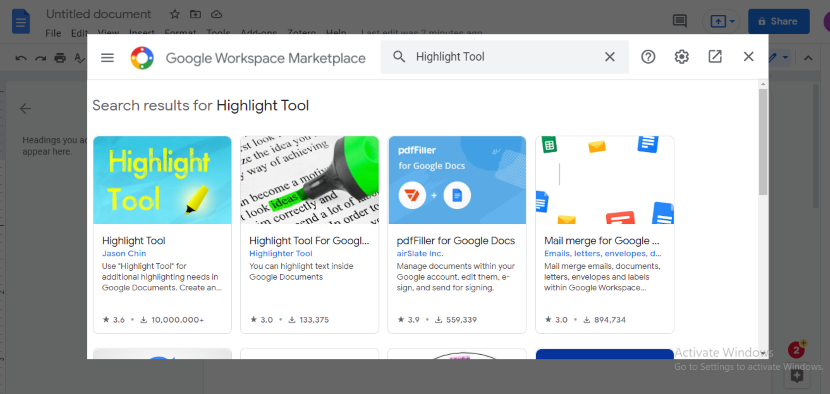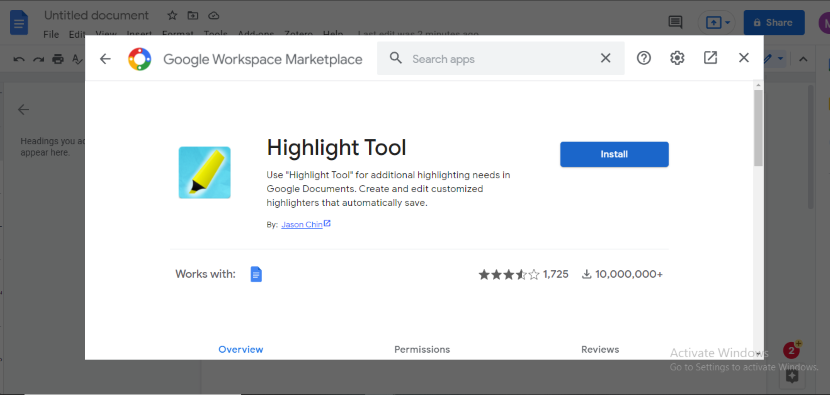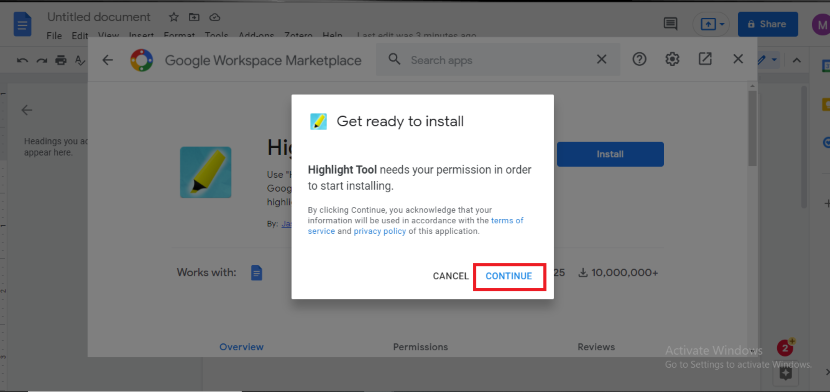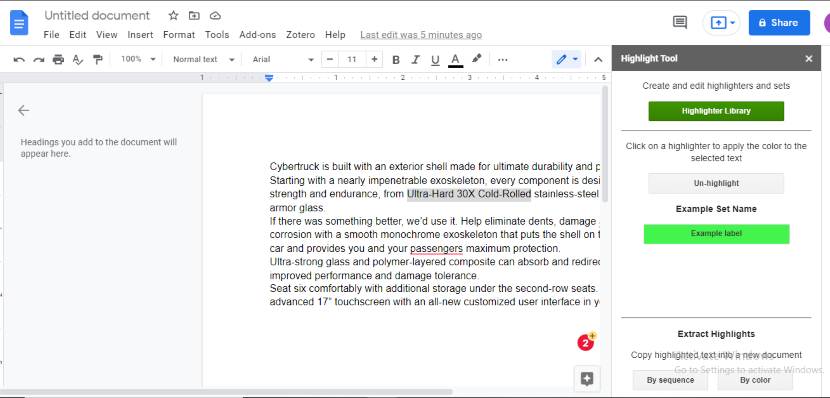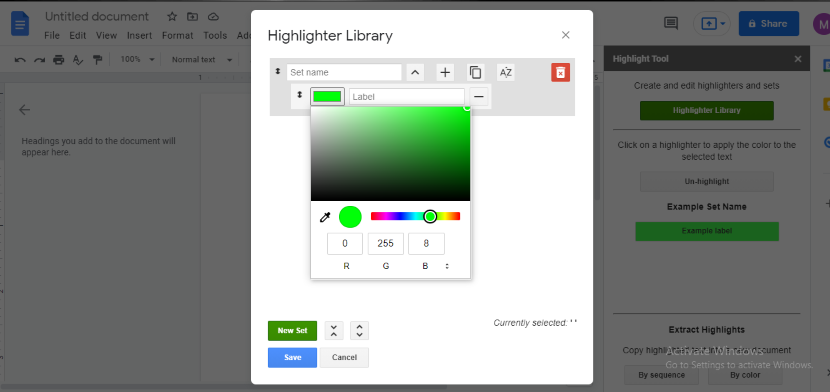Make your reading and learning easier with color-coded highlighted text in Google Docs

Google Docs is a free professional platform that is used by a number of people to compose important documents. The reason why this platform is so popular among professional peers is its service of continued sharing of a document. The writing convenience that Google Docs provide is another reason why it is used to create long pieces of text. Because of the added ease in sharing Google documents, university professors prefer this service to that of others, therefore, sharing important documents and notes through Google Docs.
In such cases, it is important to know how to highlight in Google Docs and making your learning experience all the more productive.
Any study guide would tell you to make proper notes with color-coordinated highlighted text and flow charts. The thing these two have in common is the provision of a visual aid for better and easy understanding. Colors tend to not only provide a creative (and therefore, enjoyable) method of learning but color coordination makes the study easier and quicker. Students who are used to prepping for tests and exams through highlighting text on their notebooks can now perform the same task using Google Docs’ highlighting tool.
With Covid-19 here to stay, knowing how to highlight in Google Docs has become a need of the time (considering academics has been shifted online). Knowing how to highlight in Google Docs not only helps to prevent deviation of attention but also makes reading interesting and promotes learning. This article will explain how you can highlight your text and make it color-coded.
Contents
How to Highlight In Google Docs?
Google Docs provides easy access to all of its tools, however, for first-timers, it could be a hassle to locate them. Following is a step-wise guide on how you can highlight in Google Docs:
- Open your Google Docs document from your Google Drive or create a new one from scratch.
- Now place the cursor before the text that you wish to highlight.
- Drag the cursor after the clicking, move it across all the text that you need to highlight together or in a single color.
- Head to the toolbar, where you need to locate the pencil icon. You will find it next to the icons of ‘bold, italics, and underline’.
- A drop-down menu will open with a color palette. Choose the color you wish to highlight your text with.
- If you wish to choose a different highlight color, one that is not available in the list of colors already available, you can click on “Custom” or click the “+” option.
- You can then create an entirely new customized color by dragging over a color scheme of your preference.
- The pop-up window also provides the user the space to add a hexadecimal value if they are aware of them.
- Once done, click on “OK”.
- Once you do that, the entire text that you have selected with be colored you have selected.
The drop-down menu presents you with some standard colors but the options are quite a lot so chances are, you won’t need to choose a custom color. Another thing to keep in mind is the difference between “Highlight” and “Text color”. These can both be used for similar purposes such as that of marking important points and/or put emphasis on a particular portion of the document. You just have to decide what option works best for your requirements.
How to Highlight in Google Docs using your Android
Steps to highlighting your text using your android or iPhone differ very slightly. Here are all the steps involved in highlighting text in Google Docs using an Android device:
- Open your document in the Google Docs app on your phone.
- Select the text you wish to highlight by tapping before the start of the text and dragging your finger across the entire text needed to be highlighted.
- Tap on the blue pencil editing icon at the bottom.
- Once you do that, you will see various editing tools at the top of your app.
- Click on the capital A, which is present next to the “+” sign.
- You will see formatting options pop up at the bottom labeled as ‘Text’ and ‘Paragraph’
- Tap the “Text” option.
- From the menu presented, tap the “Highlight” option to see the color palette.
- Click on the checkmark at the top to apply the highlight to your text.
- This is what your text will look like now. Note that in these examples, a black theme is being used, hence the color difference.
- If you wish to remove the highlight, simply go to the highlight option in the “Text” section and select “None” in the color options.
How to Highlight in Google Docs using your iPhone
Here are the steps you need to follow in order to highlight text in your Google Docs application when using your iPhone:
- Open your document in the Google Docs app on your phone or create a new one from scratch.
- Select the text you wish to highlight by tapping before the start of the text and dragging your finger across the entire text needed to be highlighted.
- Tap on the blue pencil editing icon at the bottom.
- Once you do that, you will see various editing tools at the top of your app.
- Click on the capital A, which is present next to the ‘+’ sign.
- You will see formatting options pop up at the bottom labeled as “Text” and “Paragraph”.
- Tap the “Text” option.
- From the menu presented, tap the “Highlight” option to see the color palette.
- Click on the “tick” icon at the top to apply this highlight color to your text.
- If you wish to remove the highlight, simply go to the highlight option in the “Text” section and select “None” in the color section.
How to Remove Highlight from your Google Document?
If at the end of color-coding your text, you observe that the document looks more cluttered than visually appealing you can simply remove some highlights that are less important. Here is how you can do that:
- From your Google Doc’s document select the part of the highlighted text that you need to remove the highlight from.
- You can do this by clicking before the text you want to remove the highlight from. Drag the cursor till the end of this highlighted text.
- Go to the toolbar, click on the highlighter icon.
- From the color palette that opens select “None”.
- Click on “OK”.
Color-Coded Organization of your Text in Google Docs
You either color code your text yourself, or you receive such a document. Despite the document being color-coded, you might only need the conclusions of every paragraph to constitute results or discussions. To do so, scrolling up and down the document trying to locate the conclusion according to specifics colors pertaining to specific kinds of text could be a bit tedious or annoying. Instead, you can download a specific add-on that will add the desired color-coded text to a separate document for easy access.
Highlighting Plugins
As mentioned above, there are plugins that simply export the specific color-coded text from your entire Google Docs document to a new file. Follow the stepwise guide mentioned below to download and use these plugins:
- Open your Google Docs document in any browser.
- Go to the toolbar, and click on “Add-ons”.
- From the drop-down menu, select “Get add-ons”.
- A window will pop. In the search box, write “Highlighting tool”.
- A number of options will be presented to you. Click on any one of your choices.
- Install the respective add-on.
- Provide the necessary permissions required by Google for installation.
- Once the add-on installs. You will see it in the add-ons section of Google Docs.
- Access the add-on.
- From the pop-up menu, click on “Start”.
- Now search for the “Highlighting library” provided by the add-on.
- In the library, you will be the option of labeling the respective color highlights.
- To add new categories, click on the “+” symbol.
- Now you can go ahead and start highlighting text in your document according to the labeled categories and their corresponding colors.
- To export all the highlighted text to a new document you can click on “By Label” present below the title.
- At the bottom of the tool, you will see the option of “Extract Highlights” that will export all the highlighted text to a new document.
- After that, you need to click on “Link to document” which will provide you with a link to lead you to a new document that comprises of all the highlighted text of the specific color.
With that, you will have a document filled with all the important highlighted text. This feature lets you keep a track of all the important facts of a text. This is beneficial for studying purposes as it keeps a track of all the main ideas or themes of your course. Not just this, a sum of all the highlighted text could help to draw conclusions and compile results.
Highlighting the Entire Text
It is highly unlikely that you would ever need to highlight the entire text in a document as it defeats the purpose of highlighting altogether. However, if you ever need to you can simply press the Ctrl + A keys for Windows and Command + A keys for MacBook to select the entire text. Go to the toolbar and click the highlight icon choosing your respective color to highlight the entire text.
Keyboard Shortcuts
Unfortunately, there is no direct keyboard shortcut to highlight your text but there are ways to make selecting the text that needs to be highlighted easier through the use of your keyboard. Here are a few helpful tips:
- To select all the text in a document- Ctrl + A
- For extending the selection of the text by a single character- Shift + Left/Right arrow keys
- To extend an entire line- Shift + Up/Down arrow keys
- To extend the selection to an entire word- Ctrl + Shift + Left/Right arrow keys
Frequently Asked Questions (FAQs)
Q. How do you highlight copy and paste in Google Docs?
Once you have highlighted your text you can simply select it again and press the Ctrl + C. Go to the location where you wish to paste this highlighted text and press the Ctrl + V buttons together.
Q. How do you copy and paste text without the highlight in Google Docs?
If you wish to copy text without the highlights you can follow these steps:
- Select the text you want to copy.
- Press Ctrl + C.
- Go to the location you want to paste the text and left-click your mouse.
- From the drop-down menu select capital A which means pasting text without its formatting.
- The alternative method would be to press the Ctrl + Shift+ V.
Q. How do highlight text in MS Word?
To highlight text in your MS Word document, you can follow these steps:
- Select the text you want to highlight.
- Go to the toolbar, and click on the pen with the letters “ab” alongside. It would be present in the “Font” section of the “Home” menu.
- Click on the arrow to select the color in wish to highlight the selected text.
Q. What is the difference between copy-paste and cut-paste?
The simple difference between copy and cut is that cut also removes the text while copying it for pasting it someplace either. When you copy and copy, you have two copies of a text, while with cut and paste, it removes the text from one place and adds it at another location. Keyboard shortcut for copy is Ctrl + C and for cut it is Ctrl + X, Ctrl + V is the shortcut for pasting.