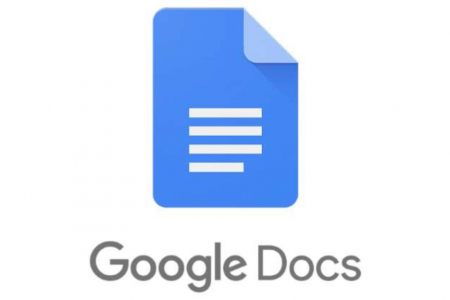Managing loose files and clutter is a big problem in this day and age. Allowing files to pile up and letting your productivity suffer is easy prey to fall to. If you’re someone that uses Google Docs, likes productivity, suffers from file management, and is having trouble navigating around said files then this article is for you. This article will explain everything from how to make a folder in Google Docs to the proper way of accessing them so that you are able to benefit from them in the best way possible.
There’s a way to organize your files in Google Docs to ease the struggle. Follow our guide to make navigation around the Google Docs app easier.
Contents
What are Google Doc Folders?
Before we get started, let’s get one thing straight and sorted. You can’t create a folder in Google Docs per se. Yes, you heard that right.
Google Docs isn’t made for file organization, even though it allows for users to access documents. So, Google Docs doesn’t allow a user to make folders at all. But since Google Docs operates under the Google Drive umbrella; it’s a part of the ecosystem. Meaning, you can create a folder in Google Drive and store Google Docs files inside it.
Seeing as how organization is key for good productivity, this is a very important fact.
Why should you use Folders with Google Docs?
The answer is simple, why wouldn’t you want your files to be organized. Going through a large number of files can be very exhausting and can turn into quite a struggle. In this fast-paced day and age, we all want to be quick and efficient with our responsibilities.
Wouldn’t it be easier to just open a Google Drive folder, as you would on the Windows File Explorer, and just get the document you need?
In short, having multiple folders on Google Drive is helpful. Creating, accessing, and managing these folders is very straightforward.
How to Make a Folder in Google Docs?
So, first things first. Folders that you create in Google Docs actually save on your Google Drive. You can access and save files on that folder like you would on Google Drive. You can make folders directly on Google Drive, but here, we will create a folder using the Google Docs app and this folder will then automatically become a part of Google Drive. Meaning, your documents created on Google Docs will become a part of Google Drive on its own.
Here’s a step-by-step method on how to make a folder in Google Docs and then how to add files to it:
- Open a blank (or not) document on Google Docs and click on the folder icon as shown in this image.
- Then, click on the new folder icon indicated by a folder with a plus sign on it.
- Name the folder and click on the tick to create the folder.
- Move the document (blank in this case) to the folder you just created by clicking on Move here.
- And voila! With that, you have successfully learned how to make a folder in Google Docs along with the process of adding the document to that folder.
How to Access Folders from Google Docs?
To access the folders, you’ve created without going to Google Drive and saving some of your precious time, you can follow the method mentioned below:
- Go to the Google Docs homepage and click on the folder icon to open the dialogue box.
- This will open up an Open a file dialogue box. From here you can view all the files and folders that you’ve created.
- You can now open whatever folder you want and then scroll through the documents to see which one you wish to access, whether this be because you want to continue working on it or share it with someone.
These simple steps help save a lot of time.
How to Make a new Google Docs document inside a Google Drive Folder?
More often than not, we wish to add new documents to already created Google Docs folders. As already mentioned above, documents and folders created and saved using Google Docs will automatically get saved on Google Drive as well. Hence, in this portion of the article, we will discuss how to make a new Google Docs document inside a Google Drive folder.
These are the steps you will have to follow:
- The first step is obvious. Open the Google Drive application.
- Go to your Google Drive home page and you will see a list of folders created by you under the Folders heading.
- Double-click on a folder to open it. Here we will access Sample Folder.
- Click on the plus icon in the upper left corner of the Google Drive home page and click on Google Docs.
- This will open up a blank Google Docs document that you can use for your work.
- The new document will be automatically saved in the folder initially accessed which was Sample Folder.
How to Make a Folder in Google Docs through the Google Drive Application?
You can very easily create a new folder directly from the Google Drive home page. Once you get the hang of this method, you can easily create a bunch of folders and then ad documents to them according to your requirements.
The way to do this is as easy as it gets Just follow along:
- Once again, we begin from the obvious. Open the Google Drive application.
- From the home page on Google Drive, click on the plus icon on the upper left corner of the screen and then click on the option that says Folder.
- Name the folder and click on the blue Create button.
- You can also customize the folders by adding a splash of colors to your liking.
- To do that right-click on the folder.
- From the drop-down menu, hover over the Change color option and select the color you want the folder to be.
- Color-coding your folders can give you an added sense of organization.
- For example, if you are working on a bunch of documents simultaneously, you can use the color red for indicating that the documents of the particular folder still need extra work. Yellow could be for the folder containing documents that only need final touches and/or formatting. Green would then indicate that these documents have been thoroughly worked upon and are now completely ready for whatever the next stage is.
How to Manage Folders in Google Drive?
Google Drive offers its users some other options to allow them to fully utilize and benefit from its service. This includes the option of moving folders into sub-folders for the people that love organizing their folders.
You can also right-click on the folder of your choice to either delete it, rename it or share it with fellow collaborators. Therefore, there are multiple options offered by Google Drive that allow users to manage a folder according to their requirements. All that is required is a simple right-click on that folder.