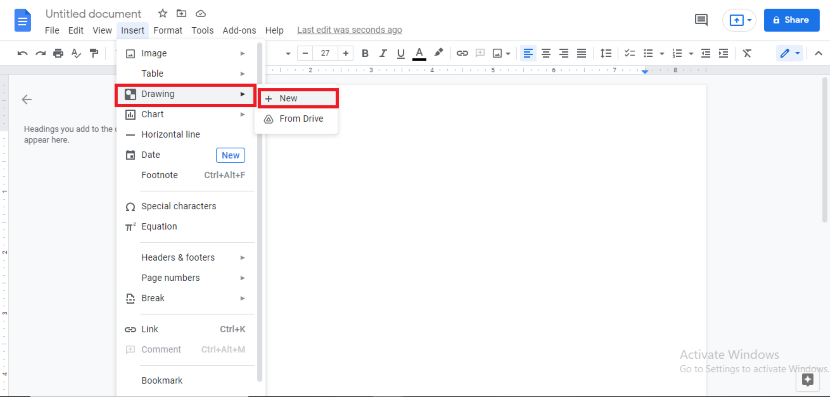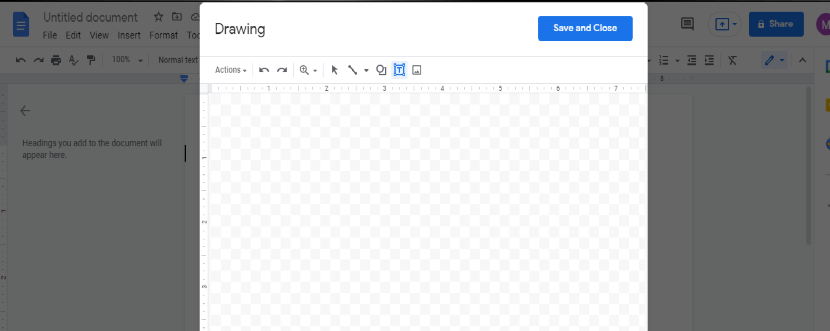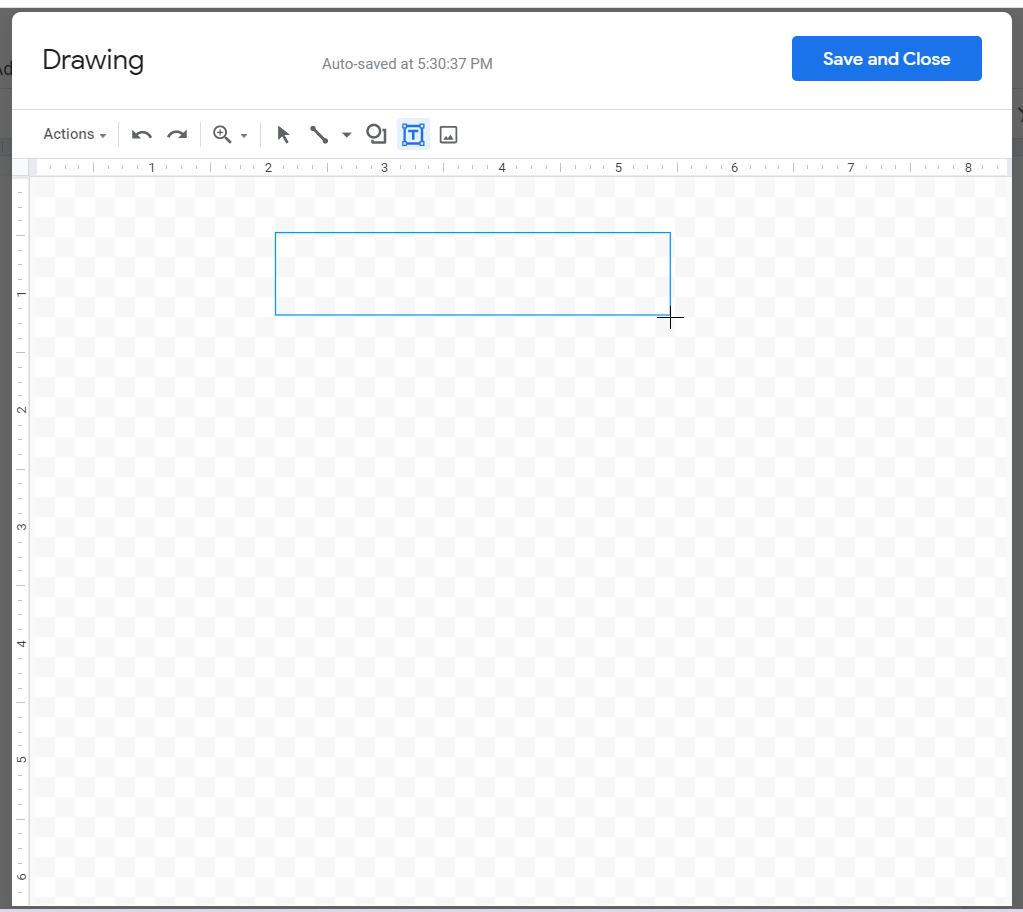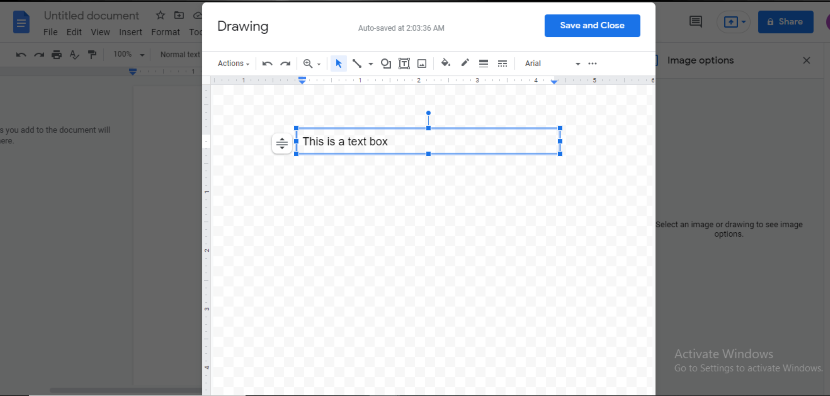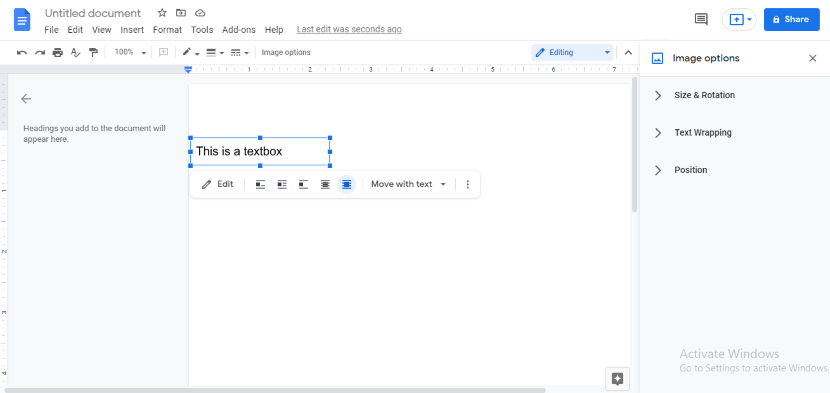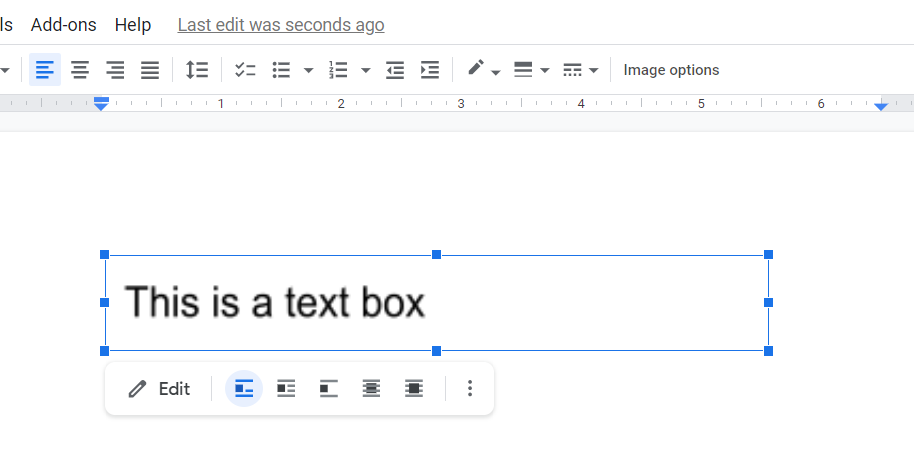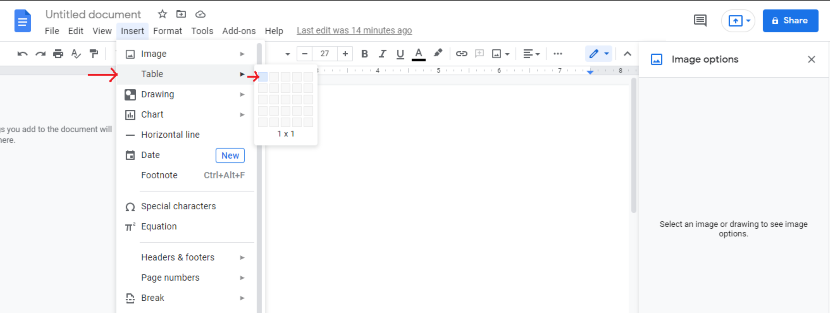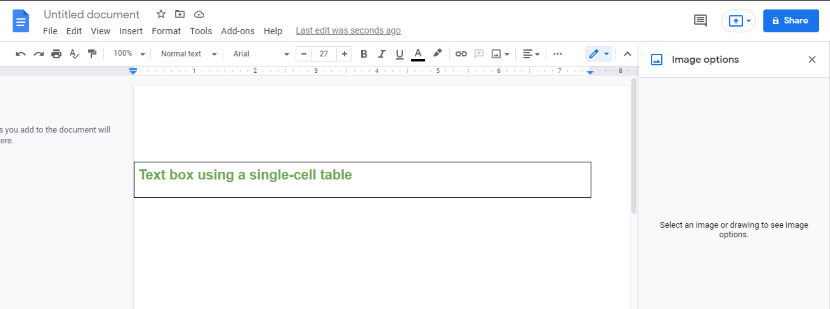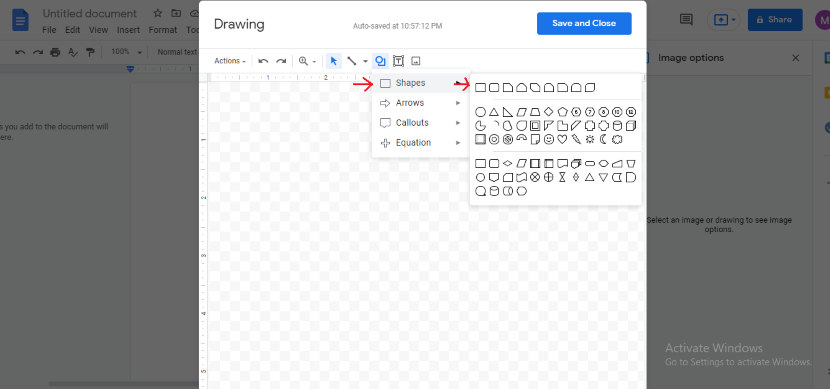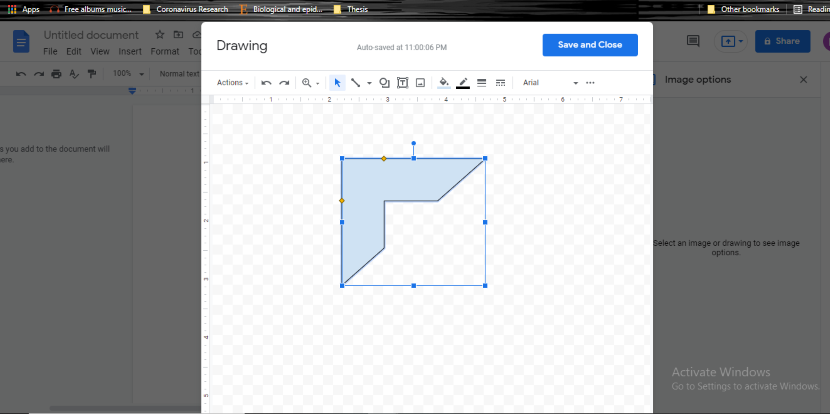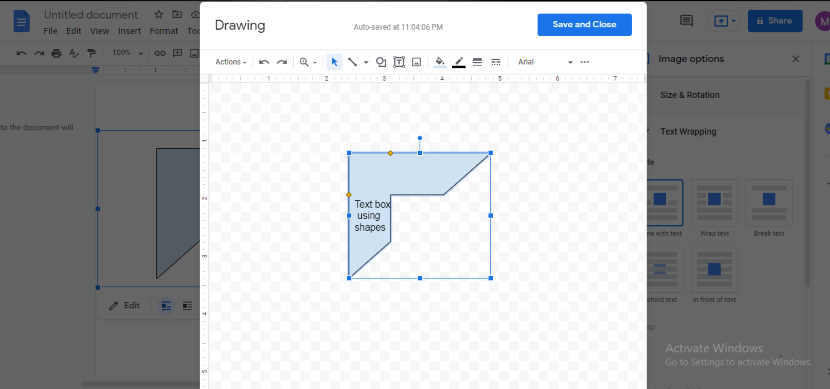Here are 3 Methods that you can Follow to make a Text Box in Google Docs
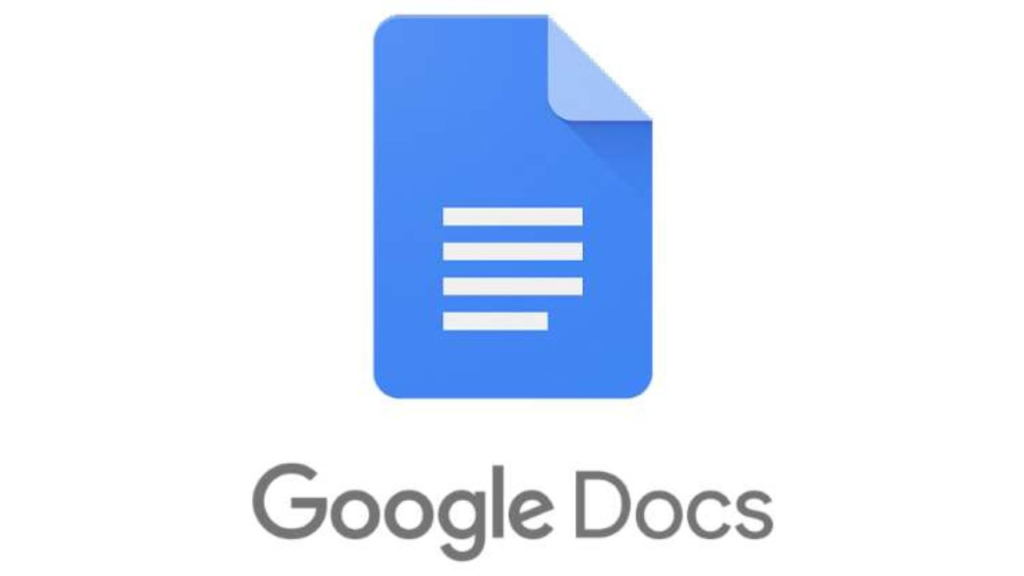 Image Source: Google
Image Source: Google
Google Docs is a free alternative to other word processing platforms such as Microsoft Word, Notepad, etc. It is a platform used by many students and professors for writing professional documents and research papers, and/or used by people as a means of journaling their daily lives. Whatever the purpose may be, the fact of the matter is that Google Docs offers many features that help to elevate the professional ambiance of a document.
Contents
What is a Text Box in Google Docs?
One of such features is the addition of a custom text box in Google Docs that you can add anywhere on the page. These text boxes can have extra information, notes, or facts about the text document. The use of a text box in Google Docs is to attract the reader’s attention towards the particular piece of information entered into that box. This, ultimately, enhances the academic parameters for the writer.
When can you Add a Text Box to your Google Doc?
The text box in google docs offers a couple of different functions, thus, allowing the user to use it for a number of different purposes. Enlisted below are a few of the occasions where this feature is used:
- The feature comes in handy when you have to add a fact or side note in a different font, color, or style in your document.
- When you have to add moveable text without having to alter the text already written.
- The text box option also lets you add images in the middle of the text for a better overall visual effect.
- The text box can be rotated at any angle that suits best the document, thus, allowing the user to practice full creative liberty.
How to Add a Text Box in Google Docs?
Now that we have established what the text box in Google Docs is used for, we can move ahead and see how we can construct one. There is more than just a single option we can employ to form one.
Let’s go through each method below:
1. Using the Drawing Option
A simple and quick method to use the text box in Google Docs would be through the drawing option. Here is how you can access the text box:
Go to the menu bar. Click the “Insert” icon and go to the ‘Drawing tool’ from the drop-down menu. From the options list that has now appeared, go to “New”.
A drawing window will open, where you can customize your text box.
Select the “T” icon on the dialog box and click anywhere on the screen, dragging the “+” symbol.
Write your desired text in the box.
Click on “Save & Close” on the top-right corner of the dialog box. Once you add the text box, you can access more formatting features for it.
Once the text box in Google Docs has appeared, you will have text wrapping options that are the edit options for your text and text box. You can change the font style, color, color of the border, and even the box width and border weight of it.
When you click on the box, you will see smaller boxes on the sides of the text box. These smaller boxes will let you see how the text flows when you resize the text box. A demonstration has been presented as follows:
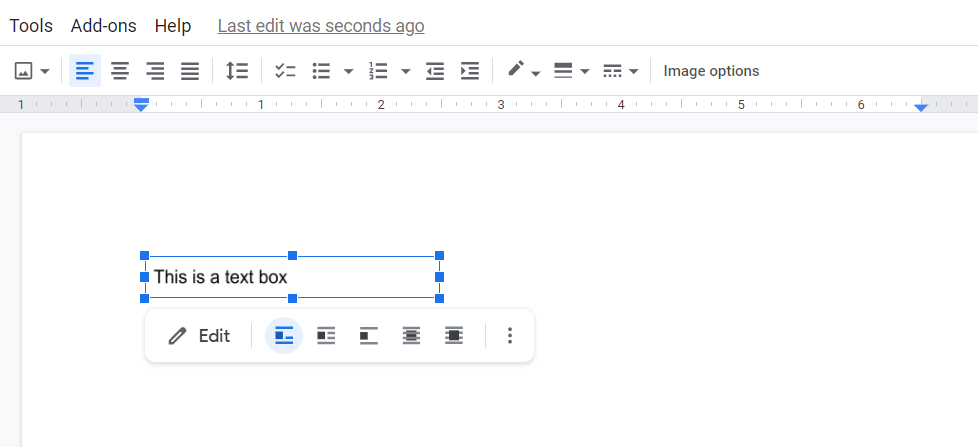
2. Using a Single-Cell Table
If you insert a single-cell table into your document, it can also perform similar to a text box in Google Docs. The tiny table can expand as you add more text to it and can act like a text box. However, unlike the text box made through the drawing option, the user does not have the wrapping tools to format the box border color, box width, rotate it, or even change the box shape.
But regardless, it gets the job done and if the drawbacks do not affect the visual appeal of the user’s document, the following are the steps to guide them on how to make a one-cell table and use it as a text box.
From the menu bar, click on the “Insert” icon and select “Table” from the drop-down menu. From here, select the 1×1 table.
A box will appear on your document and you can start entering text in it.
After you have written the text, you can make changes to this text through the menu bar that you normally use for regular in-document text. These changes include the font size, style, and background color.
3. Using Shapes
Another way to add a text box in Google Docs is by simply using the shapes feature. It can be accessed through the drawing tool as well. Why the shape option is better than the text box feature or the table cell feature is its ability to give your text box a shape of its own, thus, allowing you to pick whatever shape suits your formatting style.
It also comes along with wrapping tools that offer formatting options. However, this is available only for text outside the shape. The text inside does not change with the change of size of the shapes and thus, takes a bit of time to make the adjustments.
Regardless of these pros and cons, here are the steps needed to access the shape option if you wish to employ a text box in Google Docs by means of this method:
Head to the menu bar, and go to the “Insert” option. From the drop-down menu, Go to the “Drawing” tool and select “New”.
Once you do that, a drawing box will open.
From that drawing box, you can see a “Shape” option which will lead you to many different shapes.
Once you have selected your desired shape, your mouse icon will appear as a plus (+) sign on the board and will let you add the shape by dragging your cursor across the “Drawing” screen.
After your shape has been formed, double click on the image to add your text.
In the end, just click on “Save & Close” and your uniquely shaped text box in Google Docs will have now appeared. From here you can work with the wrapping tools and adjust your text.
How to Move the Text Box in Google Docs?
Once you have made a text box in your Google Document, all you have to do is click on the box and move it to another spot. If you want to change the size of it, click on the corners of the box and drag it outward or inward depending on the size that you want. It is much like working with image options in google docs.
How to Copy your Text Box?
If your Google Document requires a similar text box in multiple places, you do not need to make one from scratch every time. The simple copy-paste shortcuts (keyboard and mouse shortcuts both) can let you add additional copies of the text box to your document.
If you feel like you have attained a perfect sized and formatted text box but wish you to change the text in the new box, you can simply copy the entire thing, past it wherever required, and then change the text to whatever you want.
What are the Formatting Options for your Text Box?
When you access the drawing tool from the menu bar, you will get access to an entire formatting toolbar. This will let you change the font size, style and even show you color options for your background. The border styles can also be changed, from dashes to dots.
These little options can make a great difference to the overall visual effect of your Google Document so make sure to keep your aesthetics in check.
Frequently Asked Questions
How can you create a table text box in iOS or Android?
You can add a single-cell table text box in your iOS and Android using the 1×1 cell from the table feature in the insert menu. To do this, you need only the following steps:
- Select + (add).
- Select the table.
- Make sure you are selecting only one row and one column.
How can you create a fillable text box in Google Docs?
If you have to form a worksheet or questionnaire in Google Docs, you can simply use a table for this purpose. Make a two-column table. The questions would be on one side and the answers can be edited on the other fillable box. You can edit the text of your columns to fit the box or change the size of the columns to make sure your text fits in perfectly,
How can you insert images into a shape box or text box in Google Docs?
To make your text box even more visually appealing you can add an image to the document. Once you have reached the drawing tool from the “Insert” menu, you can insert the image you want into the drawing window. You can simply paste it there using the mouse or the keyboard commands if it is copied into your clipboard. If that is not the case, there is an image icon in the drawing window that will let you do it.