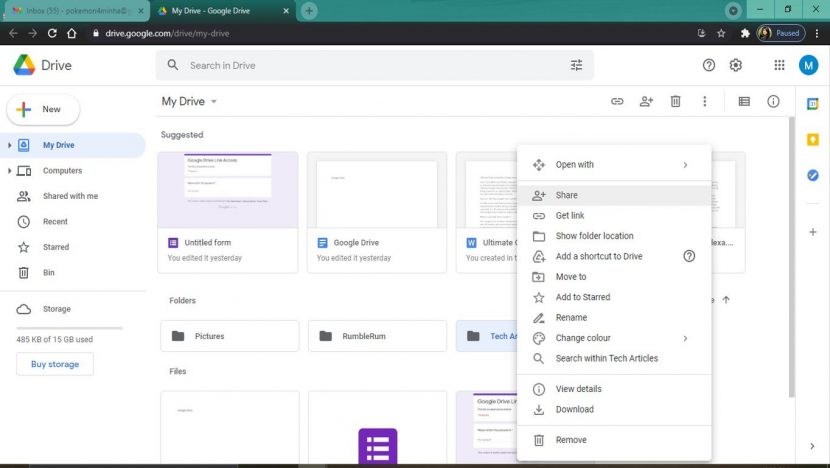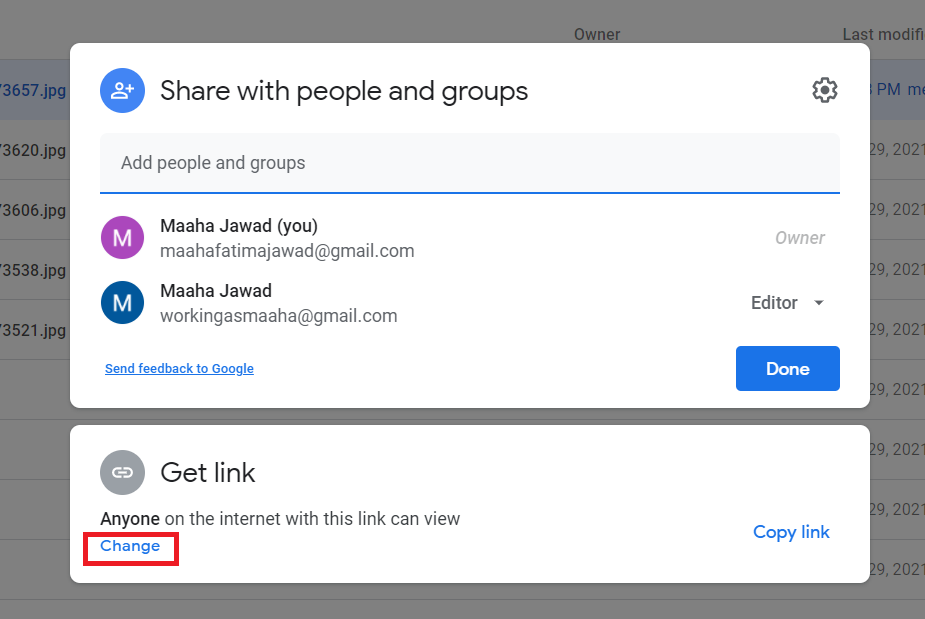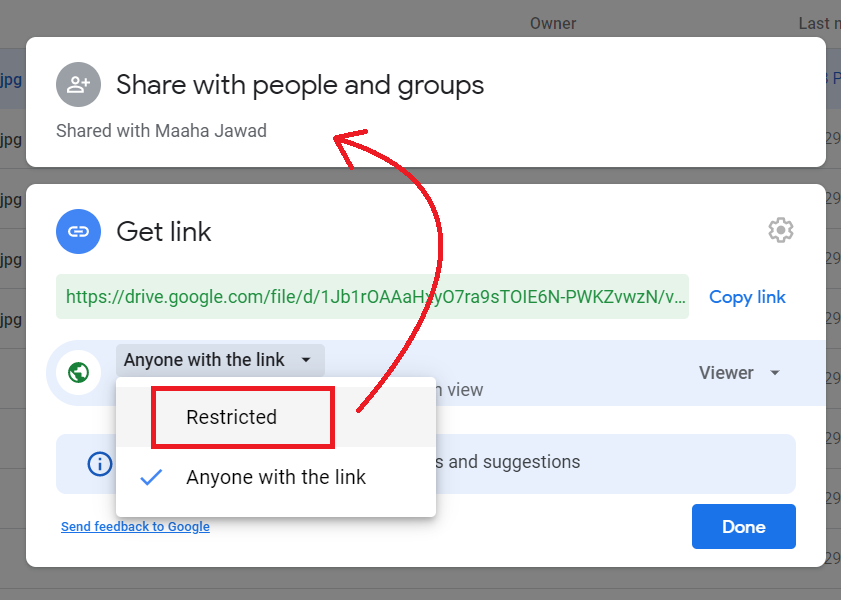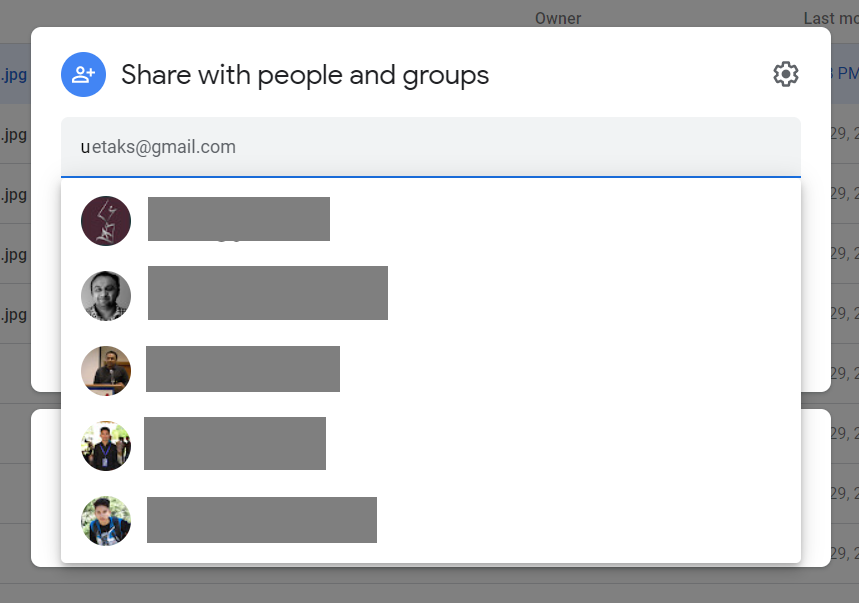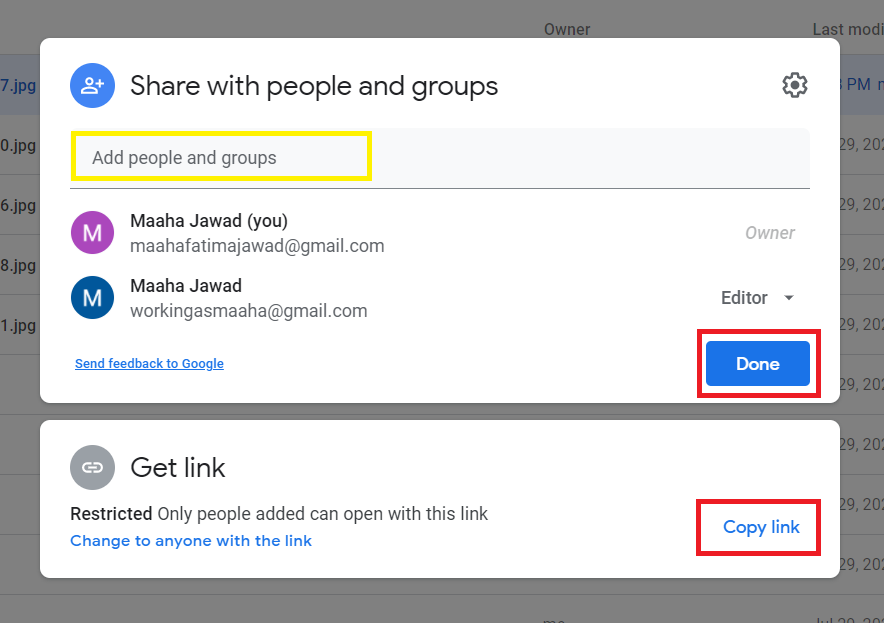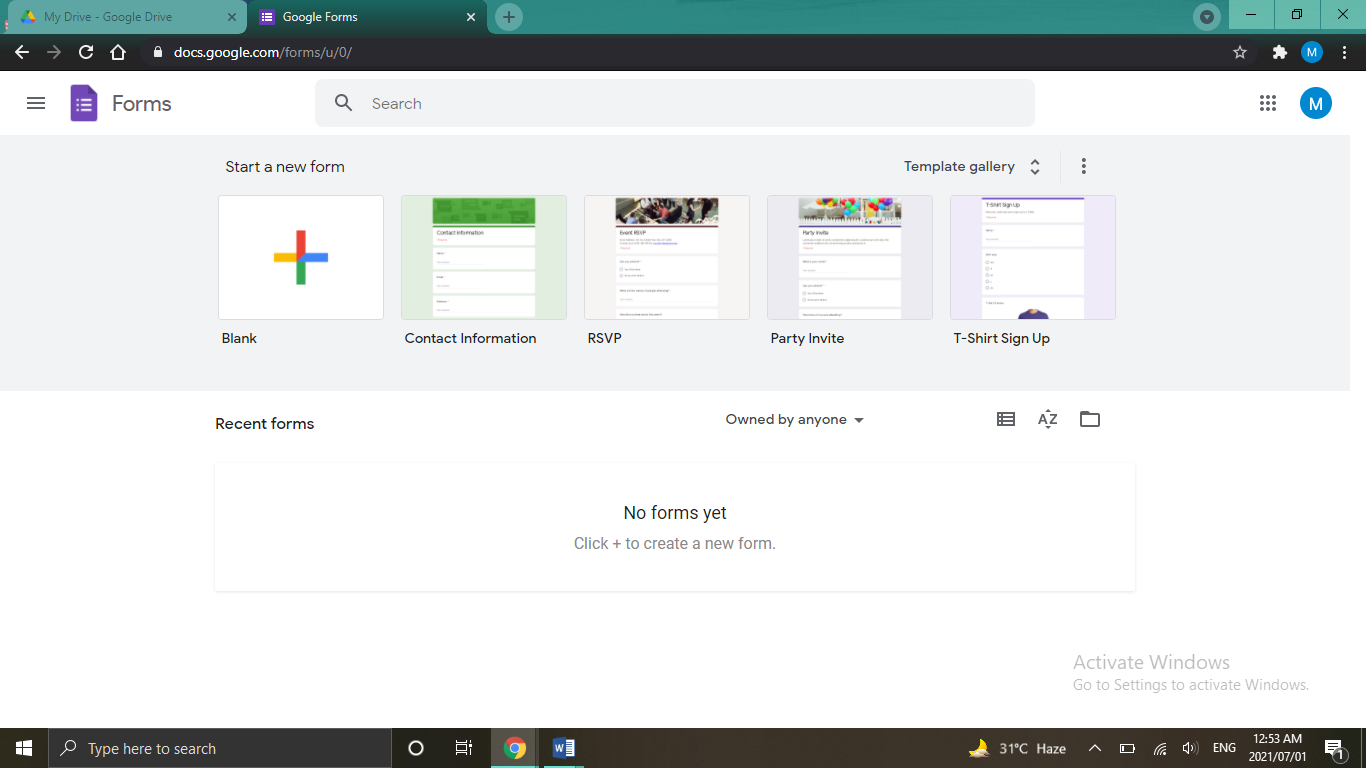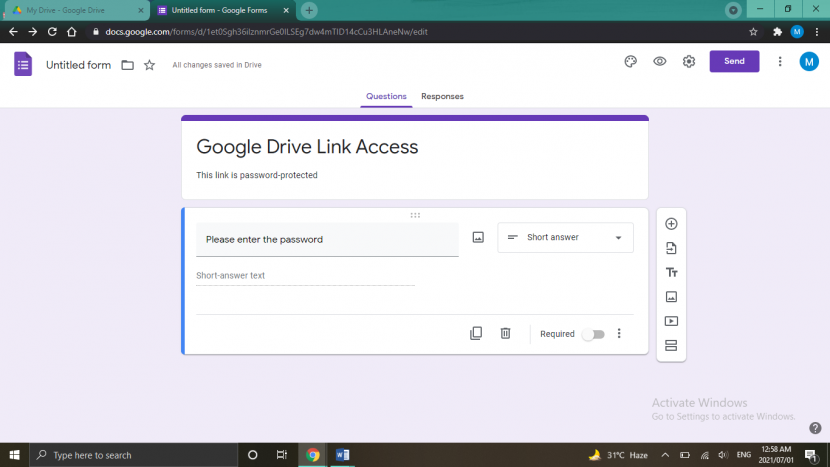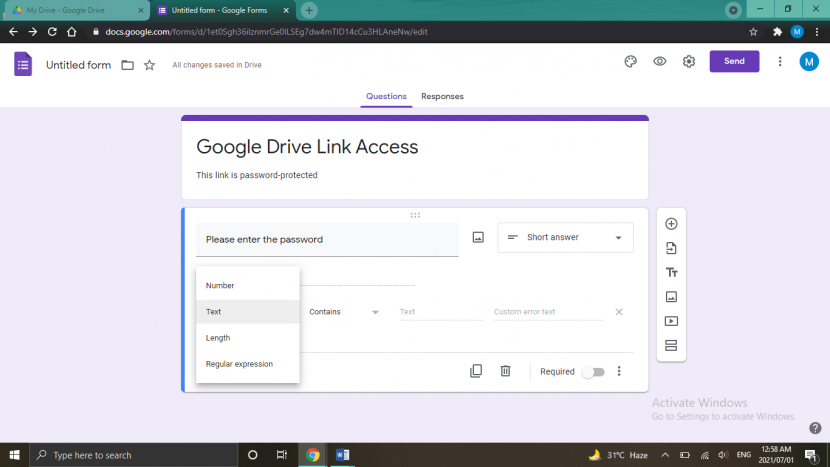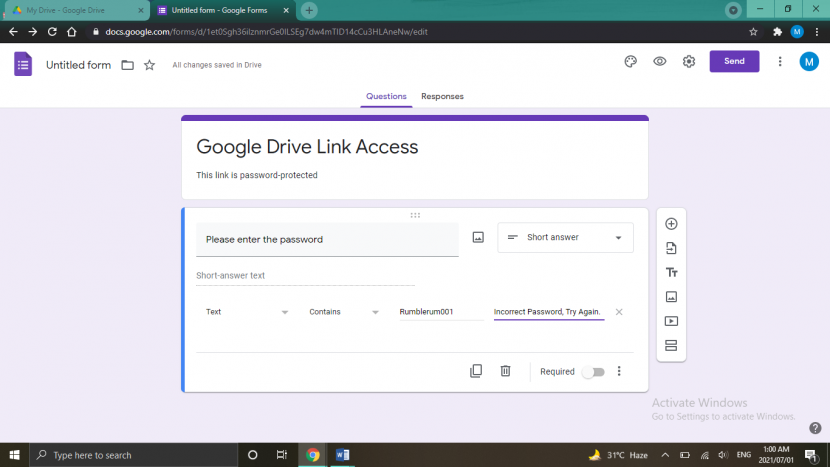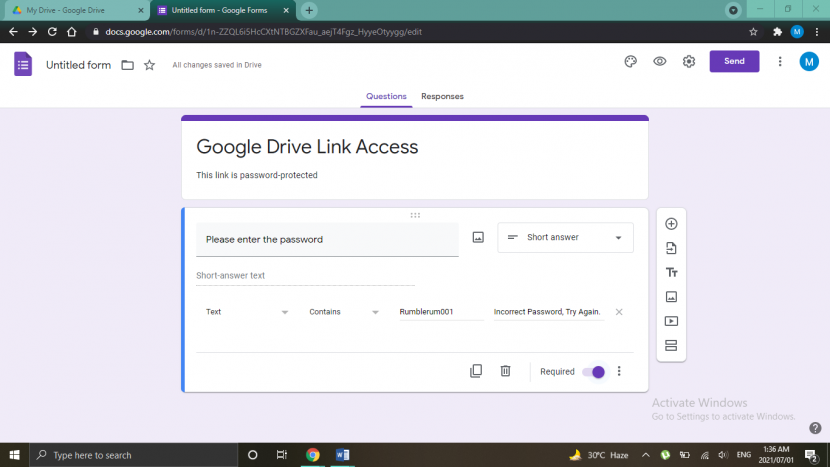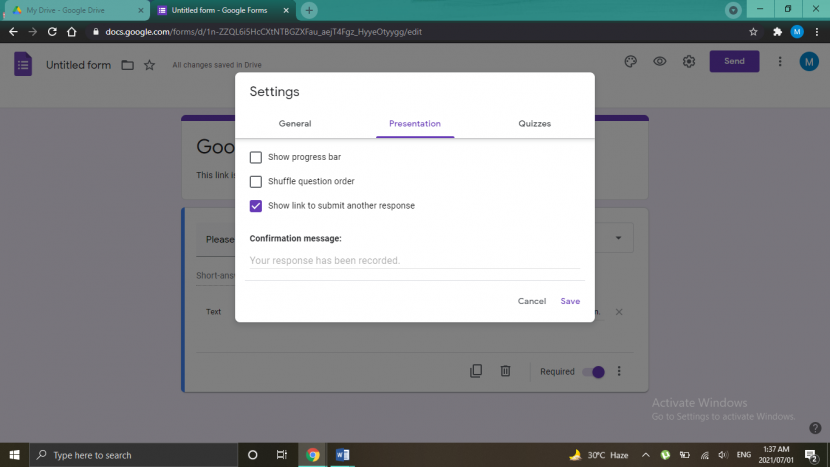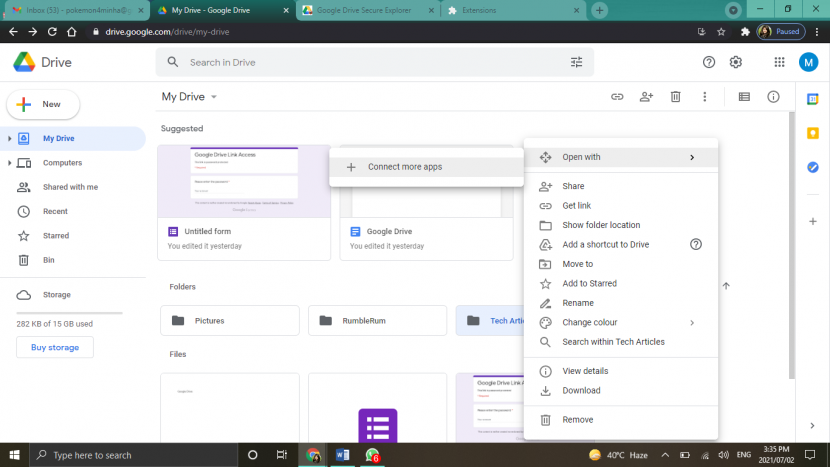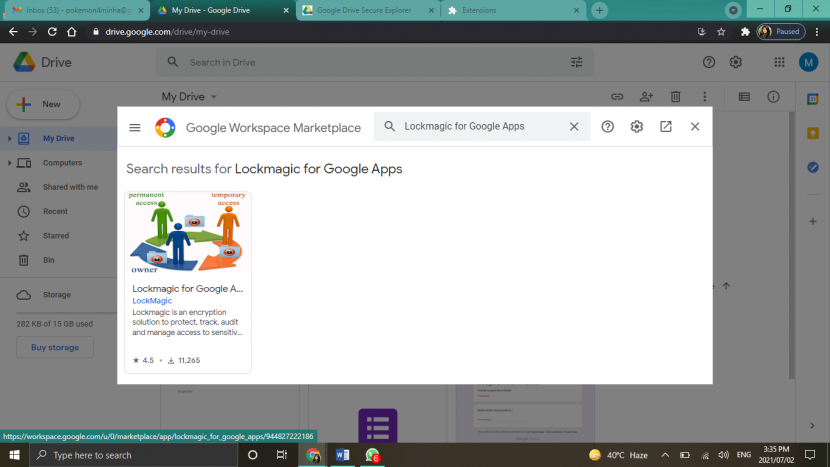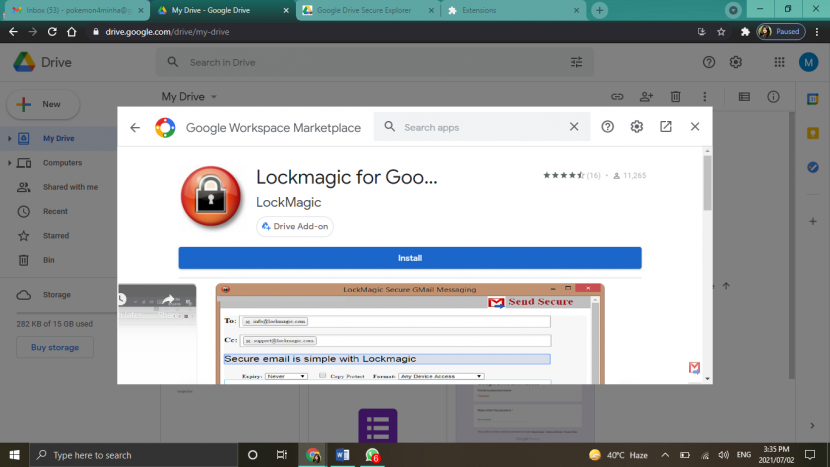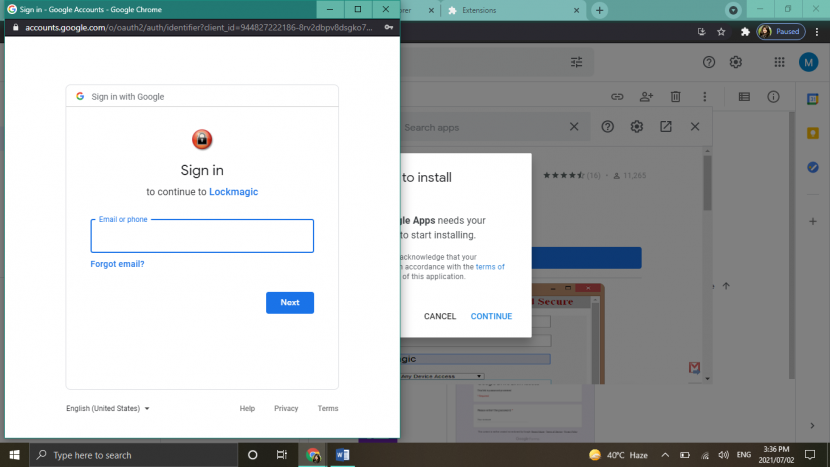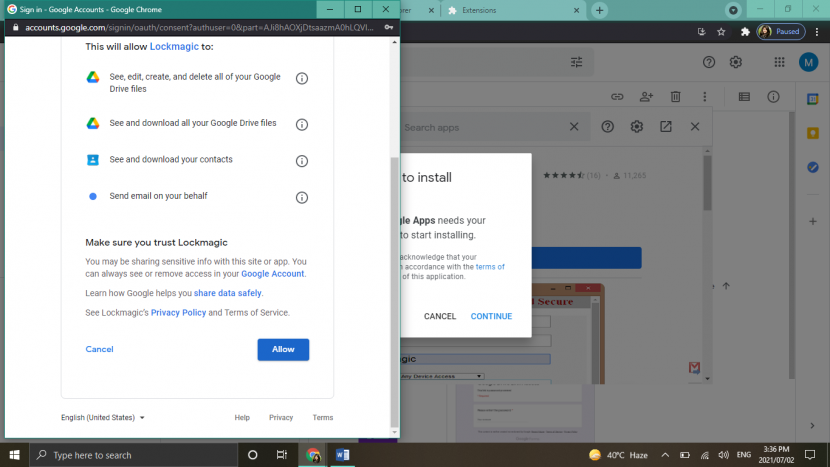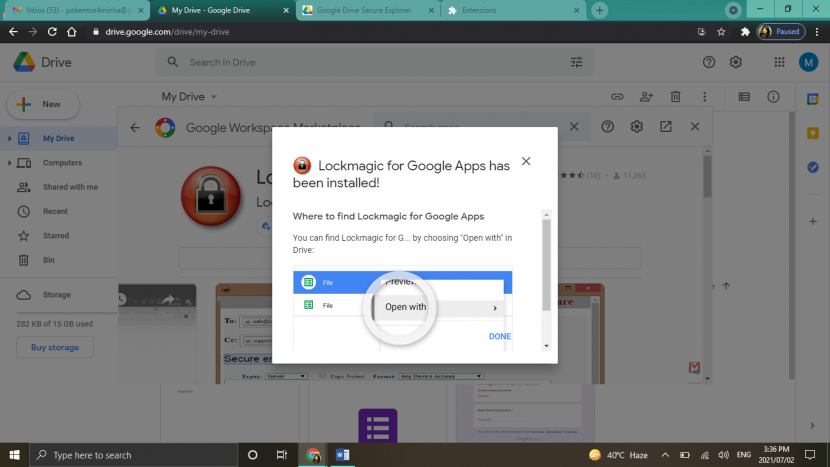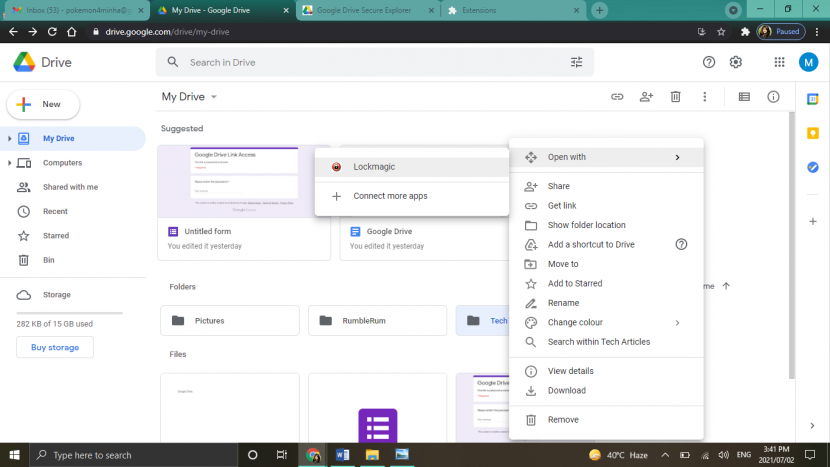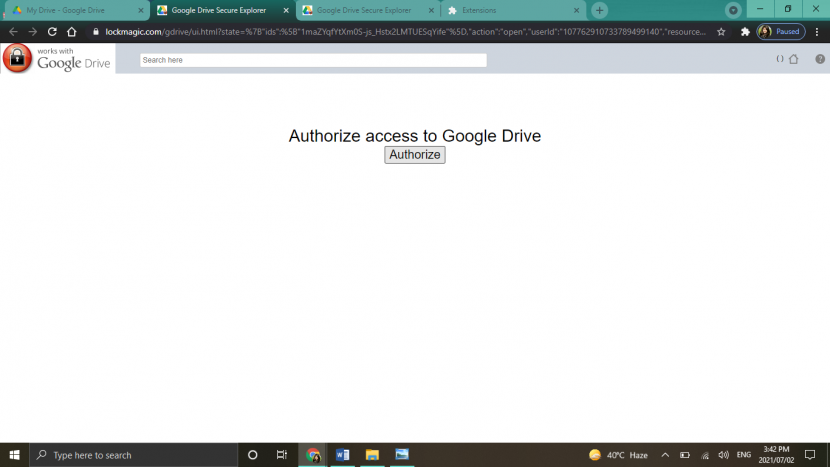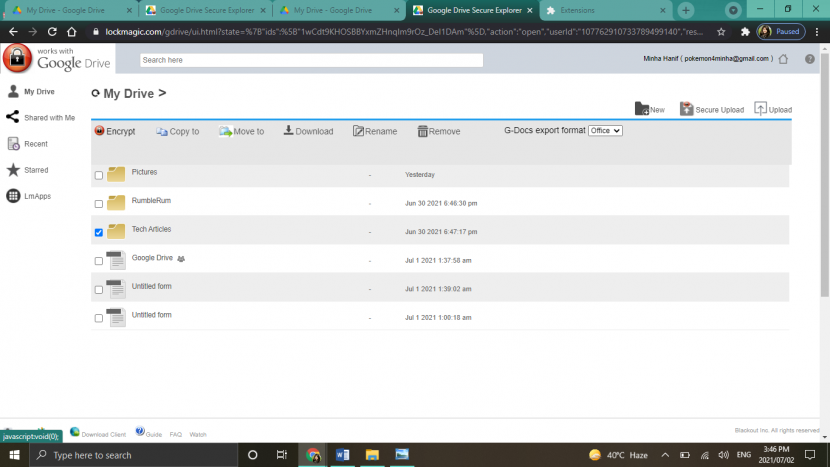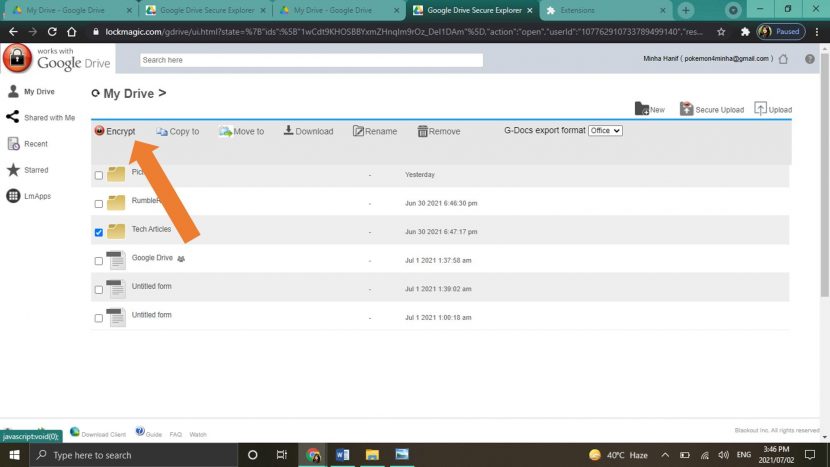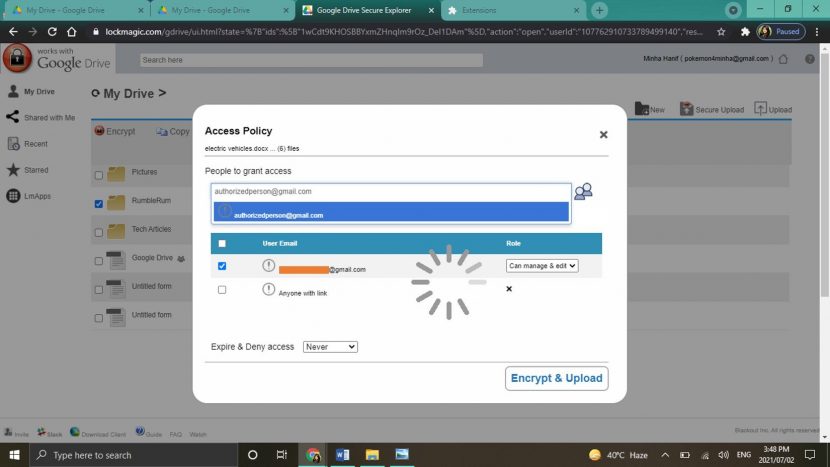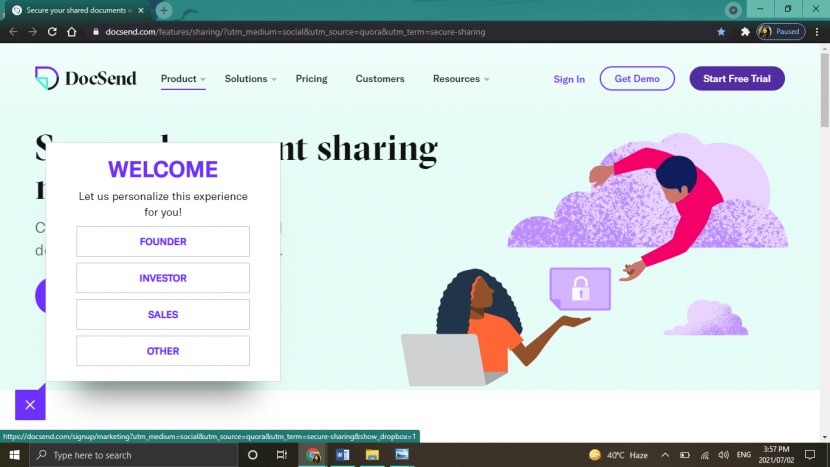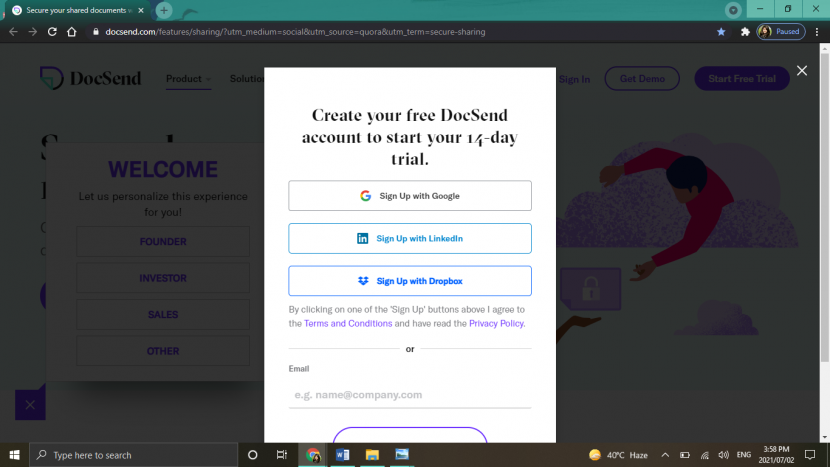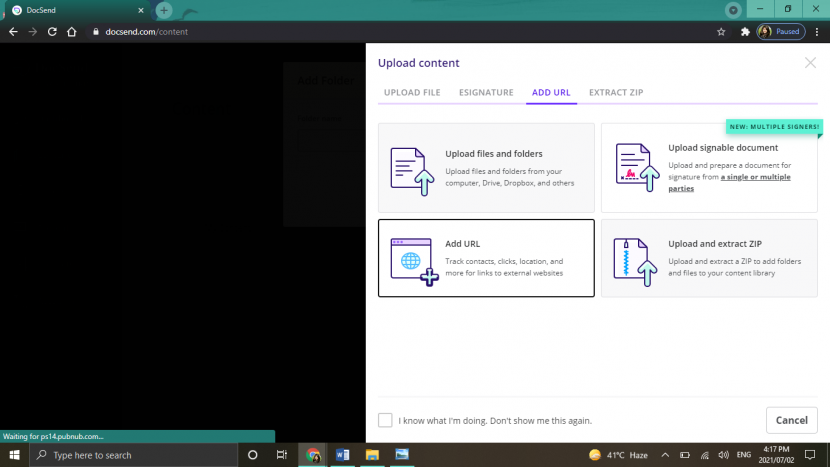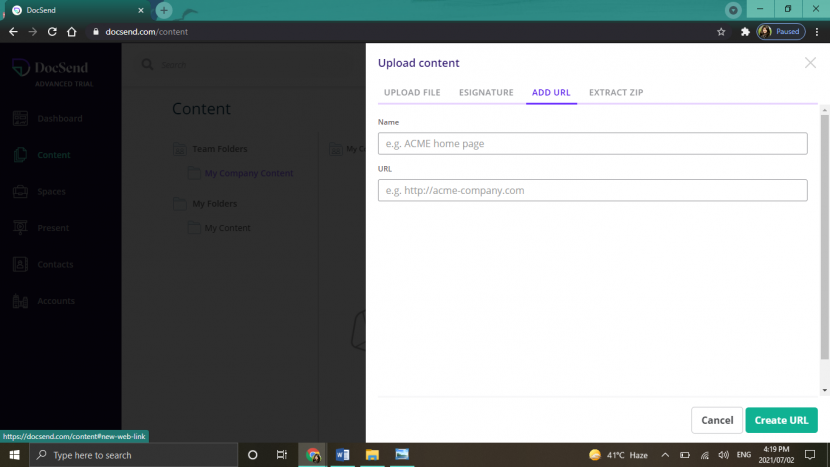How to Password Protect Google Drive Folder?
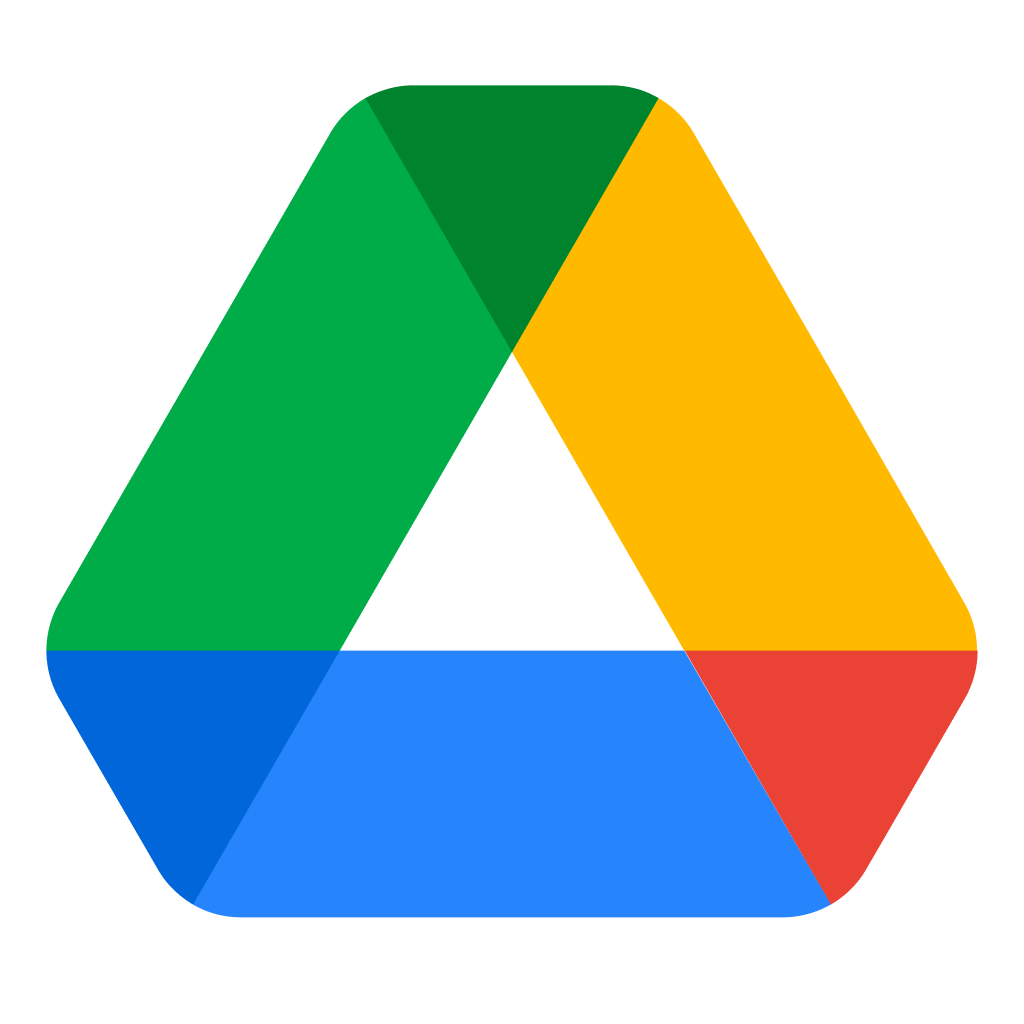 Image Source: Google
Image Source: Google
“How to Password Protect Google Drive Folder ?” Google offers an entire world of different services. From the moment you create a Google or a Gmail account, you are offered all these different services that frankly speaking, we can’t live without now.
One of the services offered by Google is Google Drive. This service provides you with 15GB of free cloud storage. You can use this space to share heavy files with your friends, acquaintances, or professional peers, which may be too heavy for emailing. You may simply upload the data to your Google Drive and send them a shareable link to access it.
Anyone with this link can then view your file from anywhere in the world. As convenient as this sounds, if you intend to share the data around, this is where you might also ask, “How do I make sure only authorized people have access?”
This is why we must know how to password protect Google Drive folder.
Contents
Why is Password Protecting Google Drive Folder Important?
Since the shareable link to your private file may be sent to and opened by anyone, it is difficult to keep track of how many eyes will be viewing it without your knowledge. Whether you’ve set the permissions for viewing, commenting, editing, or all three, you cannot protect your file fully.
The fact that there are still ways for an outsider or a person without access to view the file under question is a critical omission on Google’s behalf. Therefore, it is best to navigate other ways that can be used to help us understand how to password protect Google Drive folder.
With the increasing number of Google Drive users and with that, the increasing number of possible security and other issues. It is recommended to know your ways about them.
How to Password Protect Google Drive Folder?
Fortunately for us, more than one method exists that we can employ and figure out how to password protect google drive folder. This ensures the safety and security of our files whether Google Docs, Sheets, Slides or some other files like a video or an image.
Some of the methods to password protect your Google Drive folder are explained below:
Method 1: Restrict Users
The simplest of methods would be to restrict users from accessing your file or folder. Most of us are already aware of how this method works but just in case, let us go through each step.
First off, you must log in to your Google Drive account. Next, create the file or upload the document that you wish to share. Right-click the file and select “Share”.
This will open up a window as shown below. From here, under the “Get link” heading, you must make sure to “Restrict” your access. For this, click on “Change“.
Now, you will see another window. Here, beside the “Anyone with the link” option is a mini arrow button that you have to click to change the access from “Anyone with the link” to “Restricted“.
Once done, go to the text box above under “Share with people and groups” and start typing out the email addresses of the people you wish to share the link with.
You can enter as many email addresses as you want. They will all accumulate in this text box.
After pressing enter, your selected email addresses will be displayed in the box shown below. Clicking on “Done” will ensure all selected people will be sent the link automatically through their email addresses.
You can also “Copy link” to your keyboard and paste it as a text or WhatsApp message to those people.
Although effective, this is not the best method to employ when figuring out how to password protect Google Drive folder.
Method 2: Use Google Forms to Secure Link with Password
Another way to understand how to password protect Google Drive folder is through Google Forms. You can do this by creating a Google Form that could either be a short questionnaire or a single question form that will ask for the password of the folder you are viewing.
Through this Google Form, only users who know the password will be allowed to access the file and in this way, you can make sure your Google Drive folder remains secure. If some outsider, by any chance, happens to come across the Google Drive link, they will not be able to gain access.
To do this, log in to your Google Drive account. Create a new folder and upload the documents or files that need to have password protection. Next, right-click on the folder and select “Share“.
You can follow the same steps mentioned above of how you can restrict access to a limited number of email addresses. Here, you can also opt for what any person with the link has permission to do with this file (View, Comment & Edit).
You can see where to change these settings from as indicated by the yellow box.
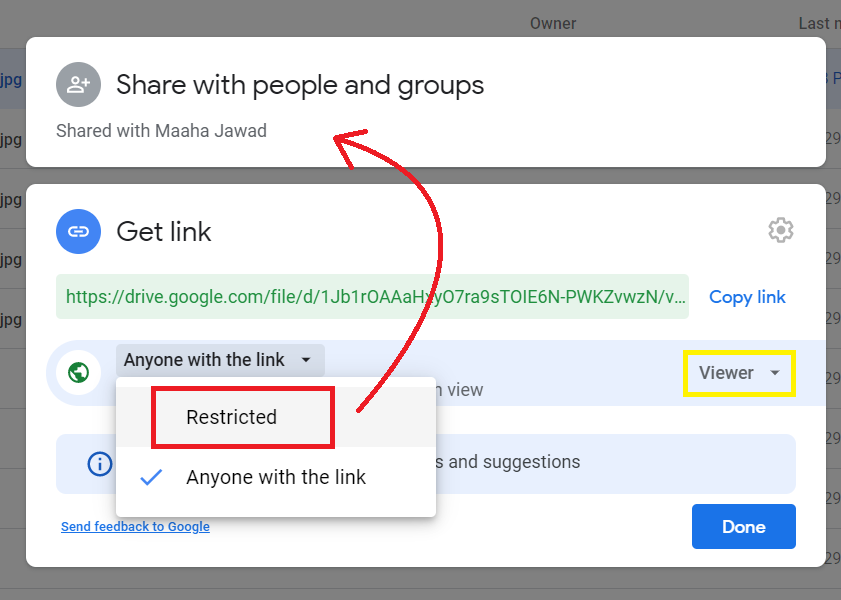
The next step now would be to create a Google Form and attach it with the Google Drive link to ensure extra added security. For this, first, open up the Google Forms site from the Google search bar. Once it leads you to the site, select “Personal” and create a new, blank form.
You may rename the “Untitled form” and add in any description as per your choice.
We have renamed our untitled Google Form as “Google Drive Link Access” and have also added the first and only question which is to enter the password for the Google Drive. Make sure to select the answer options to “Short answer“.
Make sure you have also selected “Response Validation“.
Once you click it, select “Text” from the drop-down menu, and that the next drop-down menu is set to “Contains.”
There exists another text box immediately after “Contains“. Here you will enter the password (which, unless anybody gets right, the Google Drive folder will not open), and in the “Custom error text” enter the words that are to appear on the screen if a wrong password is typed in.
Anything along the lines of “Incorrect Password” to notify the user of the error he/she has made should be entered in this box. Next, click on the “Required” toggle at the bottom of the screen.
Look for the “Settings” (gear icon) on the top-right of the Google Form screen. From the new window now opened, go to the “Presentation” panel.
In the “Confirmation Message” field, enter the URL of the Google Drive file/folder you want to protect with a password and click on “Save“. This will lead the user to the file once the correct password is entered.
Finally, you are now ready to press the “Send” button. This will open a window that will allow you to either send the Google Form to specific email addresses or allow you to copy the form link for individual sharing through other applications. If you’re concerned about the security of the form responses and want to ensure only authorized individuals can access them, you might be interested in learning how to password protect Google Drive folder.
Method 3: Use the LockMagic Extension on any Web Browser
There is an extension called LockMagic that encrypts files and folders on Google Drive and/or separate files like Google Docs. Here is how to install it and use it to protect your Google Drive data:
First, log in to your Google Drive account. Right-click the folder to be protected, and hover over “Open With”.
Click on “Connect more apps” to open a new window. In the “search apps” bar of this new window type in “LockMagic for Google Apps” and select the option shown below.
Click on “Install” when you land on the LockMagic download screen and then click on “Continue” in the new small window that has popped up.
The next window will ask you to log into your Gmail if you aren’t already logged in (or in the case of using multiple Google accounts on the Google Chrome browser).
Once logged in, give permissions by clicking on “Allow”, followed by “Done”
Now go back to the folder in your Google Drive. When you right-click and hover over “Open with”, you will now see LockMagic in the options as well. Select it.
This will direct you to a new tab where it will ask you to “Authorize”. Click that.
Log in to your Gmail account from the top right corner of the screen and select “Allow”. This will take you to the main LockMagic window. Look for the “My Drive” option and select it. This will open the contents of your Drive into the LockMagic app.
Select whatever file or folder you wish to be protected. Then click on “Encrypt” as shown below.
In the “Access Policy” window that has now popped up, type the email addresses of the specific people you want to give access to. This is optional, it is possible that you may want to only encrypt the data to prevent it from unwanted access.
Click on “Encrypt and Upload” and you’re done!
Method 4: Use Paperflite’s Generate Link Option
Another great and effective method on how to password protect Google Drive folder is through the Paperflite links. Paperflite is a website that allows you to create links for either individual assets or a collection in three ways. This feature generates links via Personalized Links, Anonymous Links, and Links with UTM Parameters.
These personalized links are exclusively accessible only by the people with whom you’d like to share your content. You can find an official guide on their website about how this works.
Method 5: Use Docsend
Docsend is a premium service for adding password protection to any file be it video, image, folder, written document, etc. Even in the free version, you can create multiple unique links to a document or any sensitive files and folders. This means you can use this service to secure the Google Drive data you want to protect.
You can make multiple links for a single Google Drive file or folder. Each of these links can be protected with individual passwords. This means one Google Drive folder can have multiple passwords depending upon who is accessing which link. So if you’re sending the document in multiple places or at different times, this option becomes handy. If one link becomes compromised, the rest of them still work. If you’re looking for ways to enhance the security of your files, learning how to password protect Google Drive folder can provide you with the flexibility to create multiple protected links for added security and control over access to your files.
To do this, you can open this link and click on “Start Free Trial“.
Sign in to your Gmail account.
When you are logged in, you will go to the “Content” tab and select “Upload content”.
In the next window, click on “Add URL” and enter your Google Drive link for example the URL to a Google Docs file or PDF files, etc.
I Find None of these Methods Secure Enough? How to Password Protect Google Drive Folder Now?
Conclusively, if you find none of these methods secure enough, you can create a password protected website link and then embed your Google Drive link (to your sensitive files) into that website. However, it would be a much more coding-intensive method.