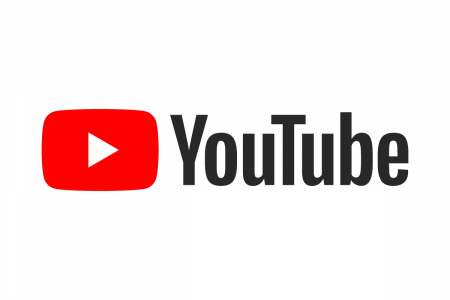YouTube is the most popular video streaming platform in the world as of right now. It not only allows users to consume content but to upload it as well. On top of that, YouTube offers a number of different features ranging from downloading videos to creating online playlists. This tradition of creating YouTube playlists is very popular, however, not many people know how to reverse a YouTube playlist.
By default, YouTube adds the most recent videos on the top of a playlist. This can be inconvenient if you’re watching a TV series because the newer episodes will play first. On top of that, you can not use the auto-play feature. This leaves you with no choice but to manually play the next episode, as YouTube does not let users play the videos in a playlist in reverse. This can be tiring and time-consuming, especially if there are a lot of videos on the playlist. The manual clicking also defeats the entire purpose of creating a playlist in the first place.
Unfortunately, you can only change the order of video playlists that you create yourself. To change the order of other playlists made by some other user, you will have to rely on chrome extensions or third-party apps or websites. In this article, we’ll show you how to reverse a YouTube playlist order.
Contents
How to Reverse Your Own YouTube Playlist?
The methods on how to reverse a YouTube playlist differ depending upon whether the creator of the playlist is you or not. If the playlist is your own, this method is fairly simple and straightforward no matter what device you use.
Here, we will discuss for both PC and mobile phones. These methods are almost identical with only a few minor differences that we will address here.
1. How to Reverse a YouTube Playlist on PC?
Previously, in order to reverse a YouTube playlist, you had to go to playlist settings. Now you can do it directly by following these steps:
- Open the YouTube website.
- If your Google account is already logged in, you will see your playlists on the left panel of the screen.
- Open the playlist you wish to change the order of.
- The videos on the playlist will be displayed in a panel. Click on SORT present immediately above the first video.
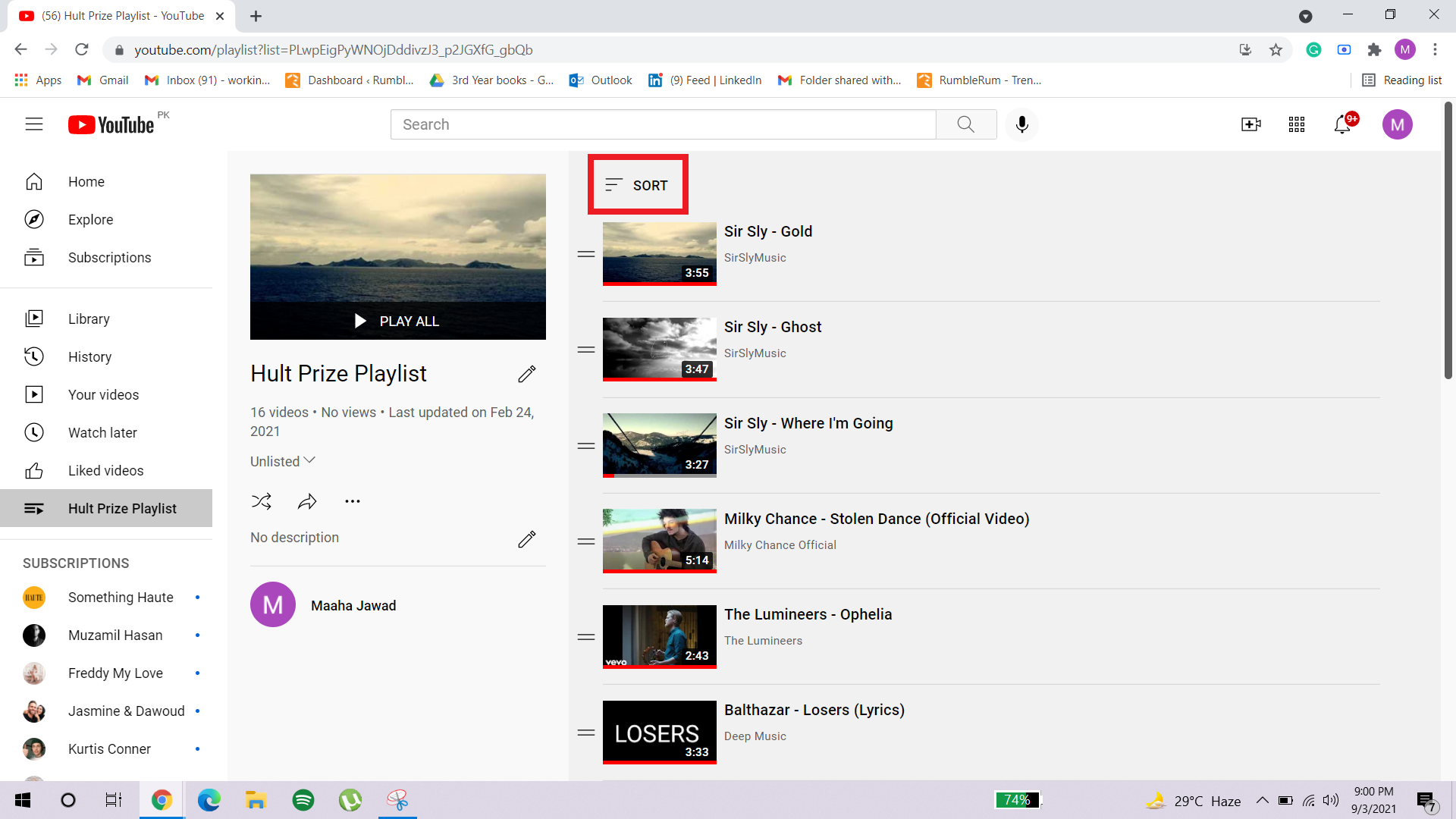
- From the drop-down menu, you can choose to rearrange your playlist however you want. This would mean that if you are viewing a TV show, you can sort the playlist from oldest to newest and enjoy your bingeing session.
2. How to Reverse a YouTube Playlist on Android?
Whether you are using an Android or an iPhone, the method to change the order of videos on your playlist is fairly simple, however, it is with a few differences. When using an Android device, all you have to do is follow these simple steps:
- Open the YouTube application installed on your phone.
- Go to Library in the bottom right corner of your screen.
- Here, look under the Playlists heading and click on the playlist whose order you wish to change.
- Click on Sort. It will be immediately above the first video.
- Select the order in which you want your YouTube playlist videos to play.
2. How to Reverse a YouTube Playlist on iPhone/iOS?
- Open the YouTube application.
- Go to your desired playlist.
- Click on the three-dot option below the playlist name.
- From here, go to Playlist settings.
- Click on Advanced settings.
- From the drop-down menu, you can select whatever order you wish to arrange your YouTube playlist in.
How to Reverse Any YouTube Playlist?
As mentioned earlier, if you plan on changing the order of a YouTube playlist that is not your creation, you can use the help of Google Chrome extensions and/or third-party applications and websites.
Here is a list of ways through which you can learn how to reverse a YouTube playlist.
1. How to Reverse a YouTube Playlist Through Extensions?
Here we will discuss two effective and efficient extensions that you can employ to smoothly enjoy your YouTube playlist streaming process.
a. Reverse YouTube Playlist
A well-known extension used to reverse YouTube playlists is known as “Reverse YouTube Playlist”. You can follow these simple steps to activate this extension on your browser:
- Open your Google Chrome browser.
- Go to the Chrome Web Store and search for Reverse YouTube Playlist. You can also click here. Extensions downloaded from the Chrome Web Store also work on Microsoft Edge.
- Click Add to Chrome. On the pop-up that appears, click Add extension.
- Go back to YouTube and play your playlist. On the right where your playlist contents are listed, you’ll see two arrows that look like this:
- Click on the arrows and the order of your playlist videos will be reversed.
b. Improve YouTube!
“Improve YouTube!” is a browser extension that has a lot more features than just letting you reverse your playlists. You can rearrange the YouTube layout according to your liking, customize shortcuts, analyze your activity, and much more.
To add this extension to your browser, follow these steps:
- Open up your Google Chrome browser.
- Go to the Chrome Web Store and search for Improve YouTube! You can also click here. Extensions downloaded from the Chrome Web Store also work on Microsoft Edge.
- Click Add to Chrome. On the pop-up that appears, click Add extension.
- Go back to YouTube and click on the Improve YouTube! extension icon. Then click on Playlist.
- Click on Reverse to reverse your YouTube playlists.
- Now, play your playlist. You will be able to see the reverse icon, (indicated by the two opposing arrows) which is the same as the one shown above, on the playlist bar.
- Click on this icon and your playlist videos will appear in reverse order.
Another extension you can use for the same purpose is the “Iridium for Youtube”. You can access it by clicking here.
2. How to Reverse a YouTube Playlist Through Third-Party Websites?
If you can’t add an extension to your browser, you can reverse your playlist using a website. Here is what you need to do:
- Copy the link to the playlist you wish to reverse.
- Go to https://playlist.tools.
- Paste your link in the box shown on the page.
- The playlist will show up reversed on the website and you will be able to choose how you want to order it. You can use the buttons on the top right corner of the screen for this.
3. How to Reverse a YouTube Playlist by Changing URL:
There is one more way to reverse your playlists on PC without installing extensions or relying on third-party websites. This is probably the simplest and quickest on how to reverse a YouTube playlist. All it takes are two easy steps:
- Simply add this at the end of the playlist URL: &disable_polymer=true
- Now refresh the page and you’ll be able to see the reverse button on the playlist bar on the right side.
Frequently Asked Questions (FAQs)
Q. What is the ideal order of a playlist?
The order of a playlist depends on the type of content included in that playlist. For example, if your playlist is of a show or contains episodes of a series, then they should be ordered from oldest to newest. However, if your playlist contains your music, for instance, then it would be best to order from newest to oldest so viewers can listen to your latest music first. Ultimately, you can change the order of the playlist according to whatever works best for your channel.
Q. How do you transfer YouTube playlists to another account?
Unfortunately, YouTube does not allow you to transfer your playlists to a different account. However, you can use a free app called FreeYourMusic which is available on macOS, Windows, Linux, Android and iOS, and the Amazon app store. This app will not only allow you to transfer your YouTube playlists to another YouTube account but also to other platforms. You can select whichever platform you need as a source and transfer the playlists from that source to your desired destination.
Q. How can I copy someone else’s YouTube playlist to my own account?
If you find a playlist you want to recreate as your own, either because you want control over it or are afraid of losing it once the owner deletes it, you can use YouTube Copier to do just that. It can also merge multiple playlists into one and add them to your account. You can also simply make an entirely new playlist and add in the same videos to it one by one.