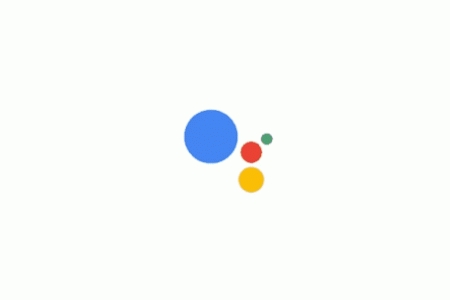Google’s AI-powered virtual assistant is nothing short of a modern-day information-butler; it can make calls for you, search up songs, retrieve any answer to your wildest questions, create notes and reminders, set timers, and even inform you about the current and predicted weather situation. However, if you need some privacy or want to limit its access, you can simply “Turn out Google Assistant” temporarily or permanently as per your preference. All these possibilities make it seem like one might get addicted to giving commands to the Google Assistant. However, the fact is, many people opt to have this feature turned off or be limited to the very least.
With Google Assistant prompting users in uncalled-for situations and catching them off-guard, it’s no wonder how this feature’s cons might outweigh the pros. Whether you find yourself being redirected to Google Assistant’s main interface every time you unlock your phone, or randomly hear Google Assistant say “I didn’t quite catch that” from across the room or your back pocket (given that you obviously were talking to someone else), or you’re just wondering how much data the virtual assistant is collecting over your microphone, you have good reason to review just how much Google Assistant needs to hear from you and how often.
While the simplest option is to turn out Google Assistant entirely, by opting to turn off certain features instead, you can still make commands while keeping your privacy secure. Here’s how to proceed with both choices:
Contents
How to turn out Google Assistant
Turning off Google Assistant completely revokes the user’s access to the Assistant’s features. Deactivating the Google Assistant support button is a good alternative in case you still want access to its features.
To deactivate Google Assistant, follow these steps:
- Open the Google app on your phone and then tap the three dots at the bottom right end of the toolbar that says “more”.
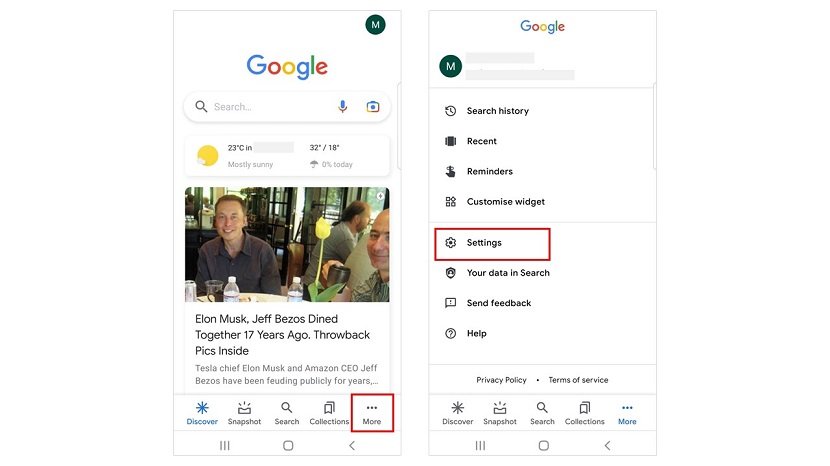
- Select “Settings” to draw a new menu.
- Tap “Google Assistant” that leads you to the Assistant section.
- Under “Assistant devices”, select “Phone.”
- Swipe the toggle slider to turn out Google Assistant.
How to turn out Google Assistant support button
Deactivating just the support button essentially means you won’t accidentally turn on your Google Assistance via your phone’s home button. To do this;
- Go to your phone’s main settings menu, either by dropping down the notifications bar and tapping the gear icon, or the main apps drawer.
- Scroll down to the “Applications” section, then select “Default applications.”
- Tap “Device assistance app” or “Assistant and Voice Input”, depending upon whichever variant is present on your phone.
- Tap the option that says “Device Assistance App” and then choose an option other than Google Assistant. This turns off the Google support button.
Deactivating other Google Assistant features for smoother functioning
If you have decided that you can’t call quits on Google Assistant as a whole, you can try playing around with these features:
Activity controls
When you’re logged in with your Google account on your phone, information on the sites and apps you use are saved by Google (to “enhance user experience”). This may be a privacy concern for some, but luckily this setting can be changed.
In the Home app, tap on your profile picture on top right, and select Assistant Settings. Tap the three dots on the top right corner of your screen, representing menu, and select Google activity controls. A page pops up that gives you the options for controlling which information Google gathers from your online and mobile app activity. You have the option to turn on auto-delete and choose how often your data is removed automatically.
“Hey Google” sensitivity
Does your phone and smart speakers call out to you randomly and creep you out? If they keep waking up without you summoning them, chances are the “Hey Google” alert feature may be set to high sensitivity. You can change how responsive your Google Assistant is to its wake word if it isn’t hearing you well enough or if it mistakes other words for its wake word.
To adjust the sensitivity in the Home app, tap on your profile picture on the top right corner, followed by Assistant Settings. In the screen that follows, navigate to the Assistant tab and find the “Hey Google” sensitivity from the listed options. There, you’ll be able to adjust the sensitivity for each individual speaker in your home. Select the speaker you’d like to adjust and choose from five settings from “least sensitive” to “most sensitive.”
Continued Conversation
Continued Conversation is a feature that allows Google to listen for follow up instructions and questions after a given command, without the user to utter the words “Hey, Google” repeatedly for each task. While it makes for a seamless verbal experience, Google Assistant’s extra listening can sometimes be unwanted and interruptive, especially when you don’t have a follow-up question or you’re just talking or asking someone else something.
To turn off Continued Conversation in the Home app, tap on your profile picture on the top right, followed by Assistant Settings. Next, navigate to the Assistant tab. There you can find the option of Continued Conversation from the listed options. You’ll be able to toggle off Continued Conversation and see which speakers it will affect.
Voice recording settings
One of the more recent additions to Google’s list of features is the voice recording that is by default turned off. So, unless you actively have opted to use this feature, Google isn’t saving your audio recordings nor shares them to be analyzed by team Google to improve the algorithm, giving your customized features and ads. If you have opted for this feature, whatever your reasons may be, you can still choose how long can Google keep the recordings, or you could manually delete them yourself.
To adjust these settings, visit this link myactivity.google.com or in your Home app, tap on your profile picture on the top right, followed by Assistant Settings. Next, you’ll find the You tab there. Select Your Data in the Assistant and scroll down to Audio Recordings. Tap to see options for saving, reviewing and deleting recordings.
Camera settings
Google-enabled smart displays such as the Nest Hub Max, Lenovo Smart Display, or JBL Link View, have cameras that collect information. Each display does this a little differently and if privacy is a concern for you, you could always adjust this feature for when it is not in use by Turn out Google Assistant.
While JBL and Lenovo offer physical shutter options, you don’t get a built-in shutter with Google’s in-house display; the Nest Hub Max. However, you will find a toggle button on the back of the display to disable the camera and microphone. An indicator light beside the camera lens shows the current status. You would have to remember to switch it on and off each time you use a camera feature.