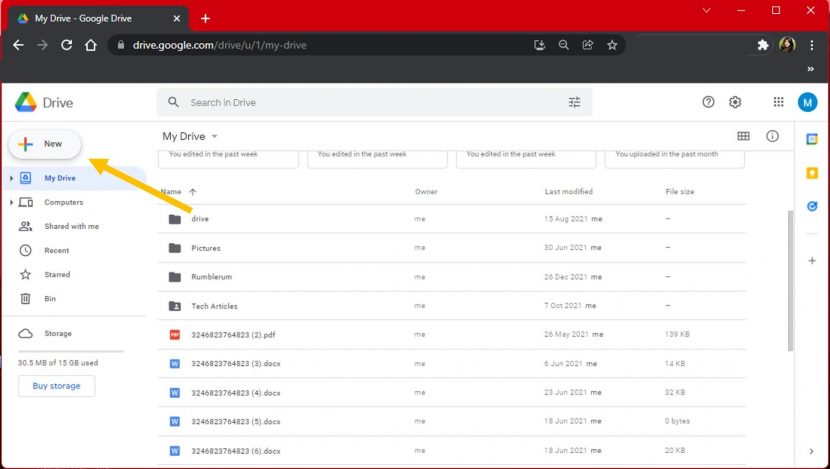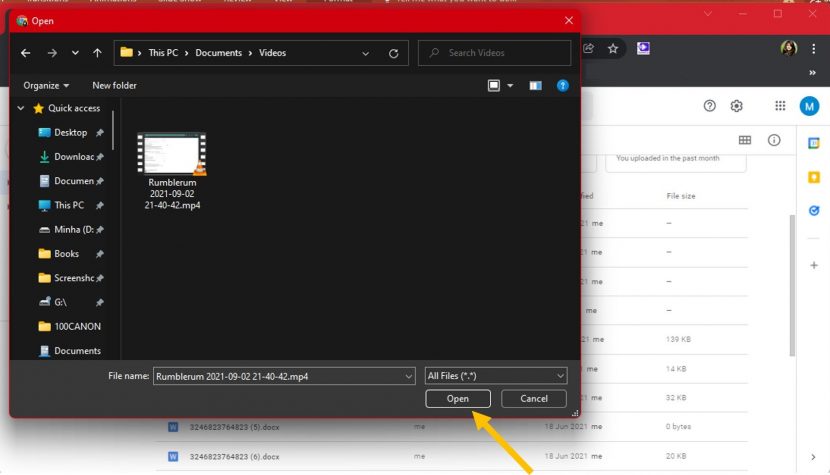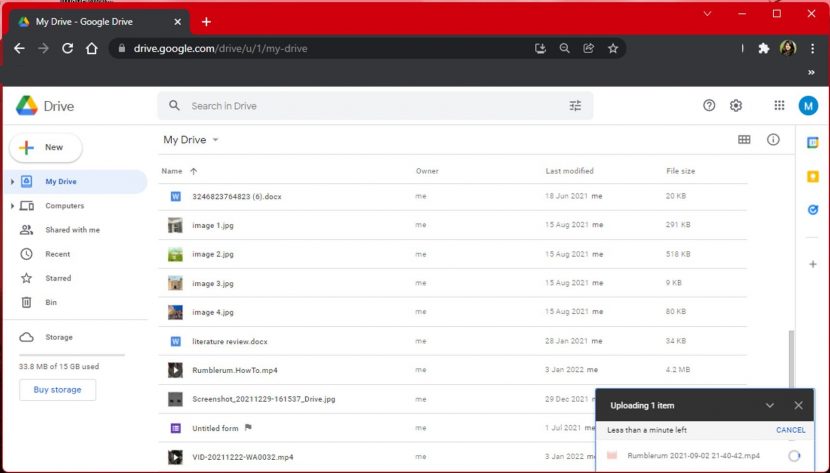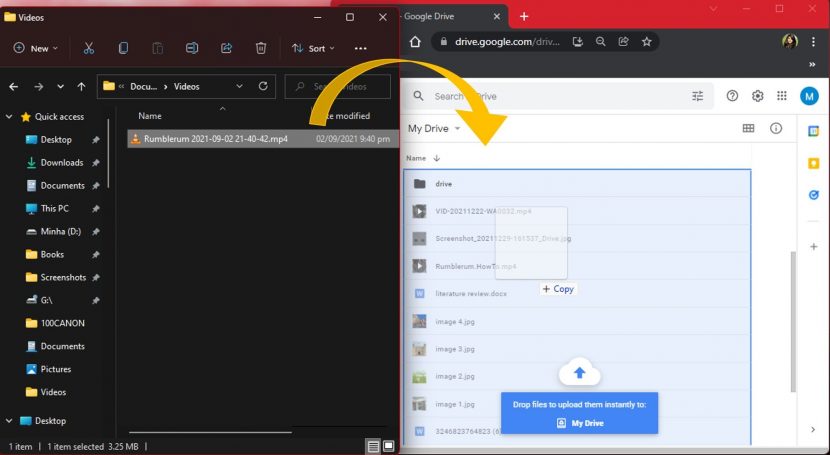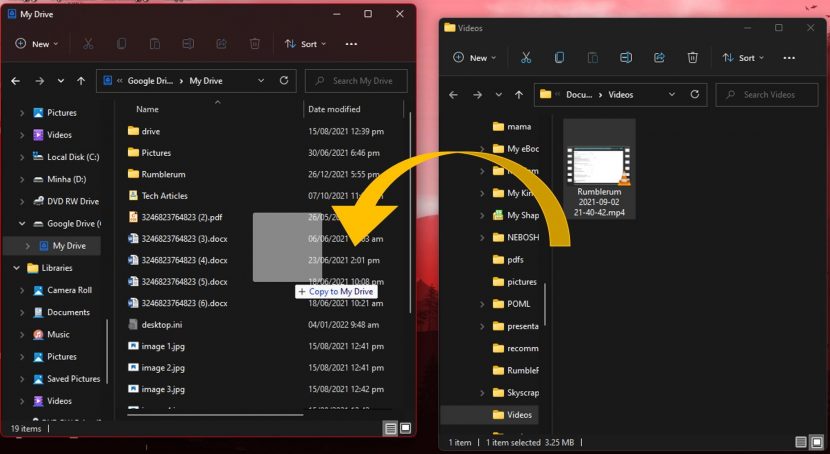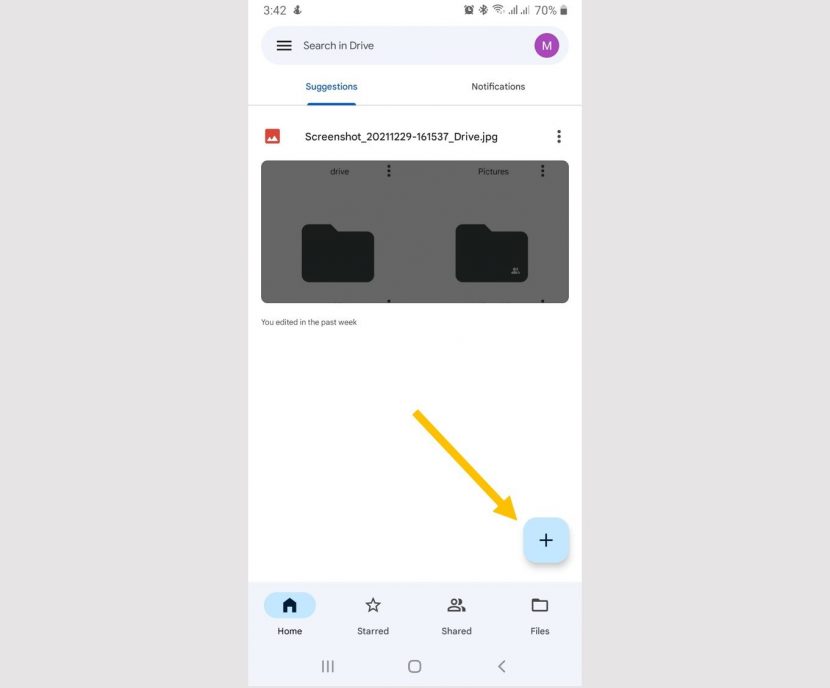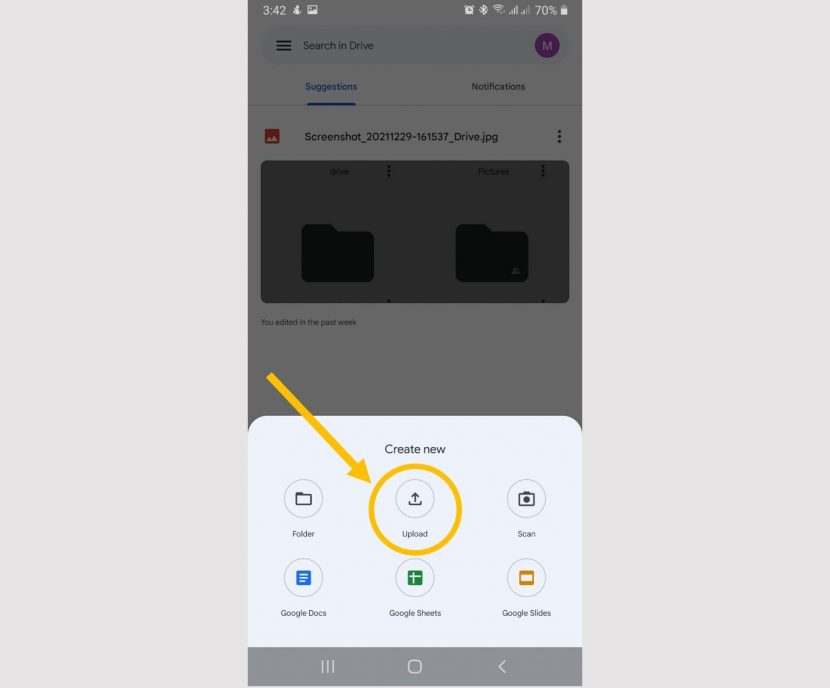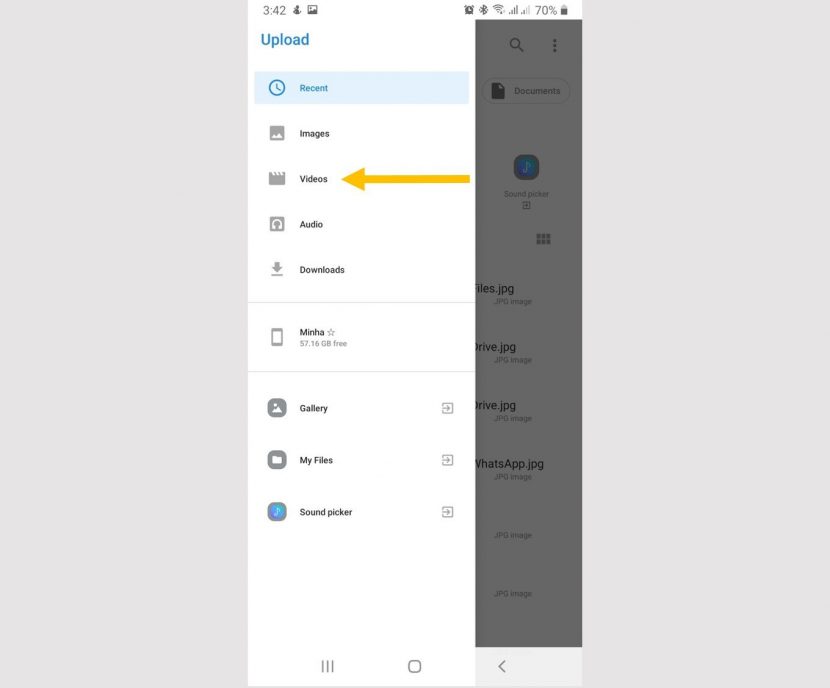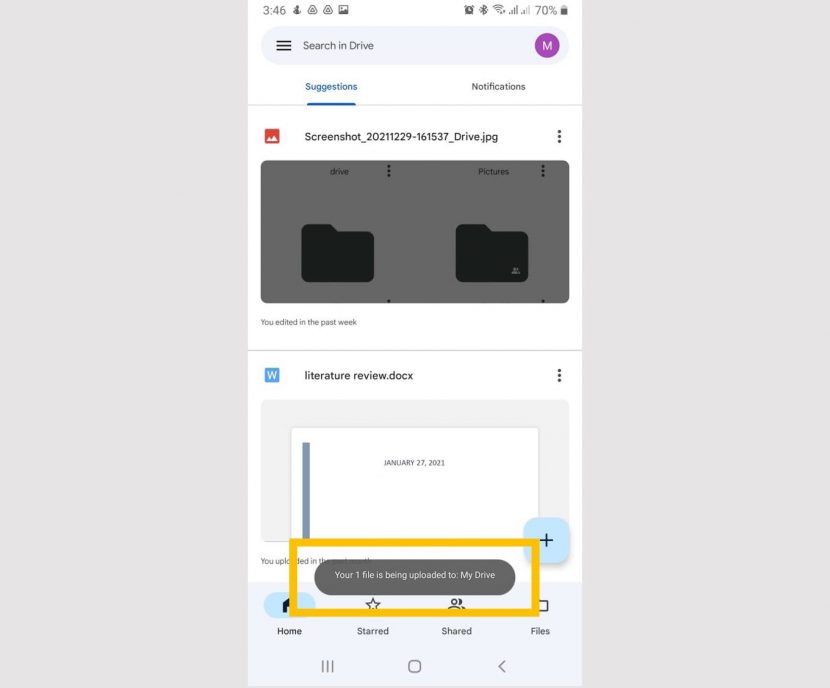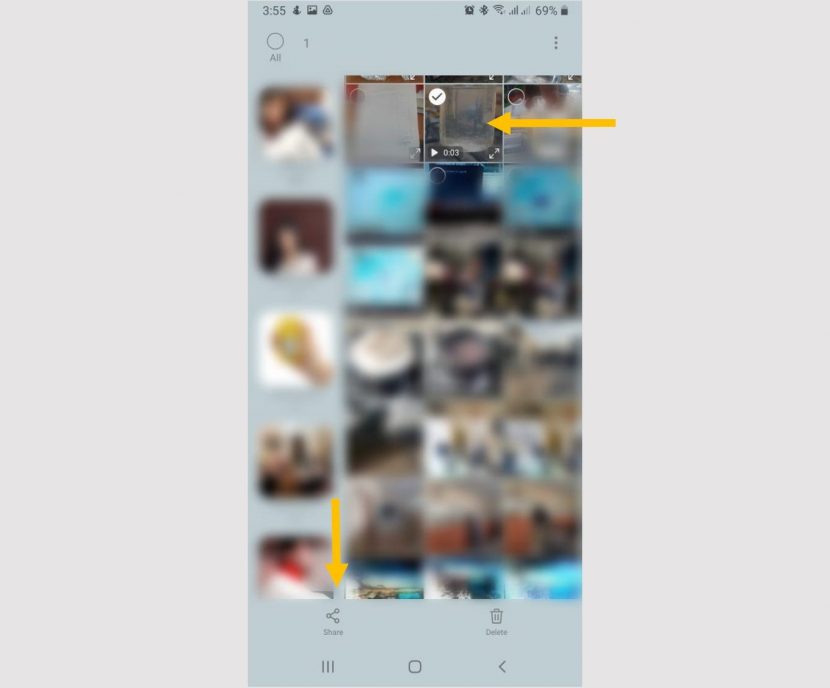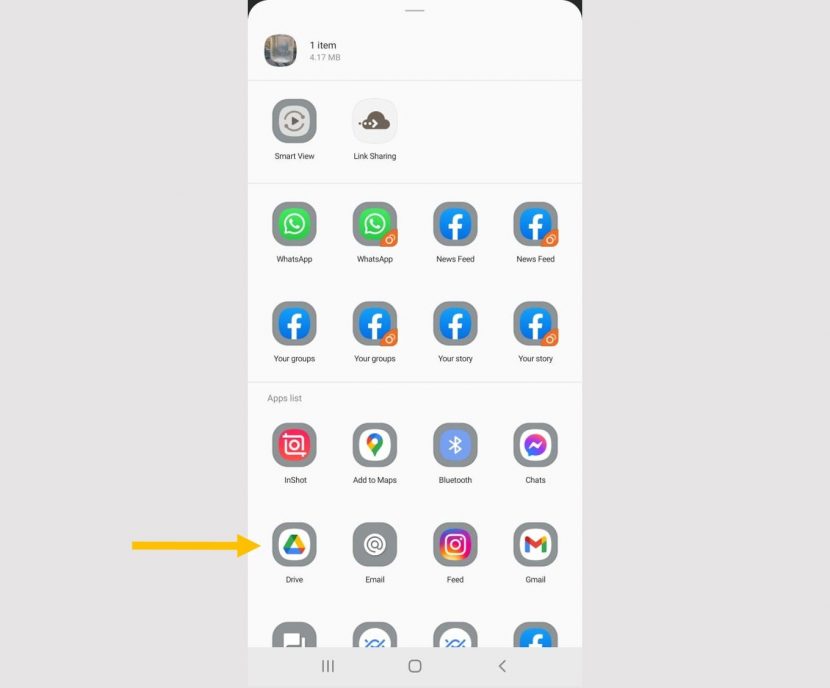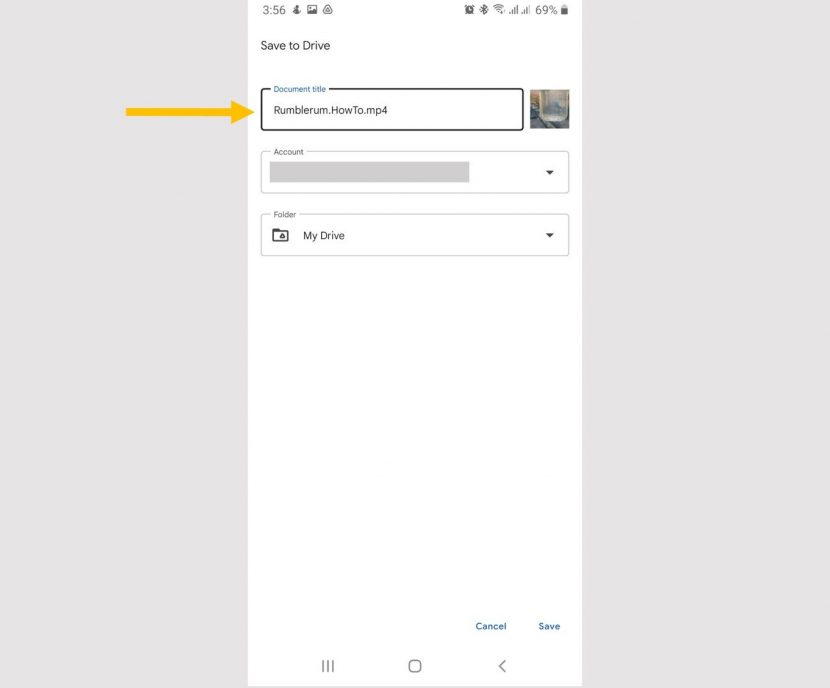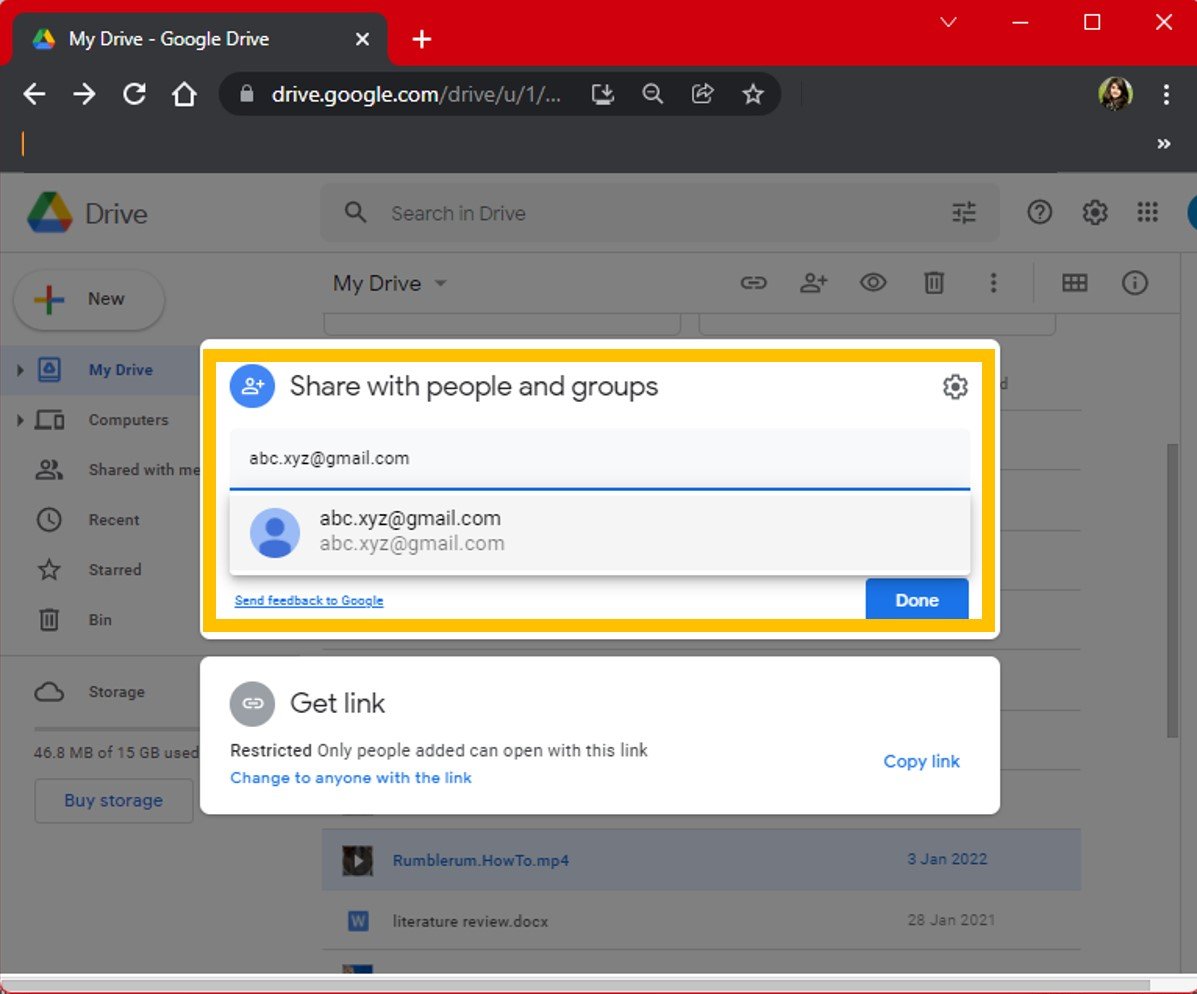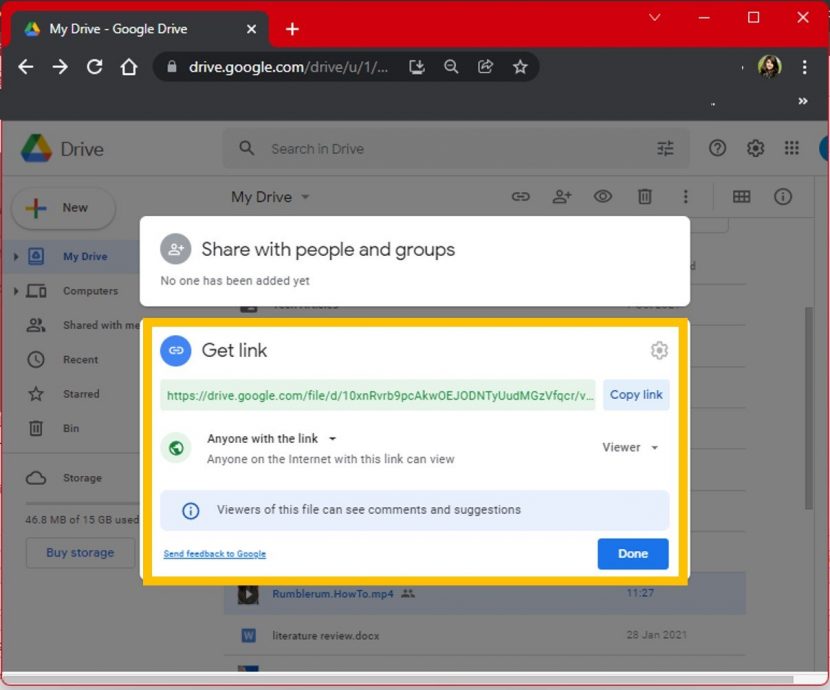Here is Every Way You Can Upload a Video to Google Drive
 Image Source: Tech Republic
Image Source: Tech Republic
In this article we will explain the entire process of how to upload a video to Google Drive!
In our opinion Google Drive is currently the best solution in market to keep our data safe! It provides insane amount of data storage for personal and professional use!
Lets learn how to make most use of it by preserving our videos on the Drive!
Contents
How to Upload a Video to Google Drive?
You can use the Google Drive platform as a means of sharing such large files with other people that you otherwise cannot mail them. Most of such large files are videos. There are more than one ways to upload a video to Google Drive, but you are in luck because all these steps are consistent with the standard uploading methods for other formats as well.
However, for your ease, here is a compilation of all ways on how to upload a video to Google Drive:
1. How to Upload a Video to Google Drive from your Browser?
There are two methods that you can use to upload your video to Google Drive using your desktop browser. These are:
a. Using the File Upload Method
Step 1: Launch your browser and go to Google Drive.
Step 2: Sign in to your Google account if necessary.
Step 3: Click on the “New” button in the top left corner above the options panel.
Step 4: Click on the “File Upload” option
Step 5: The standard file explorer window will pop open which you can navigate to locate your video on your computer.
Step 6: Once found, you can either double-click it or select it and click “Open”.
Step 7: Wait for the file to upload and the green check icon to appear before you log out or close the window, as any interruption will prevent the upload from completing.
Step 8: Once you see the green check mark on your uploading pop-up screen, it will mean that your video file has been uploaded and can be viewed on your Google Drive home screen.
b. Using the Drag-and-Drop Method
Step 1: Launch your browser and go to Google Drive.
Step 2: Sign in to your Google account if necessary.
Step 3: Open Windows File Explorer and locate the video file.
Step 4: Open both tabs side-by-side i.e the browser tab with Google Drive, and the file explorer tab containing the video. Make sure the windows are accessible with your mouse pointer, and you have opened the folder in Google Drive where you want the file to be uploaded.
Step 5: Click down on the file and drag it into the Google Drive space or desired folder.
Step 6: Wait for the file to upload and show the green-check icon before you log out or close the window, as any interruption will prevent the upload from completing.
Step 7: Once you see the green check mark on your uploading pop-up screen, it will mean that your video file has been uploaded and can be viewed on your Google Drive home screen.
2. How to Upload a Video to Google Drive Locally to you Desktop Extension?
The Google Drive app for desktop makes it so much simpler to back up your files to drive. The app appears in “This PC” and also merges into your navigation pane.
This means that uploading anything such as videos is as easy as simply copying one file from one local location to another. Here’s the step-by-step process of how to upload a video to Google Drive using your desktop Google Drive extension:
Step 1: Download the Google Drive Desktop app.
Step 2: Install it using the downloaded .exe file.
Step 3: Sign in to your Google account in the new window that will link with your Google Drive.
Step 4: Once Google Drive appears in your “Navigation Pane” and in “This PC”, you can either copy-paste the file or use the drag-and-drop method as explained above.
Step 5: Your file will appear both locally in your Google Drive Desktop app and also be backed up in your cloud storage.
3. How to Upload a Video to Google Drive from a Mobile Phone?
Whether you own an iPhone or an Android (or even both), Google Drive lets you access your cloud space from the touch of your finger. With the Google Drive app for Android and iOS, you can back up any file on your mobile device to Google Drive and access it later through other devices like your PC.
Uploading videos to Google Drive is a good idea since our phone’s free space tends to fill up really fast because of videos that take up a lot of space. By uploading videos to Google Drive, not only does this give you more room for apps, games, or even making more videos, but you can also be assured that your videos are in safe hands and can be accessed by you anywhere.
Sharing heavy videos on your phone can also be done easily by simply using Google Drive since all other apps tend to tamper with the resolution to make it easier to send.
Regardless of what smartphone you are using, there are two ways on how to upload a video to Google Drive.
a. How to Upload a Video to Google Drive on an Android Device
All androids come with many of Google’s applications installed by default, so chances are Google Drive is already installed on your phone. If not, simply go to Google Play store, search and download Google Drive, log in with your Google account, and enjoy backing up all your bulky files like videos to the Google Drive cloud by following these methods:
Method 1:
Step 1: Launch Google Drive on your phone.
Step 2: Click on the “Add” icon (Plus icon) in the bottom-right corner of your screen.
Step 3: From the “Create new” pop-up, click on “Upload”.
Step 4: If your file is visible in the “Recent” section that opens, you can select your file right away and it will upload.
Step 5: If your video file is not readily visible, click on the “Hamburger” menu icon in the top left corner of the screen to open a new panel of file paths.
Step 6: You can click on Videos to locate all of the folders containing videos, or you can click on “Gallery” and select your video(s) from there.
Step 7: You will see a notification in the bottom center of your screen indicating that uploading has begun.
Step 8: You can track this upload in the drop-down notification panel on your phone to ensure it uploads successfully.
Method 2:
Step 1: Launch your “Gallery” app from your phone.
Step 2: Scroll through your media chronologically or select a folder containing the video you wish to upload.
Step 3: Click on the “Share” icon and select “Drive”.
Step 4: Confirm the title of your file and the Google account the video will be uploaded to (in case you have more than one).
Step 5: Click on Save.
Step 6: You will see a notification in the bottom center of your screen indicating that uploading has begun.
Step 7: You can track this upload in the drop-down notification panel on your phone to ensure it uploads successfully.
b. How to Upload a Video to Google Drive on an iPhone
Google Drive is not a default iOS app, so you might need to get it from Apple Store before the first step. Once installed, sign in to your Google Account then follow these steps to upload your video(s):
Method 1:
Step 1. Launch Google Drive on your iPhone.
Step 2. Click on the “Add” icon (Plus icon) in the bottom-right corner of your screen.
Step 3: In the “Create new” pop-up, click on “Upload”.
Step 4: If your file is visible in the “Recent” section that opens, you can select your file right away and it will upload.
Step 5: If your video file is not readily apparent, click on the “Hamburger” menu icon in the top left corner of the screen to open a new panel of file paths.
Step 6: You can click on “Videos” to locate all of the folders containing videos, or you can click on “Gallery” and select your video(s) from there.
Step 7: You will see a notification in the bottom center of your screen indicating that uploading has begun.
Step 8: You can track this upload in the drop-down notification panel on your phone to ensure it uploads successfully.
Step 9: Once the video file(s) finishes uploading, you can tap the “Locate” button that will appear on the bottom of your screen and view the video in Google Drive.
Method 2:
Step 1: Launch your “Gallery” app from your iPhone.
Step 2: Scroll through your media chronologically or select a folder containing the video you wish to upload.
Step 3: Click on the “Share” icon and select “Drive”.
Step 4: Confirm the title of your file and the Google account the video will be uploaded to (in case you have more than one).
Step 5: Click on “Save”.
Step 6: You will see a notification in the bottom center of your screen indicating that uploading has begun.
Step 7: You can track this upload in the drop-down notification panel on your phone to ensure it uploads successfully.
Share Google Drive Videos with Others with a Shareable Link
Now that you have successfully uploaded and backed up your videos to Google Drive, rest assured that you can access them from any device that lets you log in to your Google account; be it your PC, Mac, iPhone, Android, etc. What is even better, is that you can easily share these videos with your friends, family, or acquaintances without compromising the quality of the videos, as many apps compress them for sending. All it takes is changing access permissions and sharing the link to Google Drive for the particular file or folder.
Here is how you can share videos with others on Google Drive:
Step 1: Log in to your Google account and go to Google Drive.
Step 2: Right-click on the file that you uploaded.
Step 3: Click on “Share”.
Step 4: In the new window, type in the email address of your contact(s) in the “Add people and groups” bar to share the file.
Step 5: Change the permissions under “Get Link” from restricted to “Anyone with the link”.
Step 6: You can either continue to email others the link to the video or copy the link to the video file or folder and share it through other social media platforms.
Learn more about sharing files and folders on Google Drive with other people in this detailed article.
That’s all about how to upload a video on Google Drive! We hope you enjoyed this article!
Did you want to add any other method to the list? We would love to hear from you in comments below!