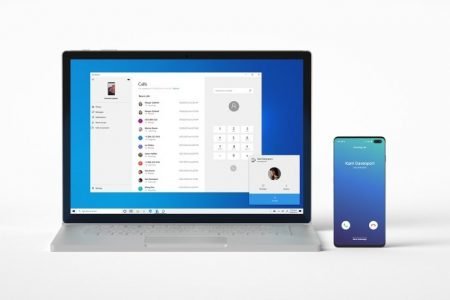Microsoft just made life much easier for people that require constant use of their phones and PCs by introducing the make a phone call feature on your PC. The software lets you sync your PC to your phone and makes it easier to respond to calls directly from your computer rather than going on about finding your phone and stopping your work. Microsoft is the latest tech company that has enabled this feature for its users, following Apple that lets you pass photos, documents and phone calls between its devices, Samsung with its mirrored content between phone and PC. Even Google lets you access its messages app in the browser on Macs and PCs.
To Make a Phone Call: Download Microsoft Your Phone App on your Phone and PC
Setting up the entire program is not a hurdle, it does, however, require the user to download the app on both his phone and PC with an operating Windows 10 version 1803 or higher on your PC and Android version 7 or higher for your phone.
- To download the app on your phone, you can simply access it from Google Playstore.
- Download Find Your Phone app for your PC from the Microsoft Store, high chance that the app might already be installed on your operating system.
- Once the app is downloaded on your phone, access your Microsoft account on it. It’s important to note that the app asks for permission for the use of your contacts, logs and messaging and to continuously run in the background.
Link your Phone and PC
- As the app is activated on your phone, both your devices are linked to the only thing left to ensure that your phone and PC use the same Wifi, then boot your phone app on your PC.
- Once your connected, your phone will get a verification message to allow the connection of the devices after which you press the ‘Allow’ icon.
- At this point, your phone should be visible at Your Phone app on your PC, which will have the icon of calls at the bottom of the menu on the left of your screen.
- In some cases, you might have to manually connect your two devices via Bluetooth.
- Once paired, your phone and PC should display the same pin, if they do tap ‘connect’ on both the sources to authenticate the connection. In case it does not, check Microsoft’s troubleshooting page.
- By now, you can access the dialer pad on Your Phone app which will send another verification message to your phone which would require approval to access the call log. Once approved, you can view your call log on your PC.
- That’s all you need to configure to make a phone call from your PC. The last little thing to consider is to make sure your headphones are rightfully configured to your PC.
Image Courtesy: Microsoft
h/t: The Verge