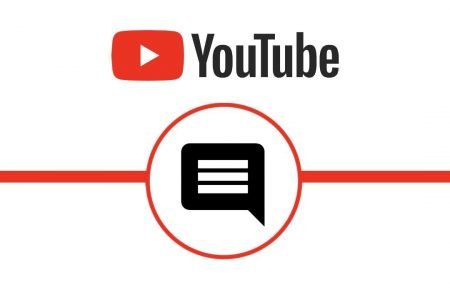YouTube comment formatting is a tricky business. It is not like your easy-to-use Microsoft applications or the Google applications available online such as Google Documents, Sheets, etc.
This means that YouTube comment formatting can not be achieved through the method that we are familiar and comfortable with. This, however, does not mean that a way does not exist for us to be creative with our YouTube comments.
The YouTube application allows you to leave comments under a video to share your message and opinions with the channel owners and viewers. It also allows you to format them easily in a few different ways.
Contents
Why is YouTube Comment Formatting Important?
Formatting your comments in a suitable way helps you to get your point across more clearly. You can bold a word to make it stand out, italicize it to show emphasis, or strikethrough it to hint towards sarcasm.
This also helps content creators know what the viewers think of their content and what tone they are using to express their opinions.
Another reason to familiarize yourself with YouTube comment formatting is so that your comment is more noticeable compared to other comments. This allows more people to view your comment, like it, reply to it, and ultimately, helps the content creator notice you easily as well.
On YouTube, there aren’t any special icons you can click to automatically format your text. And if you’re using your desktop, emojis are also unavailable to use. Instead, you have to type in suitable characters to format your YouTube comment.
How to Achieve Proper YouTube Comment Formatting?
In this article, we will show you the proper method of YouTube comment formatting on any browser you may use, in simple steps. The formatting options which we will discuss are:
- How to make your text bold
- How to make your text italic
- How to make your text bold + italic
- How to make your text strikethrough
- How to make your text italic + strikethrough
- How to add an emoji
1. How to Make Your Text Bold:
To make your text bold, simply put an asterisk at the beginning and end of your text. For example, *Rumblerum* will make your text bold.
2. How to Make Your Text Italic:
To make your text italic, add an underscore at the beginning and end of your text. For example, _Rumblerum_ will make your text italic.
3. How to Make Your Text Bold + Italic:
To make your text bold and italic at the same time, type it with an asterisk and underscore at the beginning and end of the text. For example, *_Rumblerum_* will make the text bold and italic.
4. How to Make Your Text Strikethrough
Adding a hyphen at the beginning and end of your text will make it strikethrough. This option is useful in conveying added information. It can be used whilst editing your previous comment by making your previous comment strikethrough to add something new.
For example, type -Rumblerum- to make it strikethrough.
5. How to Make Your Text Italic + Strikethrough
You can make your text italic and strikethrough by typing it with a hyphen and underscore at the beginning and end of the text. For example, typing _-Rumblerum-_ will make the text italic and strikethrough.
Similarly, you can insert any combination of formats according to your requirements.
6. How to Add an Emoji
Adding an emoji in YouTube comments is surprisingly easy. On mobile, you have a series of emoji icons on your keyboard that you can use, but things are different when using a desktop or a MacBook.
a. Adding an Emoji on Desktop PC
If you’re using a desktop PC or laptop, you can follow these steps to insert the emoji of your choice.
If you’re on Windows 10, you have to hold the Windows button + the period/full stop button and the emoji keyboard will pop up.
Once it appears, in order for you to search up an emoji, type the name of what you are looking for exactly. This will produce a series of emojis related to the typed word. All you have to do is click on the emoji you need and this will automatically replace the typed text.
You can also insert in any symbol you want with this keyboard.
b. Adding an Emoji on Mac:
If you are using a Macbook or an iMac, hold Control + Command + Space and the emoji keyboard should pop up. Use the search bar on the top to search for an emoji. Now you can use any emoji you want from the list.
Other Formatting Options
If you want to format your text in more ways, you will have to rely on external/third-party programs.
- To subscript or superscript your text, go to Tiny Text Generator and type the text in the box on the left. Then copy the text you need from the box on the right and paste it in your comment box on YouTube.
- To change the font of your text, go to Bold Text Generator and type the text in the box on the left. Then copy the text you need from the box on the right and paste it into your comment box.
Frequently Asked Questions (FAQs)
Q. Can I view the formatted comment before posting it?
You can not view the final formatted text until you post it. However if you realize that the comment does not look like how you want it to after you post it, you can always click on the three-dot icon on the right of your comment to edit it.
Q. How can I disable comments on my video?
You can easily disable comments on your video by following these steps:
- Once you’ve uploaded your video, go to the video to view it and click on “Edit video” next to “Analytics”.
- Then scroll down until you see “Comment visibility” and choose “Disable comments” from the list that appears.
Q. What is the YouTube video comment character limit?
The YouTube video comment character limit is 9999 (nine thousand nine hundred and ninety-nine) characters, including spaces.
Q. How can I interact with YouTube comments?
You can like or dislike a comment or reply to it if you are a fellow viewer, but as the content owner, you also have the option to heart it, pin it, remove it, or even hide the user from your channel.