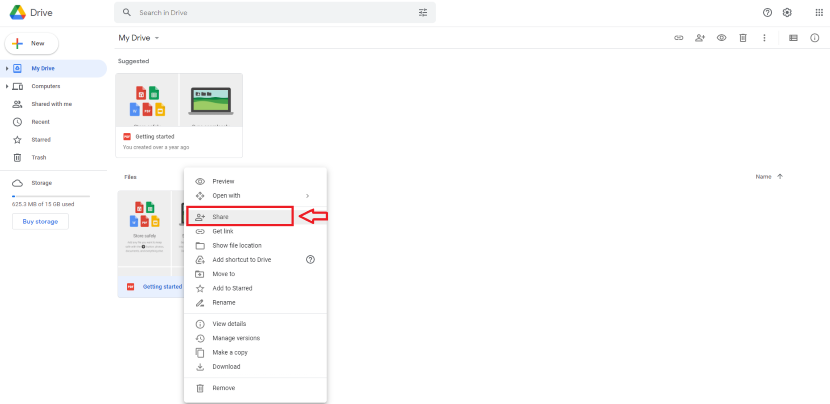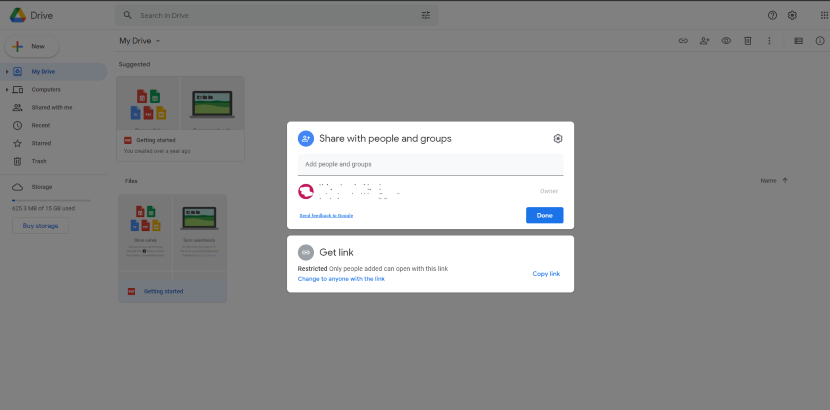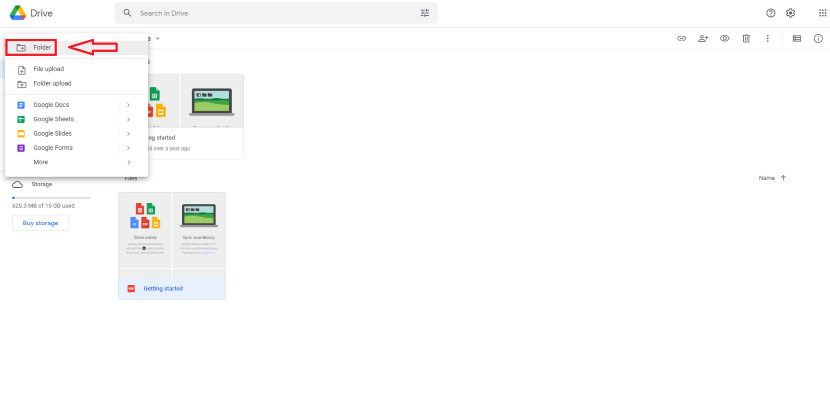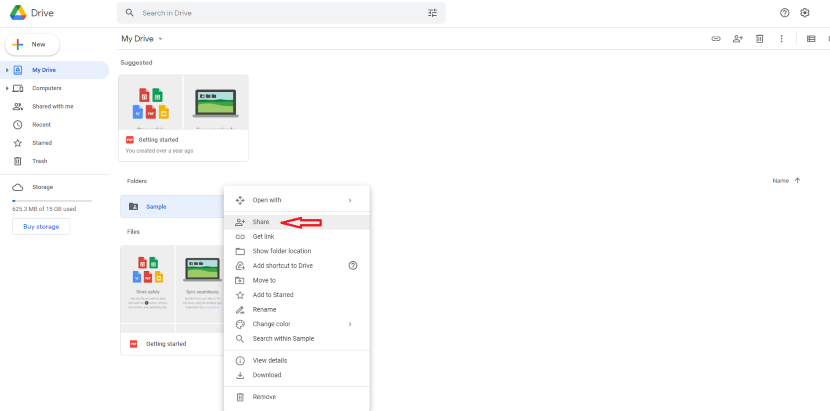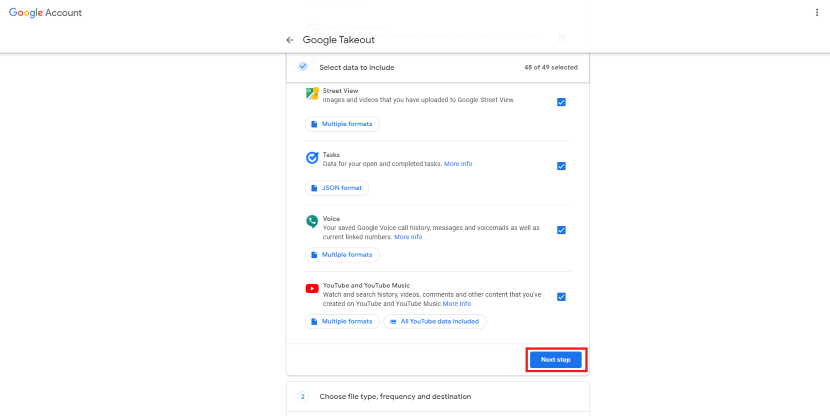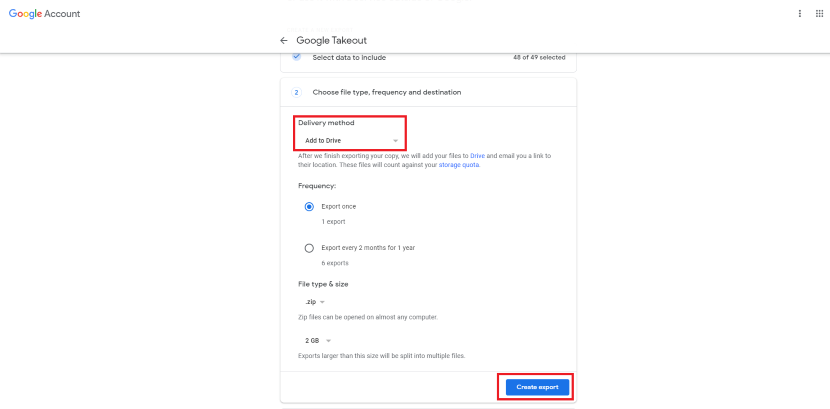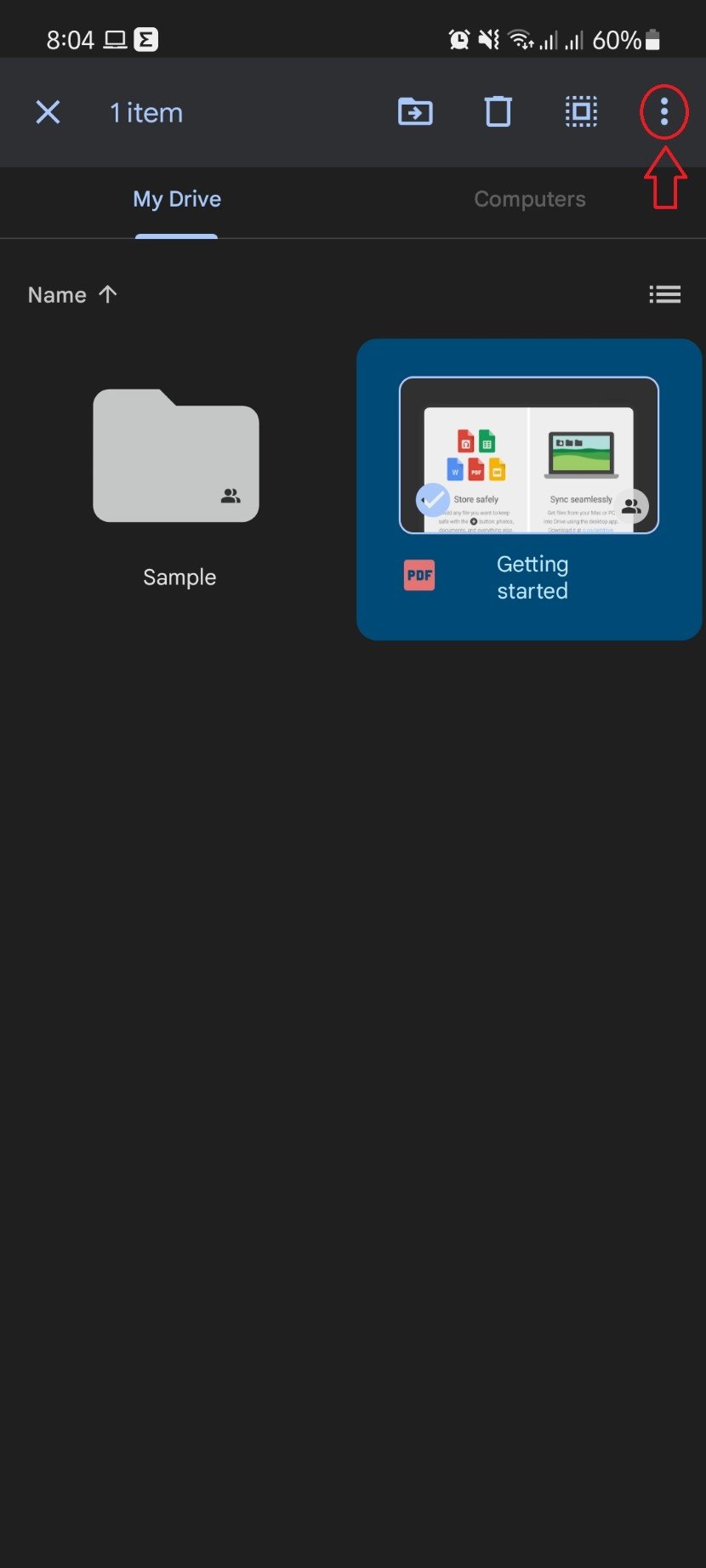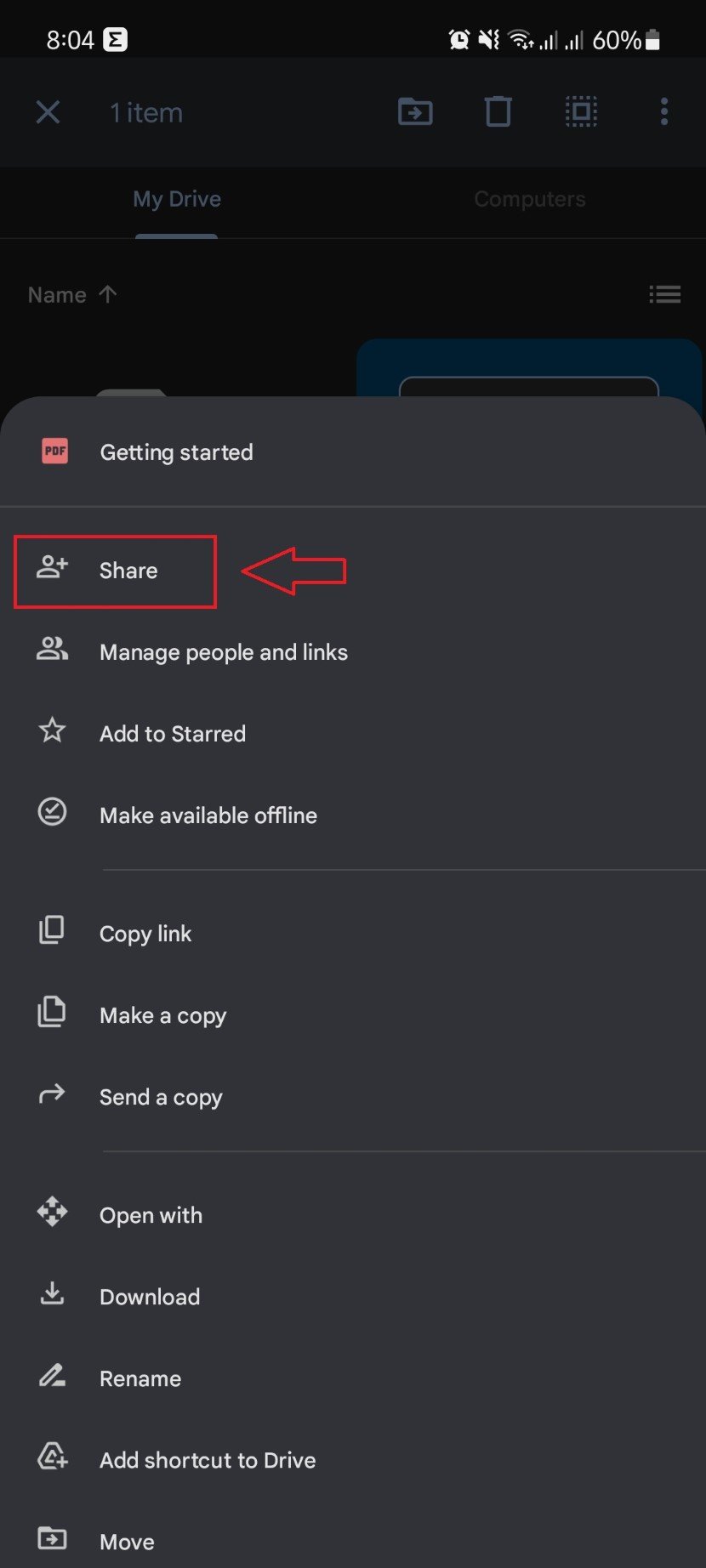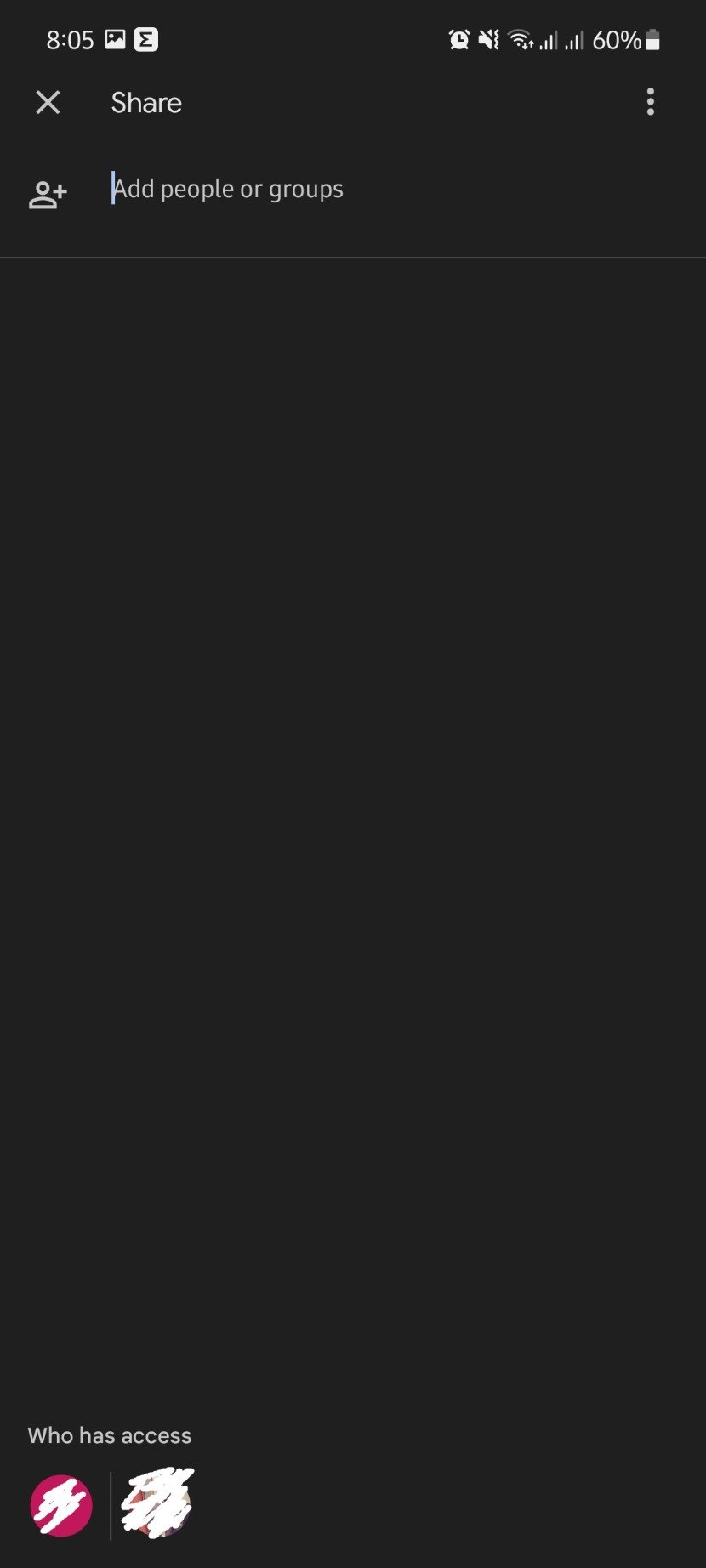How To transfer Files From One Google Drive Account To Another
Today we are going to show you how to move files from one google drive account to another.
In this comprehensive guide we will cover:
- the need for transferring data between different google drives.
- how to transfer files between google drive accounts on you computer.
- how to transfer files between google drive accounts on you mobile.
So if you want to transfer documents from one google drive to another, you’d love this article!
Lets get started!
Google Drive is one of the most commonly used online file storage platforms. It offers an overwhelming 15GB for the storage of these files. The storage space sounds ample enough but once you start to store all sorts of files including media such as photos and videos and other documents, it runs out quite rapidly. But since many people prefer using Google Drive for storage purposes owing to its easy access and sharing abilities, they prefer making multiple Google Drive accounts rather than switching platforms.
For this reason, it is important to know how to transfer files from one Google Drive account to another.
Contents
Why would you want to Transfer Data between Google Drive Accounts?
You may have more than one Google Drive account to store data. There could be multiple reasons for this and hence, multiple reasons for why you would want to transfer data from one account to another.
The following are just a few possibilities:
- One account is malfunctioning and you require a backup account.
- One account is not sufficient to store all of the your data and they need a second to divide the storage space.
- Have two accounts for personal and professional use. This may possibly require the user to transfer files back and forth.
How to Transfer Files between Google Drive Accounts?
You can transfer files from one Google Drive account to another in a number of ways. Following is a list of ways by means of which you can transfer your required files from one Google Drive account to another:
Method 1: Download from One and Upload to Another
This method can be described as the most basic way to transfer files from your Google Drive account to a different one. It is as easy as it sounds, you can simply download files from your main Google Drive account to your local device storage and then upload it to your secondary. However, to accomplish this you must have ample local storage to hold all your data. Alternatively, you would need to do rounds of downloading, uploading, and deleting from local storage.
This method tends to get very repetitive but at the end of the day, it is extremely effective.
Method 2: Sharing the Document
If there is only one file or folder that you want to move to your other Google Drive account, you can simply use the share option. Here is how you can achieve this:
- First off, you need to locate the desired file or folder in your primary Google Drive account.
- Once you do that, left-click on the file.
- From the drop-down menu, click on Share.
- Once you click on the share option, a new window will appear.
- In this window, you can write the email address of your secondary Google Drive account where you want to share your file to.
- After doing so, you need to give this account ownership of the file you are sharing.
- For this, you need to go to Advanced Settings from the Settings option.
- Now head to your secondary Google Drive account and click on the Shared with me filter.
- This will locate the shared folder on the left sidebar.
- Now you cannot copy the entire folder to move to your account, but you can copy the files inside.
- You can make a new folder in the secondary Google Drive account later on and copy-paste the files in it.
- To do this, right-click on the respective file and select Copy from the drop-down menu.
- Finally, all you have to do is go back to the primary Google Drive account and delete the files from that account.
- For permanent deletion, you can go to the trash bin and select the option of Empty bin.
Method 3: Create a Transfer Folder
When you are moving your files in bulk from one account to another, you will need more than just the sharing tool mentioned above. Not to say that this option doesn’t work, but it is definitely not as efficient.
For this purpose, you can make a transfer folder. What convenience it will provide you is that it will function as a portal from one Google Drive account to another. As soon as you place any folder or file in this transfer folder, it will automatically transfer it to your secondary Google Drive.
If this method sounds like something you would like to give a try, read ahead:
- Firstly, you need a make a new folder in your primary account that will act as your transfer folder.
- You can simply click on New on the top-left corner of your Google Drive account. From the drop-down menu, select Folder.
- Now you share this folder with your secondary Google Drive account by left-clicking on it
- Next, you have to select the Share option from the drop-down menu.
- In the pop-up menu, mention the email address of your secondary Google Drive account.
- Once that is set up, all you have to do is drag the file or folder you wish to transfer and drop it in this transfer folder.
- A warning sign will show up telling you that by moving to this folder you will be essentially giving access to a second party, which is the exact purpose of this transfer folder. Hence feel free to go ahead with the process and keep moving your desired files.
- All that is left now is to log in to your secondary Google Drive account and move the files from the transfer folder into the actual Google Drive account.
Method 4: Use Google Takeout
Google Takeout is a service provided by Google for the transfer of data between different Google accounts. This service gets the job done but has some tricky steps to understand at first. It also converts your files to another format but that can be changed via the settings. Here is how you can use Google Takeout for the transfer of data:
- After opening Google Takeout you select all the files and folders that you need to move from your primary Google Drive account.
- This is because, at the time of accessing Google Takeout, all the files would be selected by default.
- Proceed to the end of the page, and then select the Next step button.
- In the end, you choose the type of transfer you require. From the drop-down menu, select Add to Drive.
- The next step is to select the Create Export option for the completion of the process.
- Now you download the Zip Folder to your local storage.
- The final step is to move all this data to your secondary Google Drive account by simply uploading this zip folder to it.
Method 5: Use MultCloud
To save yourself from all the downloading and uploading hassle, you can make do with a third-party sharing service. Multiple cloud storage manager or, much commonly known as MultCloud offers you an easy and secure sharing service. Not only for Google Drive but this service also supports 30 other storage clouds such as OneDrive, Dropbox, Dropbox for Business, MEGA, Flickr, Google Photos. The best part about MultCloud is that it is practically free.
Well now that that’s settled, let’s get into the process of how you can use it:
- First things first, you need to make a free MultCloud account.
- Once you make an account and access it, you need to add your cloud storage details.
- This can be done by clicking Add Cloud in the left menu.
- Select Google Drive from all the available options in the right drive list.

- Now you import the Google Drive account to Cloud Transfer.
- Here you also specify the target location where you wish to transfer your data. This will be your secondary Google Drive account.
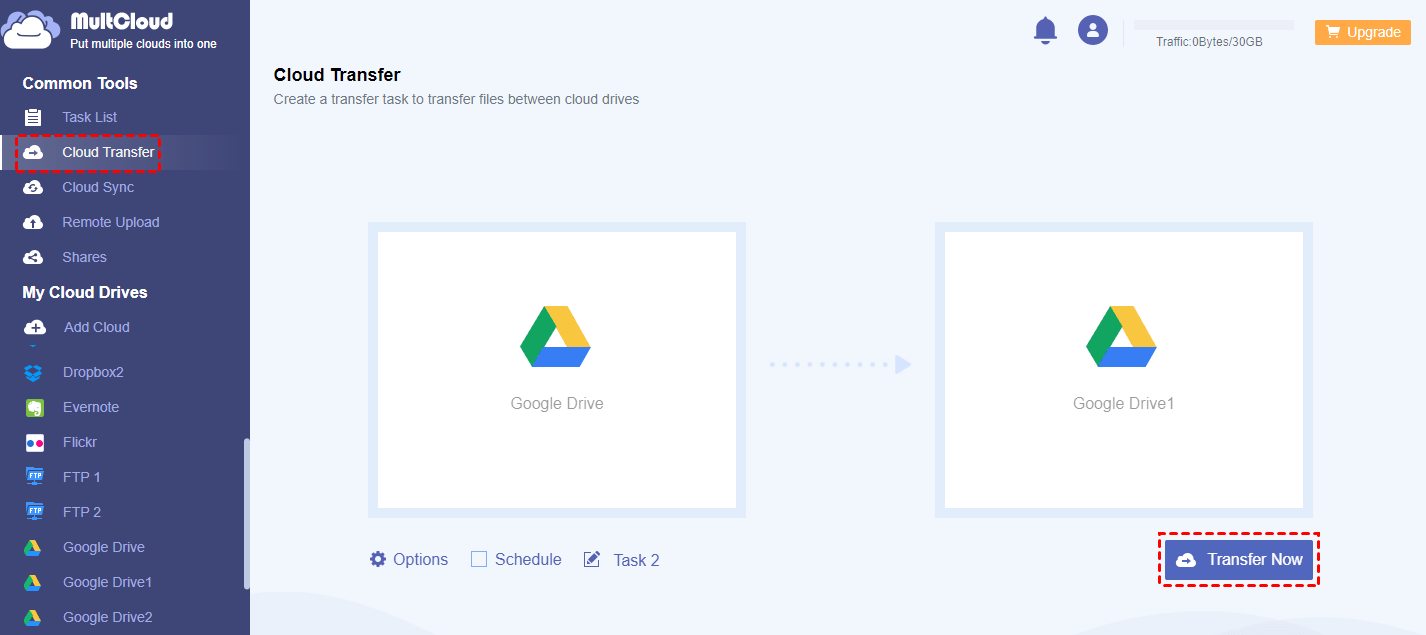
- All that is left to do is click Transfer Now.
- To create storage in your primary Google Drive as soon as the files are transferred to your secondary account, you can select the Delete all files after transfer is complete option.
- This will, as the name suggests, automatically clear your primary account.
How to Transfer Files between Google Drive Accounts through Mobile
The sharing of files between different Google Drive accounts is similar in iOS and Android. You simply share the file to the desired Google Drive account and proceed to copy-paste it to further locations. Here is how you can do that using your smartphone:
- You need to select all the files you need to share.
- You can do this by clicking and holding the first file and then selecting the rest of the desired files.
- After all the files are selected, head to the left-top corner of the screen and tap the three-dot menu.
- From the list of options now available, select Share.
- Once you select the share option, a new window will open where you need to confirm the email address of the destination Google Drive account.
- Make sure that before sending the files the settings are at Editor.
- Now is the time to log in to your secondary Google Drive account and select all the files you just received.
- You make a copy of these files by tapping on the three-dot menu again.
- From the list of options now available, tap Make a copy.
- You can rename these files according to your preference and then move them wherever you desire.
- You select all these files again, go to the three-dot menu and this time from the drop-down menu, select Move.
Frequently Asked Questions (FAQs)
Q. How to download Google Drive files to your device?
To download files from your Google Drive account, all you have to do is select these files. Left-click any of the files and select download from the drop-down menu.
Q. How to upload files to your Google Drive?
Go to your Google Drive account and left-click anywhere on the screen. From the drop-down menu, you select Upload files or Upload folder. Select the desired files from the window that pops up. Afterward, the uploading will take place on its own.
If you are an iOS user, you select the files you want to upload to your drive first. From the options available on your drive, select Share. Then choose the Google Drive option. Select the Google Drive account you want to upload to and the desired location.
Q. How many owners does a Google Drive file/folder have?
Every file in your Google Drive has three roles; owner, editor, and viewer. By default, the file is set at “Owner” for the person who owns the Google Drive account. It is then upon the owner how many further owners he wishes to add to a particular file. He could add unlimited if he wishes to.
Q. What is the size of the Google Drive?
By default, the size of your Google Drive account is set at 15GB but you can increase this size by upgrading to Google One. This will increase the storage unit to a minimum of 100MB. The size increase depends on the type of plan you adopt. It also provides you with other beneficial services as well such as advanced support.
We hope that this guide solves your issue of moving files from one google drive to another! Let us know in the comments below if this article has helped you! Do you want to add something to it?