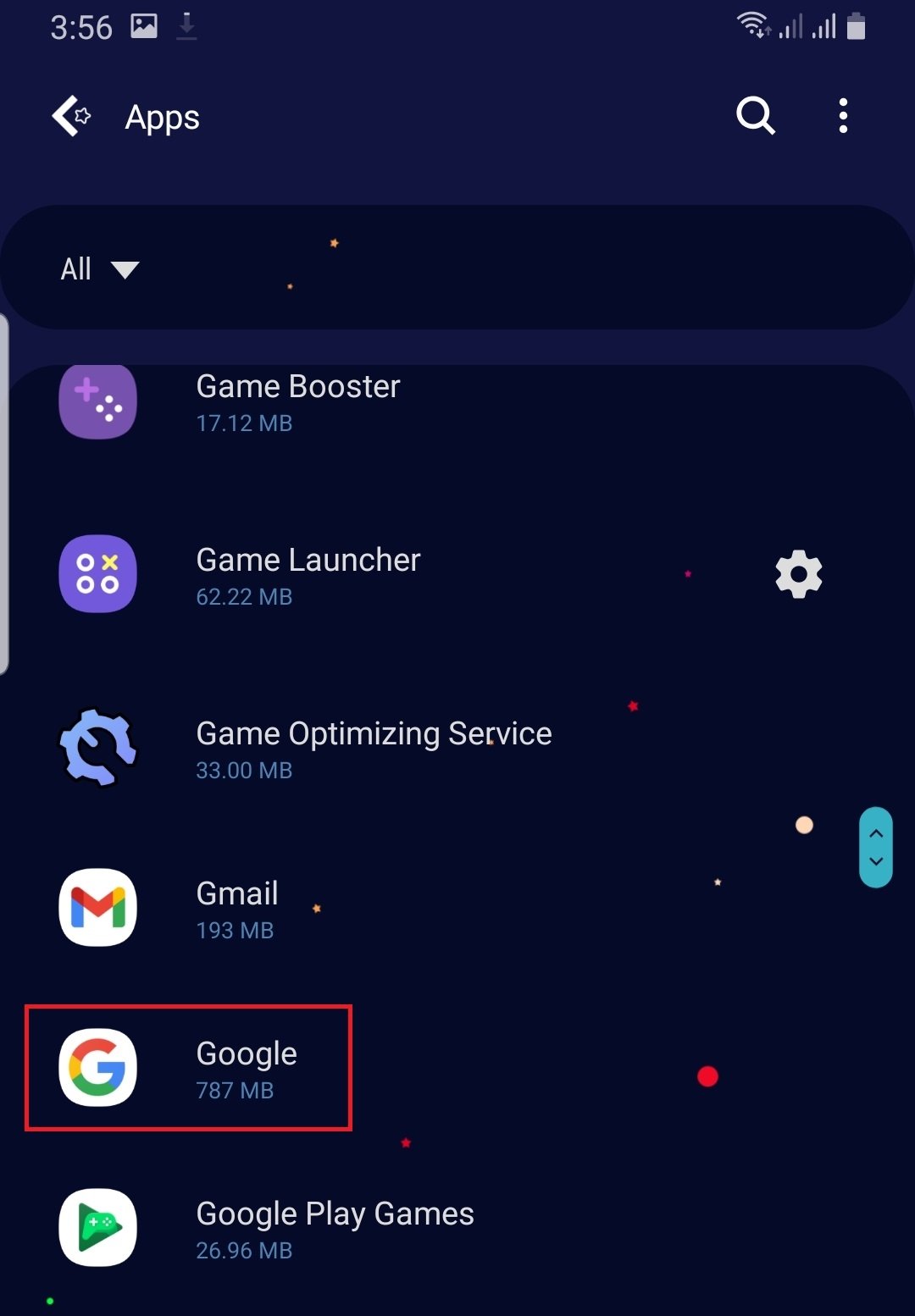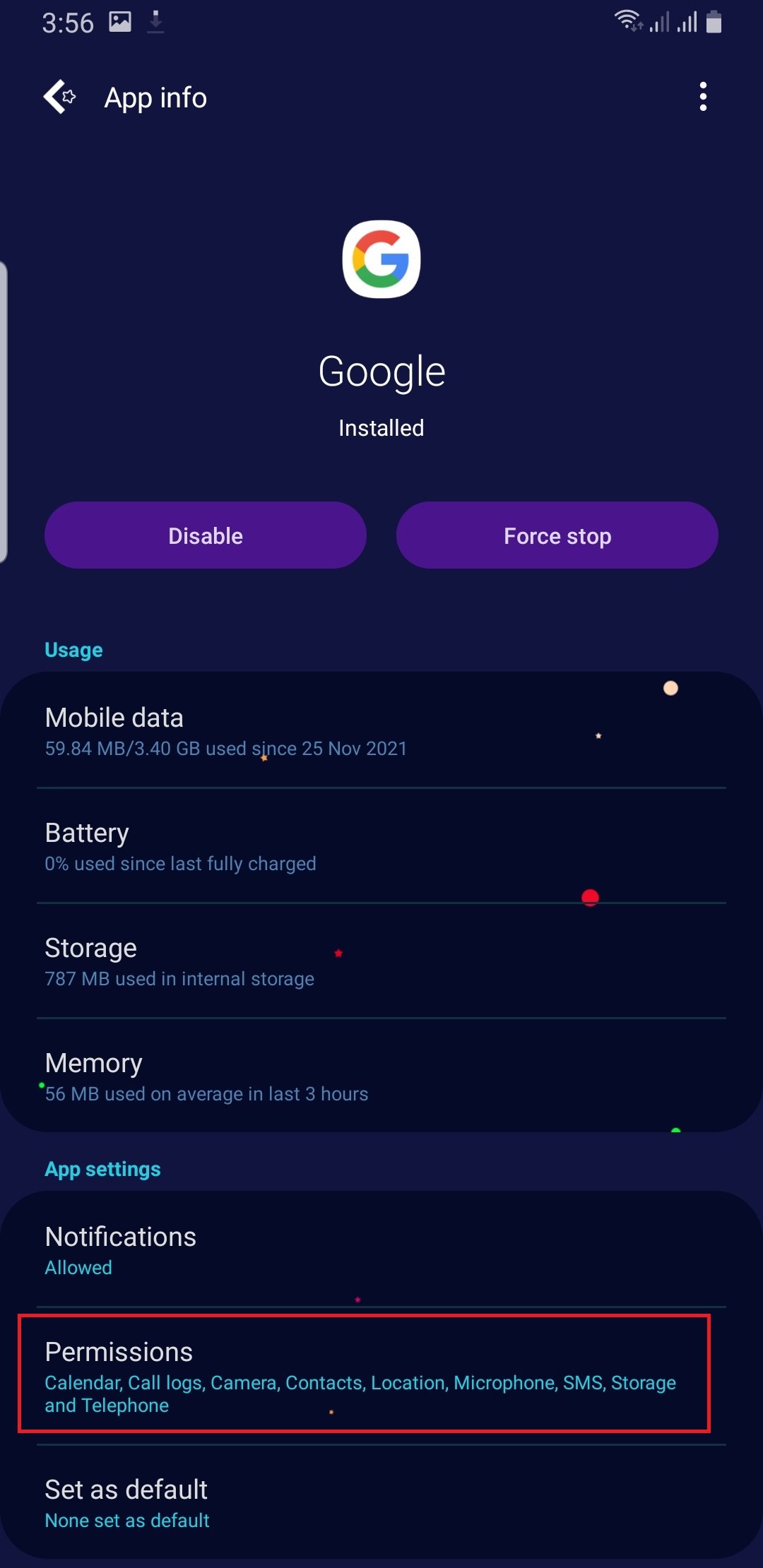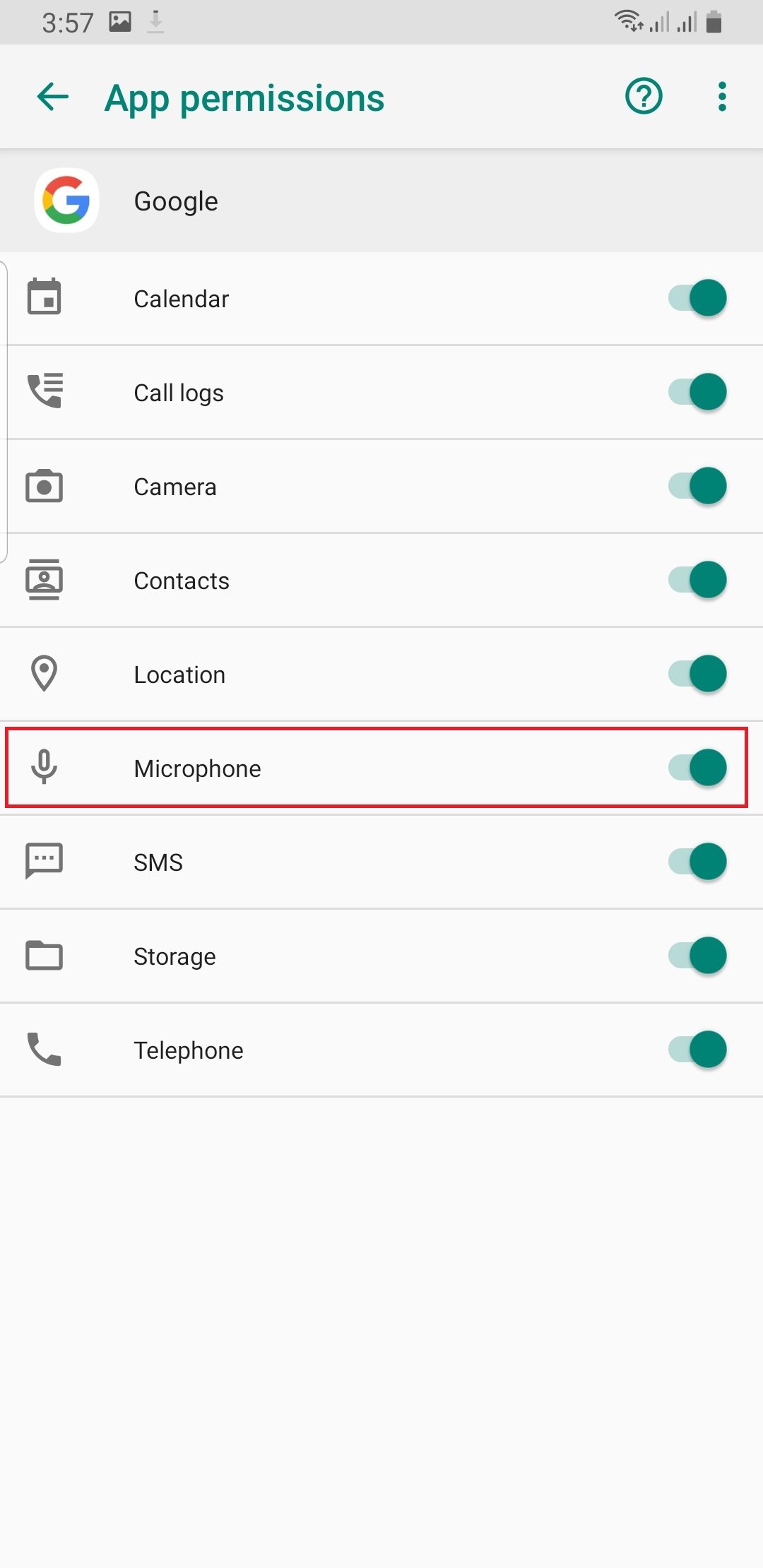How to turn off Google Assistant in a few easy steps?
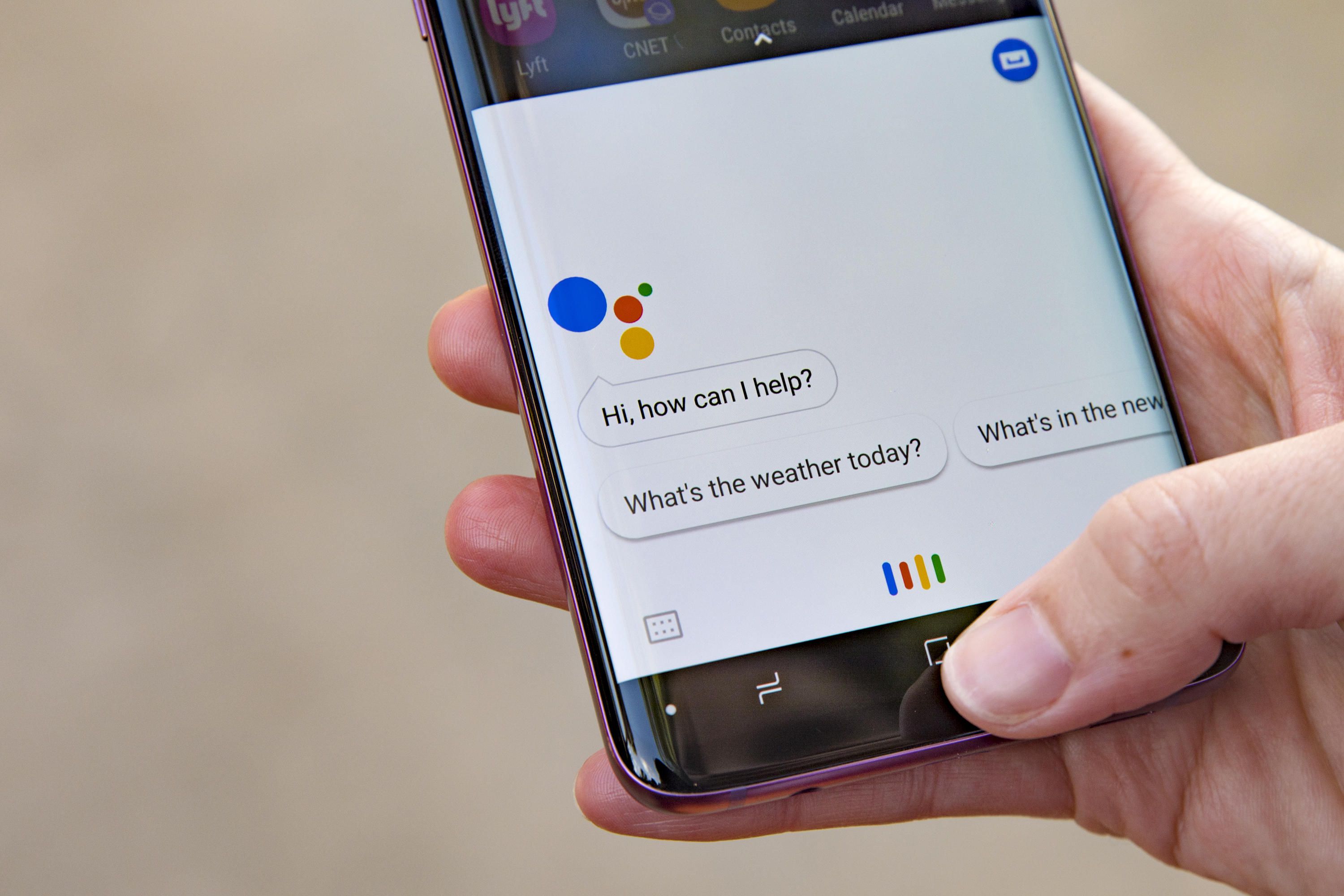
This in-depth article about how to turn off google assistant will teach you the following:
- What is Google Assistant?
- Why do we need to turn Google Assistant off?
- What devices are compatible with Google Assistant?
- How to turn off Google Assistant?
Let’s Dive in!
In this age of technology, people prefer devices to be smarter and more inclusive. Smartphone and software manufacturers have looked well into that and have gone to great lengths to accommodate the need for a device to be smart. For example, if you own a smartphone these days, you have most definitely come across the built-in voice assistant that several manufacturers offer. Apple has its Siri, Amazon has Alexa and Google has Google Assistant.
It goes to say without a doubt that all three of these voice assistants make it immensely easy for users to give several commands to the device such as setting an alarm, playing music, adding an event to the calendar, or even making a call and it does save you time and trouble. Which voice assistant is better? It’s hard to tell as each one of these performs at somewhat the same level of mastery with similar functions.
Contents
Why do we need to Turn Off Google Assistant?
Making use of voice assistants has become a habit for most of us and we rarely see a point in turning it off. However, times may come when you find it a little annoying that the voice assistant which is practically an AI, is always turned on and could be listening in on your private conversations and whatnot. So, you might think about turning it off. This article will elaborate on the process of how to turn off Google Assistant to allow you to feel more safe and secure in your daily conversations.
Do you use an Android device and want to turn off Google Assistant? The solution is simple enough and by following the very few steps explained in this article, you can easily do so. To know more, keep reading!
What is Google Assistant?
Before getting into the depths of how to turn off Google Assistant, let’s first get you acquainted with what it is. As explained earlier, Google Assistant is Google’s artificially intelligent voice assistant that listens to your voice commands and performs the said functions. It is usually found in the devices that run Windows or Android.
Google Assistant offers voice orders, voice searching, and voice-enacted gadget control, allowing you to finish various tasks after you’ve said the “OK Google” or “Hello Google” wake words. It is intended to give you conversational interactions.
Google Assistant performs a multitude of functions that include day-to-day interactions with the device such as sending a text, playing music, making a call, checking the weather forecasts, searching the internet, etc. To sum it up, Google Assistant can perform up to a million tasks on its own and there are more and more being added every day.
What Devices are Compatible with Google Assistant?
Google Assistant is compatible with a wide variety of devices. In the beginning when it was launched, Google Assistant was only compatible with a handful of devices and apps such as the Google Home smart speaker and Google’s Allo messaging app. It has now been expanded to numerous other devices that support Android or Windows. Google Assistant can now be found in smart speakers, Chromebooks, and Google’s smartwatches and you can even use it in your car if it has Android Auto to play songs of your choice.
Why does Google Assistant Launch by itself?
Like any other voice assistant, Google Assistant also has a built-in capability to recognize certain keywords and consequently, launch itself. Those keywords are “Hey, Google” or “Ok, Google”. These are also known as “Wake Words”. You just have to say one of these keywords and then give whatever voice commands you want to get Google Assistant up and running.
However, sometimes Google Assistant can mishear some spoken words and assume them to be the keywords causing it to launch itself without you ever finding out. This is a small flaw in the dynamics of voice assistants and it can be a little irksome. The false recognition of voice has become a safety concern for a lot of people and has become a subject of lawsuits in the US. That explains the severity of the flaw.
One other cause for Google Assistant launching itself can be an accidental pressing of the launch button or giving the activating gesture unknowingly. You should check if you have turned on the manual activation of Google Assistant and turn it off to prevent the accidental launching of the feature.
In such situations, it is important to know how to turn off Google Assistant so that despite everything, the Assistant stays inoperative and you can continue with your daily routine and/or daily conversations without feeling like your privacy is being compromised.
How to Turn off Google Assistant?
The next step is to learn how to turn off Google Assistant. If you are using an Android device or a device that runs Chrome-OS, you can disable the function but cannot completely remove it since it is embedded in the software. On the contrary, if you are using Google Assistant on iOS, you can completely remove it by uninstalling it as it is just an application, not a part of the software.
In the next part, there is a step-by-step explanation of how to turn off Google Assistant on your Android devices.
How to turn off Google Assistant on an Android Device?
To turn off the Google Assistant on your Android device, follow these simple steps:
- Open the Google Assistant application by holding down the home button.
- Tap Explore on the top-right corner, and select your Profile Icon.
- Choose Settings.
- Under the Assistant Tab, select your device and turn off the switch next to Google Assistant.
You can also use the Google App to turn off the feature. Simply follow the below-mentioned steps:
- Open Google App, click More, and then tap on Settings.
- Tap on Google Assistant and go to Assistant Tab.
- Select your device and toggle off the switch to turn off Google Assistant.
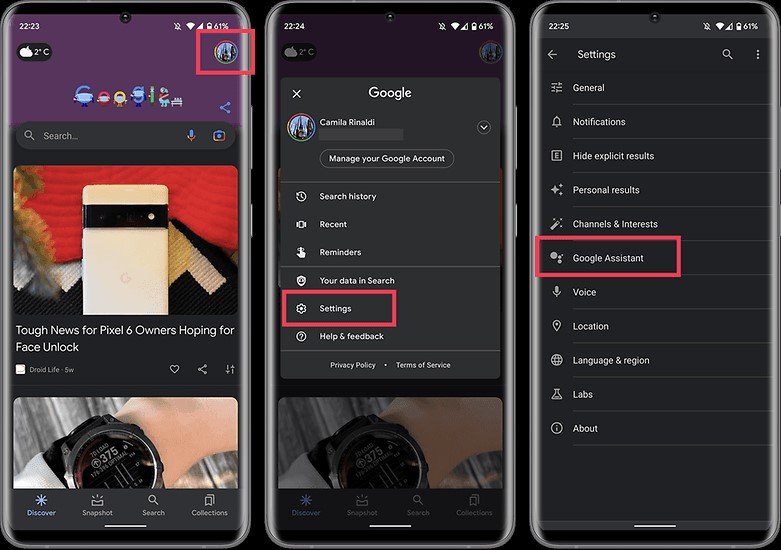
Some Android phones such as the latest Motorola models have Google Assistant built into their firmware and in that case, maybe the above steps will not work here. If such is the situation, you can follow these steps:
- Go to Settings of Google Assistant and scroll down.
- Tap on All Settings and then tap on General.
- Toggle off Google Assistant and then confirm by tapping on TURN OFF to completely disable Google Assistant.
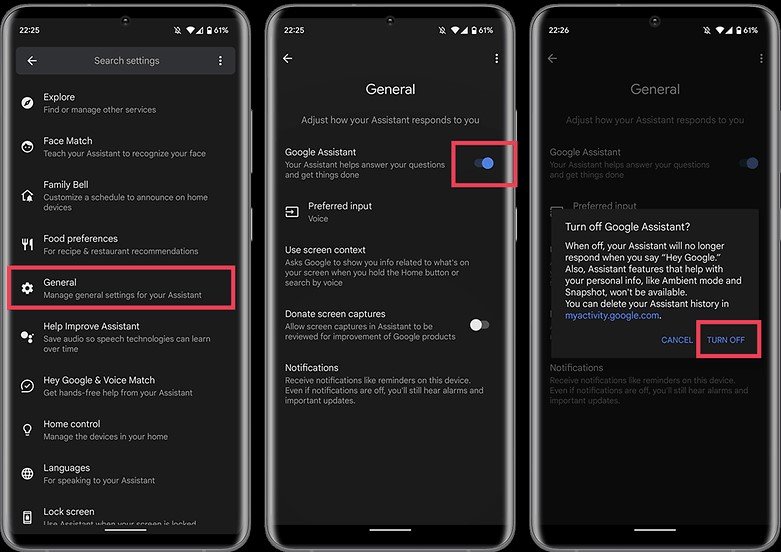
An ironic way to turn off Google Assistant is by using Google Assistant itself. Simply, follow these steps:
- Say “Hey, Google, Open Assistant Settings”.
- Choose General and toggle off the switch next to Google Assistant.
- By doing this, you can successfully turn off Google Assistant through Google Assistant itself.
How to Disable the “OK, Google” Command?
If you want Google Assistant to stop misperceiving spoken content and then automatically launching itself, you can simply disable the “Ok, Google” or “Hey, Google” voice commands feature. That way you can still use the Google Assistant feature by manually activating it but the activation keyword can not be used for activation purposes.
To do so, follow the steps below:
- Open Settings.
- Go to Google and then Settings for Google Apps.
- Select Search, Assistant, and Voice.
- Select Voice.
- Go to the Hey Google section and select Voice Match.
- Disable Hey Google by switching off the toggle.
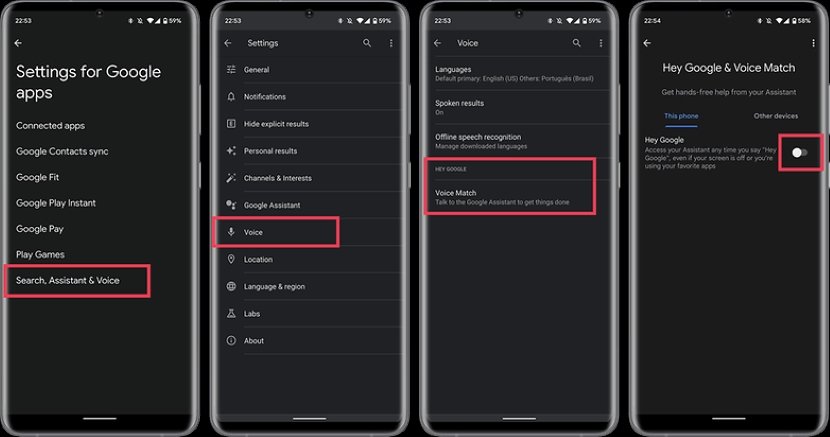
How to Turn off Google’s Listening Abilities?
As another preventive step, you can also deactivate Google Search’s and other Google Apps’ listening abilities by switching off a setting on your phone. Follow the steps below to do this:
- Open Settings.
- Tap Google and then tap Account Services.
- Tap on Voice Match.
- Switch off the button next to “Hey Google”.
How to Disable Google’s Microphone Permissions?
If you are still not at peace with the cautionary steps you have taken so far, you can do one more thing where you can completely deny Google’s microphone access. To do so, you can simply follow the below-mentioned steps:
- Open Settings on your phone.
- Select Apps and Notifications. Or simply Apps.
- Select Google from the list of apps.
- Tap on Permissions.
- Toggle off the Microphone permission to disallow its use by Google.
How to Turn Off Wake Words on Chrome OS Devices?
If you use a device that runs Chrome OS, you cannot completely disable the Google Assistant like on the smartphone. You can, however, turn off the “Wake Word” feature. To disable the auto keywords recognition, follow the steps mentioned below:
- Click the Time on the lower right corner of your Chromebook.
- Click Settings.
- Under Search and Assistant, select Google Assistant and click on the option for Settings.
- Under the Devices section, choose your Chromebook and toggle off the switch next to Access with Voice Match.
- Now Google Assistant will no longer answer when you say “OK, Google“.
This will turn off the “OK, Google” feature on your Chrome OS, although you can still use the feature by manually pressing the Google Assistant button on your Chromebook.
How to Turn Off Google Assistant on Google Home Smart Devices?
If you use Google Home smart devices that come with built-in Google Assistant, you can directly turn off the feature by using the mute button with a microphone icon that can be found on the device. That will prevent the device from actively listening to the wake words and hence, launching itself. To use the Google Assistant on that device again, you must first unmute it again by pressing the same button that you used to mute it in the first place.
If you want to temporarily disable the Google Assistant on your Google Home smart devices, you can use Google Home’s Downtime feature. Here are the steps you need to follow:
- Open the Google Home App.
- Tap Home and then select the device.
- Tap Settings and then tap Digital Wellbeing.
- Now tap New Schedule and choose the device.
- Create a schedule for when Downtime should be activated.
How to Turn Off Google Assistant on Google Home Smart Speakers?
You can mute and un-mute Google Assistant’s microphone on the speakers but you cannot completely disable the feature. Simply use the microphone button on the speakers to mute or un-mute the listening feature of the device.
You’ll see this button located on the rear of Google Home and Google Nest speakers, and close to the power cord on a Google Home Mini/Google Nest Mini.

How to Disable the Activation Button or the Activation Gesture of Google Assistant?
There are some smartphone models that come with a dedicated button or on-screen gesture that can be used to launch the Google Assistant. Such shortcuts often come in handy but sometimes the gesture or the button can unintentionally launch the Google Assistant. To turn off this feature and prevent Google Assistant from launching accidentally, follow the easy steps given below:
- Open Settings and tap Apps and Notifications.
- Now tap on Assistant and Voice Output.
- Select Assist Apps.
- Now, select None.
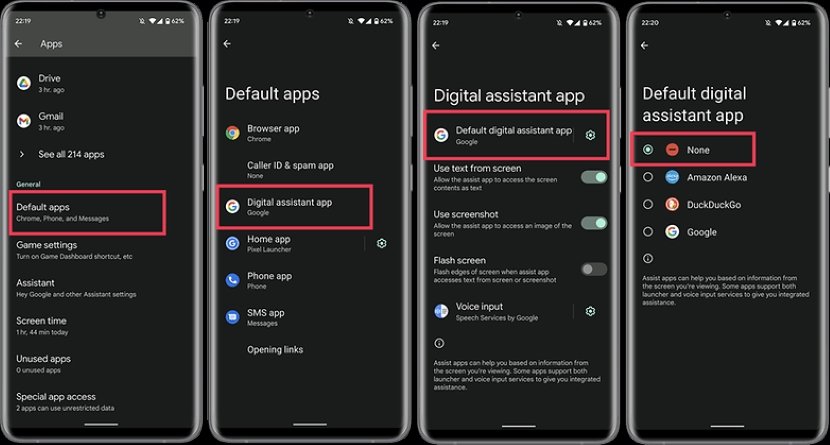
By following this, you can still use Google Assistant from the Google App on your smartphone but stop it from launching as a result of an accidental touch or a gesture.
We hope you gained tons of information from this article!
Do you want to share your thoughts in the comments below?
We love to hear from you!