Why is Google Chrome So Slow? These days most of the work people do on their computers is done through web browsers. Be it surfing, researching, streaming, emailing or gaming. Browser-based apps like Google Docs, and Google Drive have replaced traditional software.
The most popular and most used web browser is Google Chrome, which has 68% of the market share under its belt. Google Chrome is known for its speediness and consistency, imagine how annoying it would get for users if it suddenly started acting up. There are a lot of factors that can eventually make Google Chrome slow and deteriorate page loading. The first one could be a faulty internet connection. You might want to start with that.
But we gathered up some other most important tips and compiled them under one place for your ease to fix Google Chrome from being slow and being a hassle.
Contents
Closing Unnecessary Tabs
First and foremost, the most common issue that causes chrome to be slower than usual is having too many opened tabs.
Chrome tabs consume a lot of resources (RAM), so you’d have to keep that in check if your machine could handle so many tabs at the same time. To check how much of those resources chrome is using either right click on the task bar and select task manager or press CTRL+ALT+DELETE and press on Task Manager. From there just check under processes and apps.
Additionally, if you’re wondering “Why is Google Chrome so slow,” it’s essential to monitor the resource usage through the Task Manager to identify any potential performance issues.
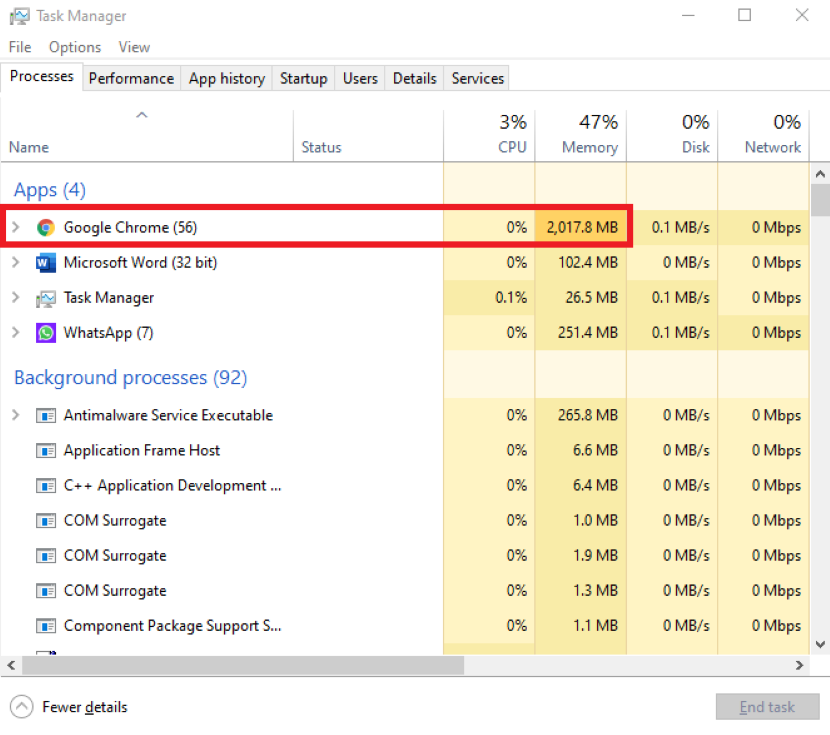
So, get to closing those unnecessary tabs and hopefully, that fastens things up, if not move on to the next tip.
Disabling Chrome apps and Extensions that aren’t needed
Chrome browser extensions and apps are also resource hogs, so disable the ones you aren’t using.
To do so:
- On the top-right of the screen, click on the puzzle icon and click on manage extensions
- Disable the ones you aren’t using and you’re done.
You should notice some difference in speed. If this doesn’t resolve those pesky issues, move on to the next tip.
Deleting Unnecessary Extensions
Extensions such as AdBlock and Honey certainly enhance the browsing experience, but they can be cumbersome on the experience as well, potentially contributing to why is Google Chrome so slow. You may call them double-edged swords.
Too many can slow things down, so delete the ones that no longer serve a purpose. To do that:
- On the top-right of the screen, click on the puzzle icon and click on manage extensions
- Click on “Remove” and you’ve successfully deleted the extension
And you’re done, hopefully, that adds to the previous tips and makes a noticeable difference.
Updating Google Chrome
It’s important to keep the Chrome browser updated. If you are running the latest stable version of Chrome, then consider half the problem is already solved.
Generally, with any latest version of software releases, there are performance improvements and bug fixes. If you’re running the older version of Chrome, then there are high chances for any security or program bugs that have been affecting the performance.
By default, Google Chrome should keep itself updated automatically, but sometimes this doesn’t happen. Here’s how to manually check whether Google Chrome is up to date.
- Click on the menu button on the top-right of the screen and hover over help on the bottom of the list, select “About Google Chrome”.
- If an update is available, your browser will begin downloading and installing it immediately, then prompt you to restart, which can help address the “Why is Google Chrome so slow” issue. If there’s no update available, you’ll see “Chrome is up to date.”
Deleting Old Browser History and Cache
Browser history and cache being stored from ages ago can slow things down also, it’s recommended you clear the browsing data on your browser. Here’s how to do it:
- On your Chrome, press Ctrl+Shift+Delete on your keyboard at the same time. A window will open up with different options on what to delete and what to keep.
- Navigate to the Advanced tab and select all the items to clear, and press on “Clear Data”.
NOTE: This operation will clear all your browsing history, passwords and preferences on your browser. And you will need to re-enter your passwords and re-adjust your preferences when you access all websites you have visited.
Disable hardware acceleration
Enabling hardware acceleration allows your browser to rely on the GPU, not solely the CPU, to render web pages. In most cases, it will speed things up. But sometimes, hardware acceleration can bring about unexpected issues. So, if you’re experiencing the “Why is Google Chrome so slow” issue, try disabling hardware acceleration on your browsers to see if the Chrome slow issue persists. Here is how to do it:
- On the top right of Google Chrome, click on the menu button and select Settings
- In the search bar, type hardware. Then turn off the toggle next to the feature “Use hardware acceleration when available”
- Restart Chrome
Check for malware in your Chrome and reset your browser settings
Sometimes malicious software and applications can hinder performance, to check if this is the case for you, follow these steps:
- On the top right of Google Chrome, click on the menu button and select Settings
- In the search bar, search for “reset” and click on “Clean up computer”
- Click Find to check for harmful software
That should reset your chrome back to default settings and hopefully get rid of viruses.
Upgrade the Storage and Hardware Support
If you’re still running your OS off of an HDD, then not only Chrome but rather all applications and even your Windows start-up time would be slow, which could contribute to the “Why is Google Chrome so slow” issue. Upgrading to an SSD and migrating your OS to it would feel like a major step up in not only windows startup time but also how fast Chrome and other applications respond. You can pick up good SSDs at pretty cheap rates these days.
Chrome also eats up a lot of RAM, so if you have a lot of open tabs, consider your ram filled to the max capacity. Upgrading RAM also helps in speeding things up and removing those hitches.
Upgrading hardware should be the last on your list. But it’s definitely worth it.
Add download speed extensions.
Although extensions usually bog down the speed for Chrome, some extensions are built specifically for speeding things up.
The OneTab Extension being one of those extensions, converts all of the open tabs into a list, saving space and helping Chrome run smoothly when u have too many tabs open. You can simply reopen tabs individually or all at once in the list.
For those who have tabs constantly accumulating, extensions can be crucial. These extensions can pause tabs without closing them, freeing up Chrome’s bandwidth. – Business Insider
Defer Apps and Software Updates
Without you even knowing, software, applications, and Windows/MacOS can be updating in the background, which is eating up all the bandwidth. This leaves less room for Chrome to use the internet and hence load the web pages quite slowly.
The typical updates for macOS and Windows, including software program updates like Microsoft Office or Games, can be a few GBs in size and may consume significant network data, potentially contributing to the “Why is Google Chrome so slow” issue. These updates, due to their bulkiness, may affect the performance of Google Chrome.
If this is the check then just disable the updates temporarily until you’re done using your Web Browser. You can update all your software’s over night so as to not hamper work during day time.
To check which application is using the most network. Open the Task Manager and check under network.
Why is Google Chrome so Slow – Improve Slow Chrome browser
Here are some other tips worth mentioning that might help speed up Chrome:
- Run through Anti-virus and Anti-malware scan
- Check if there are any problems with your ISP.
- Verify if whether or not the downgraded version of Chrome runs any better
- Toggle “Use hardware acceleration when available” under Chrome > Settings > Advanced > System to check which mode is better either enabled or disabled.
- In the URL bar type “chrome://flags” (without the quotation marks), On the Experiments window that opens up. In the search bar, search for “quic” and disable it.
12 - You can download Chrome Canary which is for the unstable version of Google Chrome built for developers, however, the updates are frequent and nightly.
- Update your Windows/MacOS to the latest version.
Hopefully some of these tip’s help fasten things up.
Alternatives to Google Chrome
Here are some alternatives to Google Chrome if things don’t get better:
- Opera
- Mozilla Firefox (2nd best after Google Chrome)
- Microsoft Edge (Also Chromium based like Google Chrome)
- Internet Explorer (Built in for Windows OS)
- Opera GX (More Options to control bandwidth, CPU and RAM usage)
How to stop Chrome pop-ups and notifications
Notifications are without a question one of the most irritating augmentations to web browsers like Google Chrome within the last few years. On the one hand, notifications are vital for the internet to have the app-like experiences that developers have long envisioned of.
Some websites have abused this feature, luckily its not hard to turn off notifications in Google Chrome. Firstly, thing to remember is that notifications are accepted on a per-site basis, meaning that each site you visit asks for permission to let notifications pop-up. So, you can let notifications from sites like Gmail, Twitter or Facebook show up while blocking of the sites that abuse this feature.
To control which sites can or can’t send notifications follow these steps:
- Click the three dots menu button in the top-right corner of Google Chrome, then click Settings. On the left-hand side of the page, click “Privacy and security,” then in the center of the page click “Site settings.”
- On the page that opens, scroll down to “Permissions” and click on “Notifications.”
- At the top of this page, you’ll see a switch labeled “Sites can ask to send notifications.” If you turn this switch off, Google Chrome will never again ask if you want to receive notifications from any website. (However, this won’t change notifications for the sites that have been already allowed to change this go to the next step)
- Scroll down to the section labeled “Allow”, in the allowed section you’ll see all the sites that have been allowed to show notifications. Click on the three dots menu button next to those sites and click on “Block” to stop those sites from showing notifications.
Block Videos from Auto playing
Chrome no longer has block video ads or stop autoplay settings, which may be frustrating when addressing the “Why is Google Chrome so slow” issue. However, you can mute every webpage, then enable audio for the ones you use regularly. For many users, this is enough to improve their browsing experience.
- In Chrome, press the three dots in the top right corner and then click “Settings” in the drop-down menu.
- In the left-hand menu, click “Privacy and Security”, then “Site Settings”.
- Click “Additional content settings”
- Toggle “Mute sites that play sound”
This should stop videos with sound from auto playing, other than this you can also use an extension called AutoplayStopper
AutoplayStopper prevents videos and animations from running on their own. You can create exceptions for specific sites
Use Hardware Acceleration for Videos
Videos are generally the most demanding when it comes to processes that bog down the speed, potentially impacting the performance of Google Chrome and contributing to the “Why is Google Chrome so slow” issue. And in this era, we’re streaming a lot of videos, whether it be for educational, entertainment, or recreational purposes.
To keep video from hogging resources, make sure that hardware acceleration is turned on in Chrome. This offloads video tasks to your computer’s graphics processor.
Click the three-dot More button, then click Settings>Advanced>System to ensure that “Use hardware acceleration when available” is turned on.
NOTE: This setting option isn’t available in the Chrome browser on Chromebooks.
Resetting Chrome
If all the steps mentioned above failed and nothing made a difference as a last-ditch effort, try resetting chrome and hopefully that helps clean things up.
A reset will not get rid of important elements such as bookmarks, history, saved passwords, and extensions, which may be relevant to addressing the “Why is Google Chrome so slow” issue. However, it will disable all extensions, so you’ll have to go back and re-enable the ones you want to use. It also resets your startup page, new tab page, search engine, and pinned tabs.
Click the three-dot More button, then Settings>Advanced>Reset settings, and press “Restore settings to their original defaults.”
We hope this guide helped in making your Chrome browser faster.
FAQs
How do I troubleshoot Google Drive problems?
To troubleshoot problems with your own Google Drive, go to the user Help Center.
What browser does Chrome support?
Chrome browser Mozilla Firefox Microsoft Internet Explorer 11 Microsoft Edge Apple Safari Other browsers might work, but some features might not be available.
Why is google docs so laggy on iPad?
Google Docs can be laggy on an iPad due to a few different reasons, potentially including the “Why is Google Chrome so slow” issue. First, try closing any apps that are running in the background and ensuring that your device is not low on storage space. You can also try clearing your browser’s cache and cookies, resetting network settings, or updating Google Docs to its latest version. If none of these steps help, you may need to contact Apple for further support.
Google docs lagging when typing on your PC?
The article above could help you solve your lagging problem. However, to troubleshoot why Google Docs is still lagging when typing on your PC, try the following steps:
1. Update your web browser to the latest version and ensure that you have a strong internet connection.
2. Close any other applications or programs running in the background as this may be affecting the performance of your computer.
3. Clear your browser’s cache and cookies and reset network settings.
4. Increase available storage space on your hard drive by checking for duplicate files or deleting unnecessary files or programs, as these can slow down performance overall.
h/t: DriverSupport

