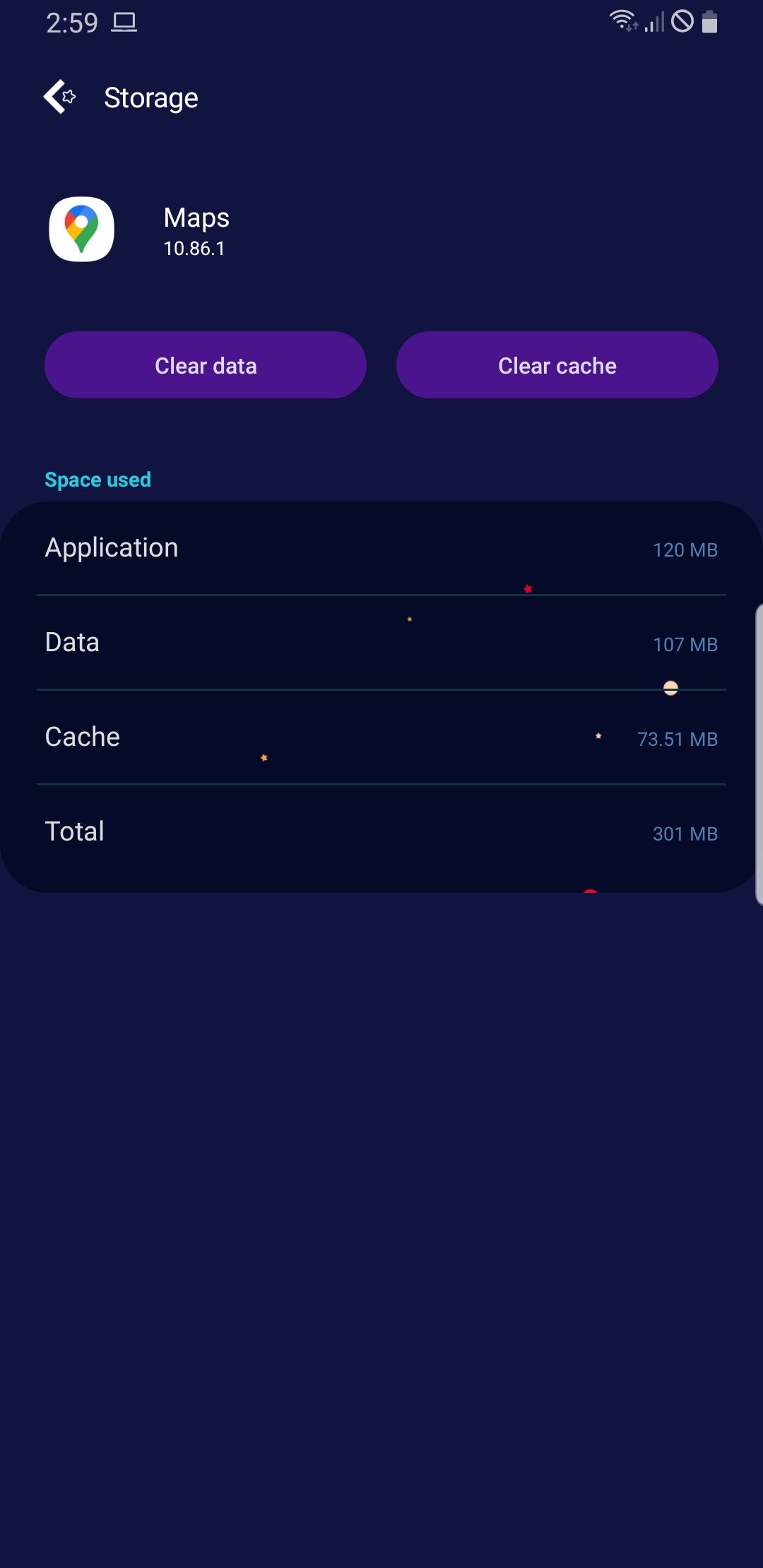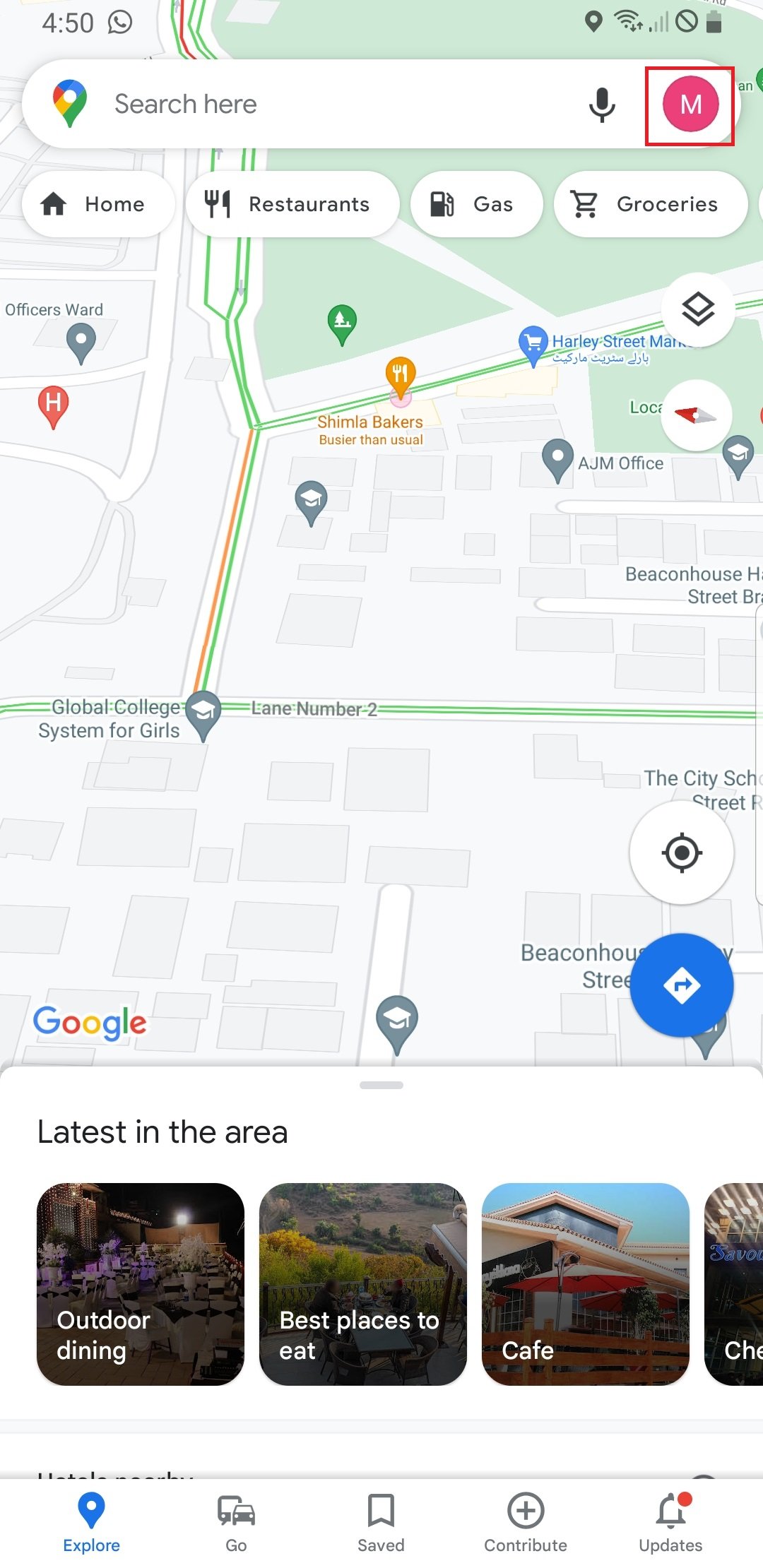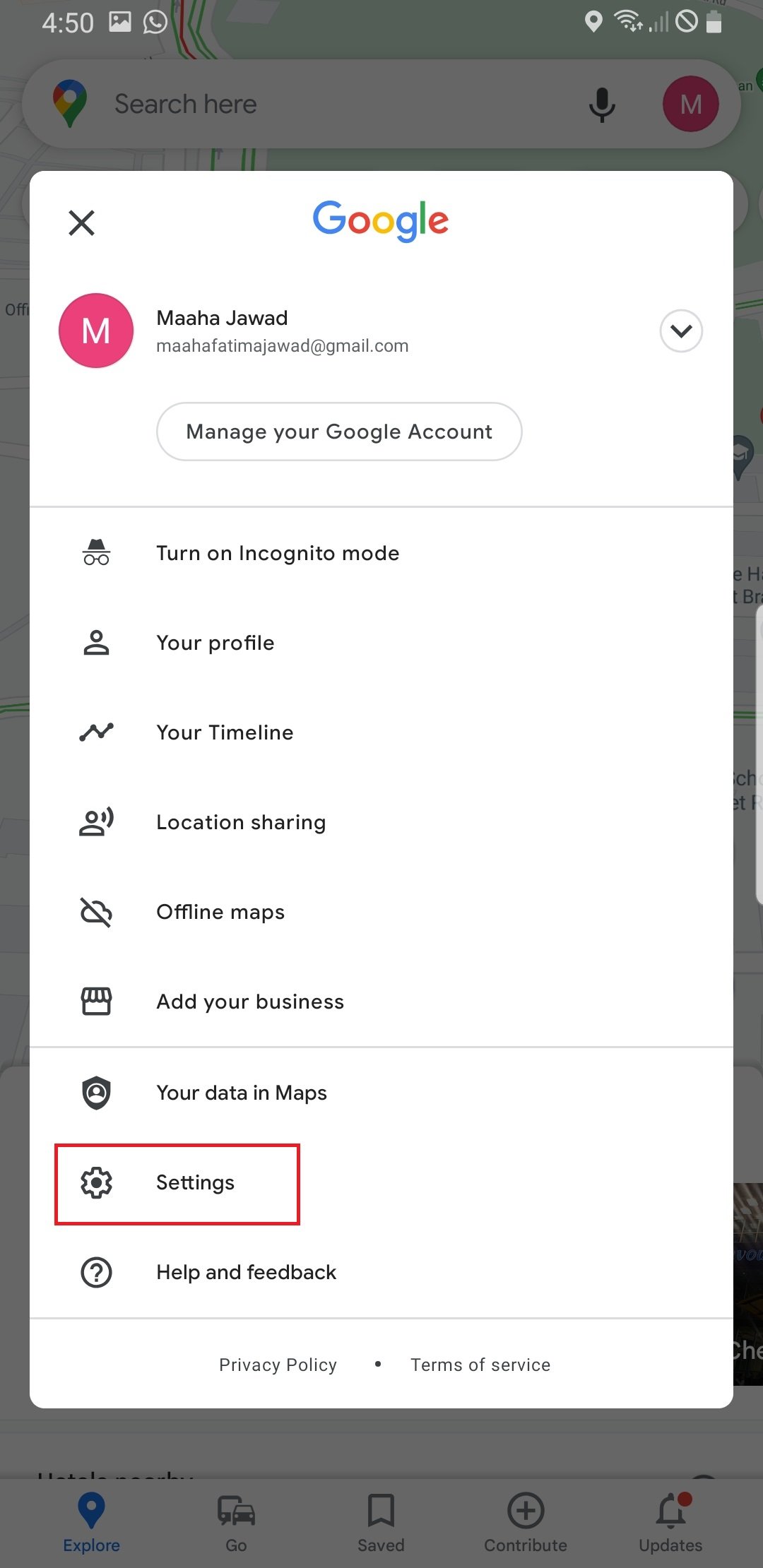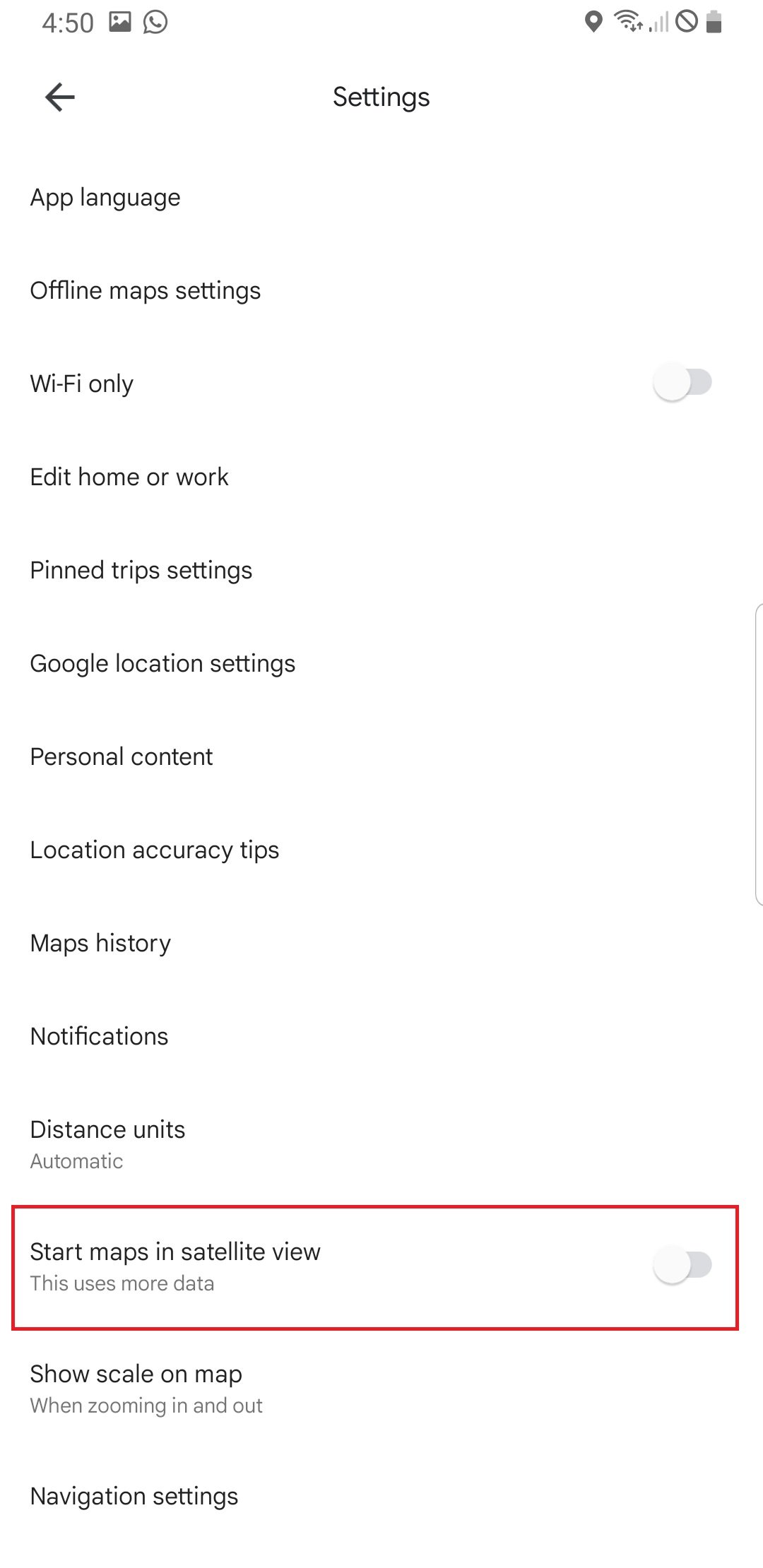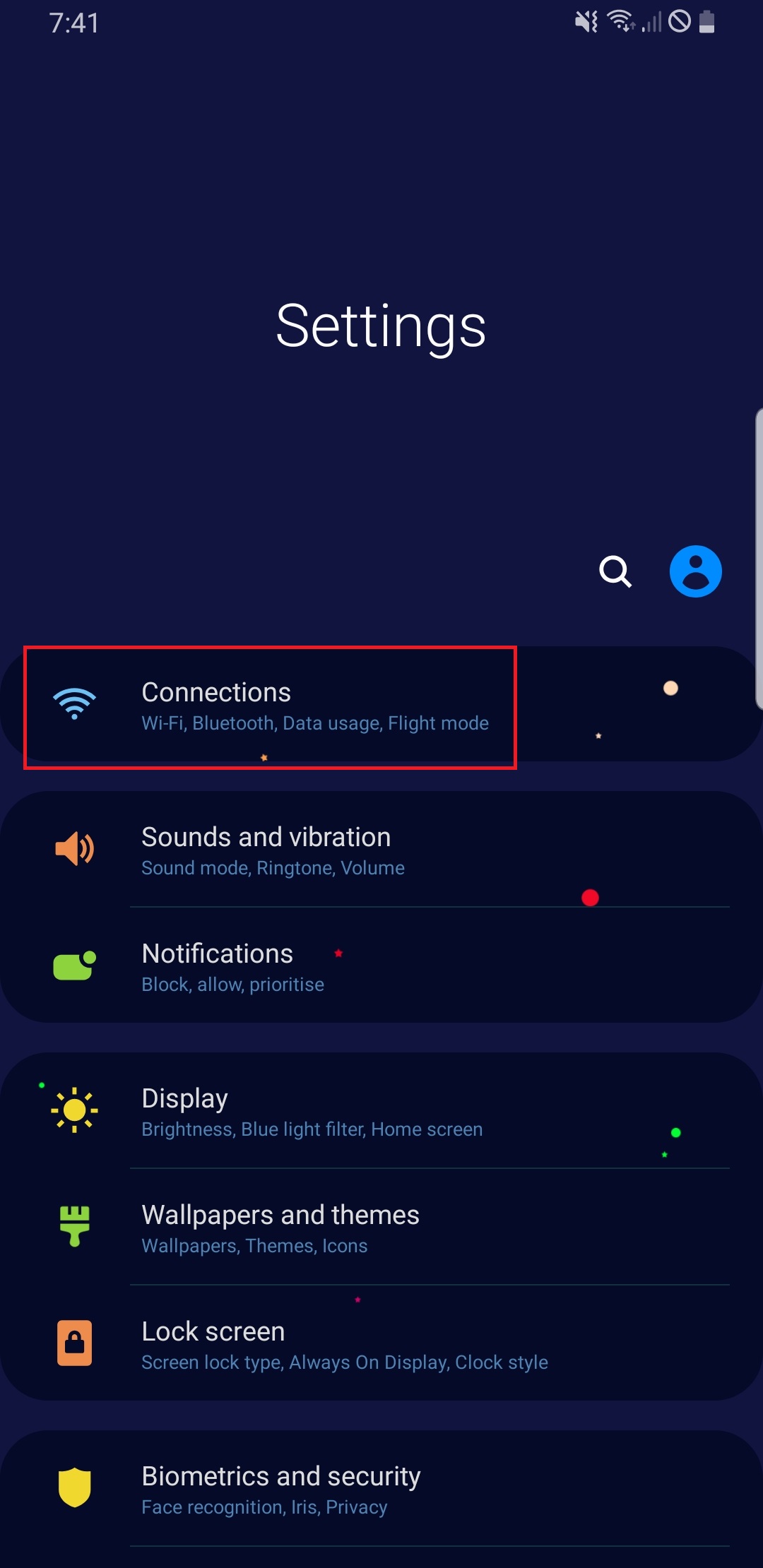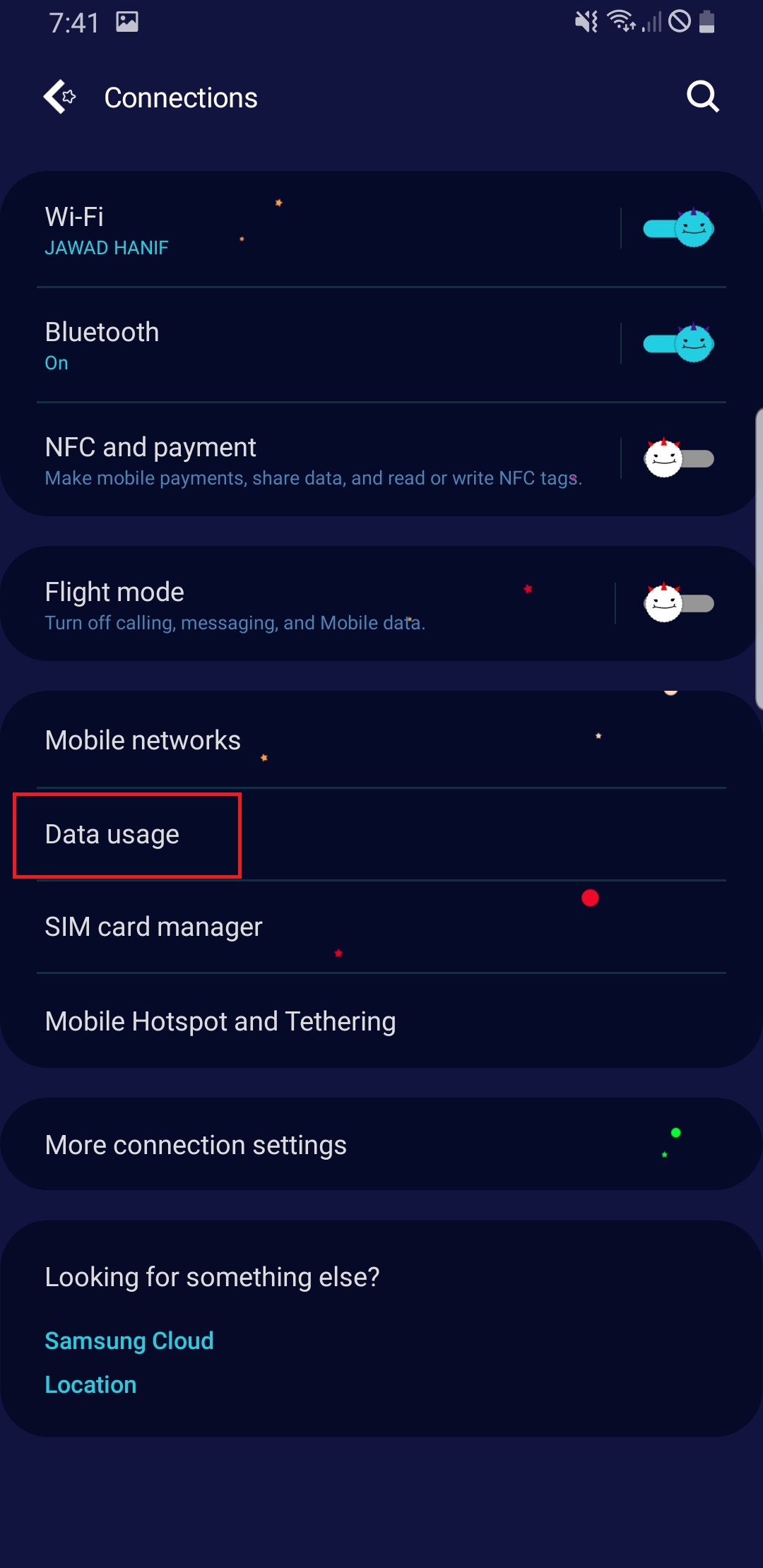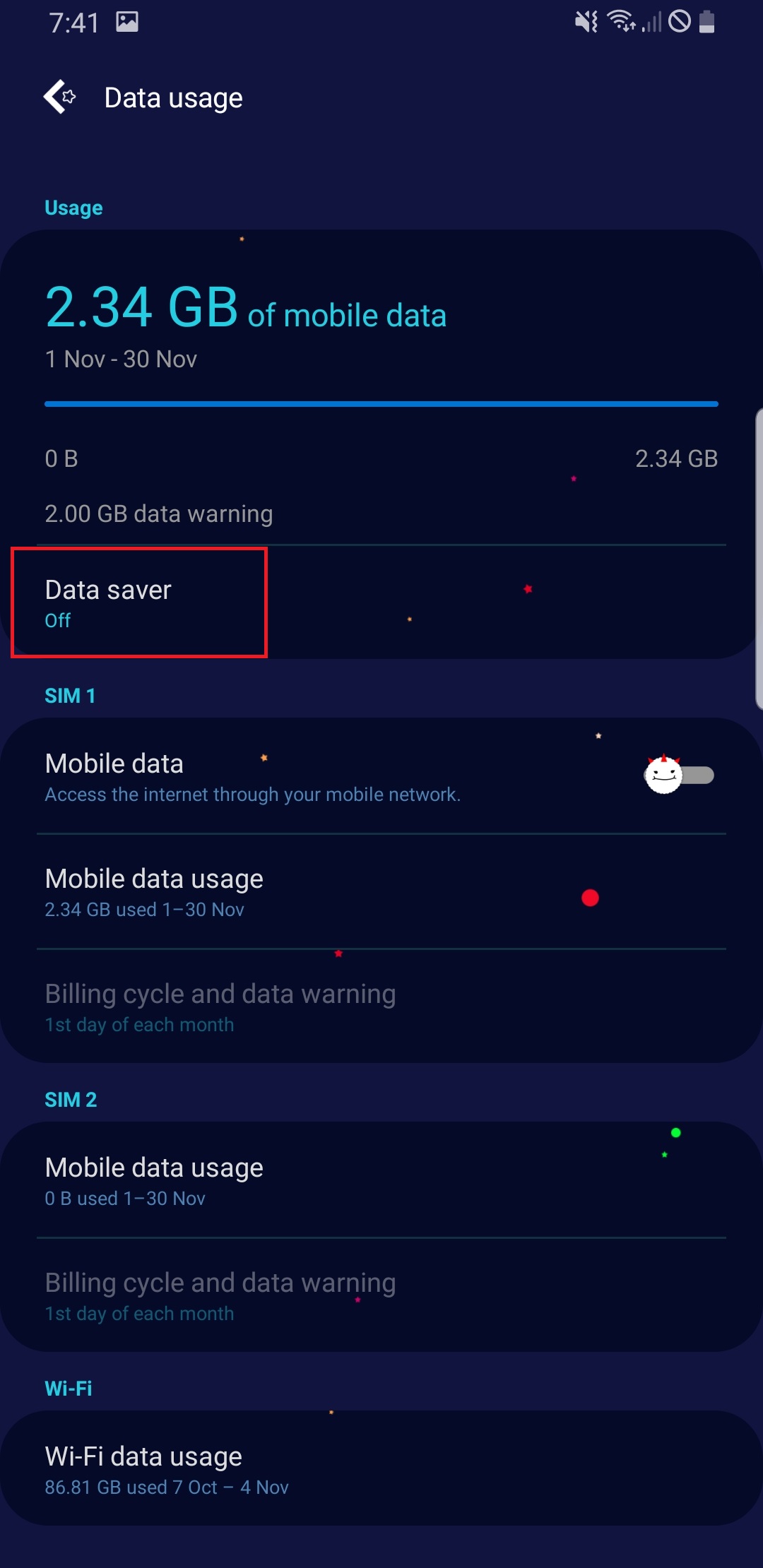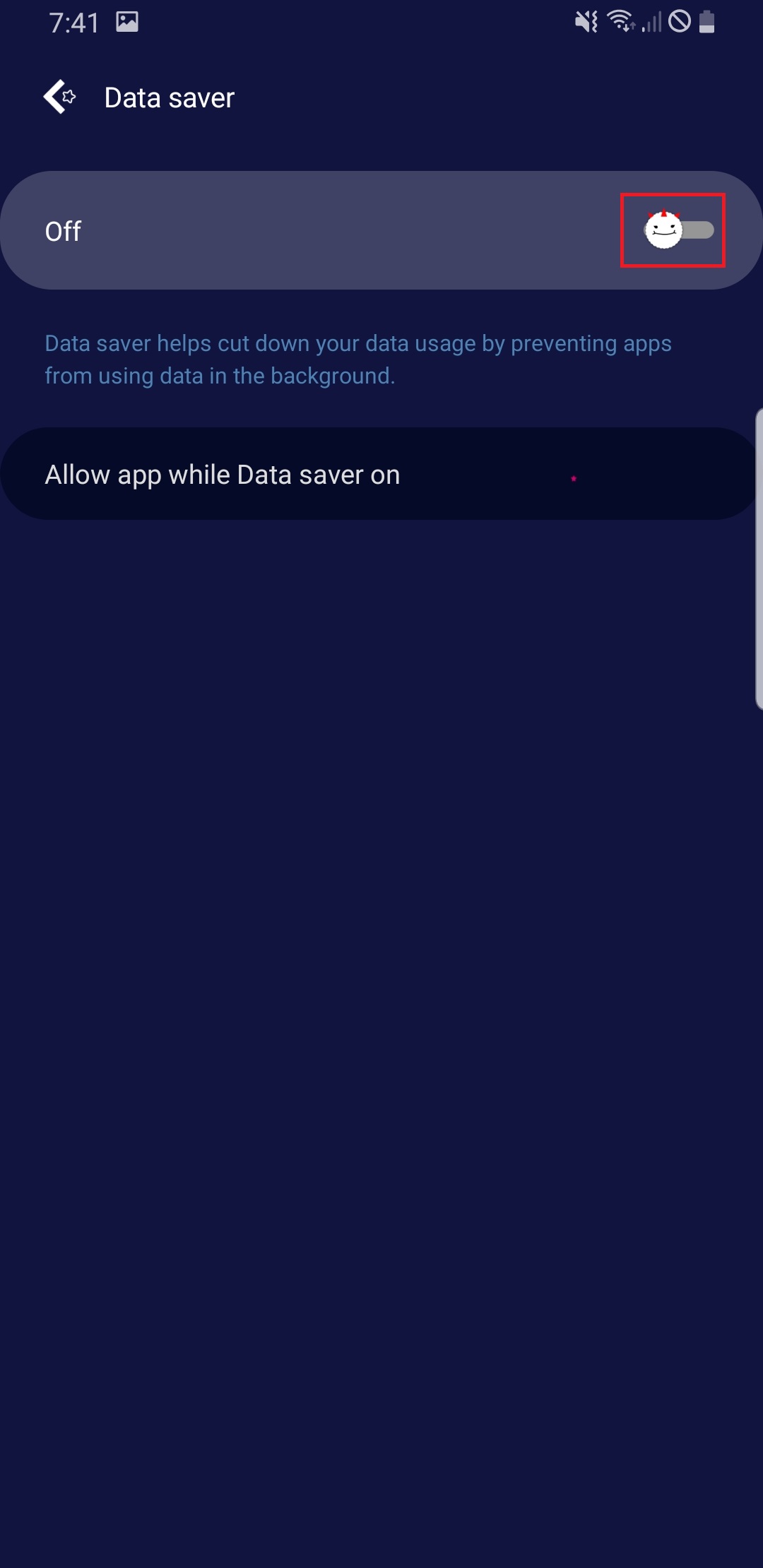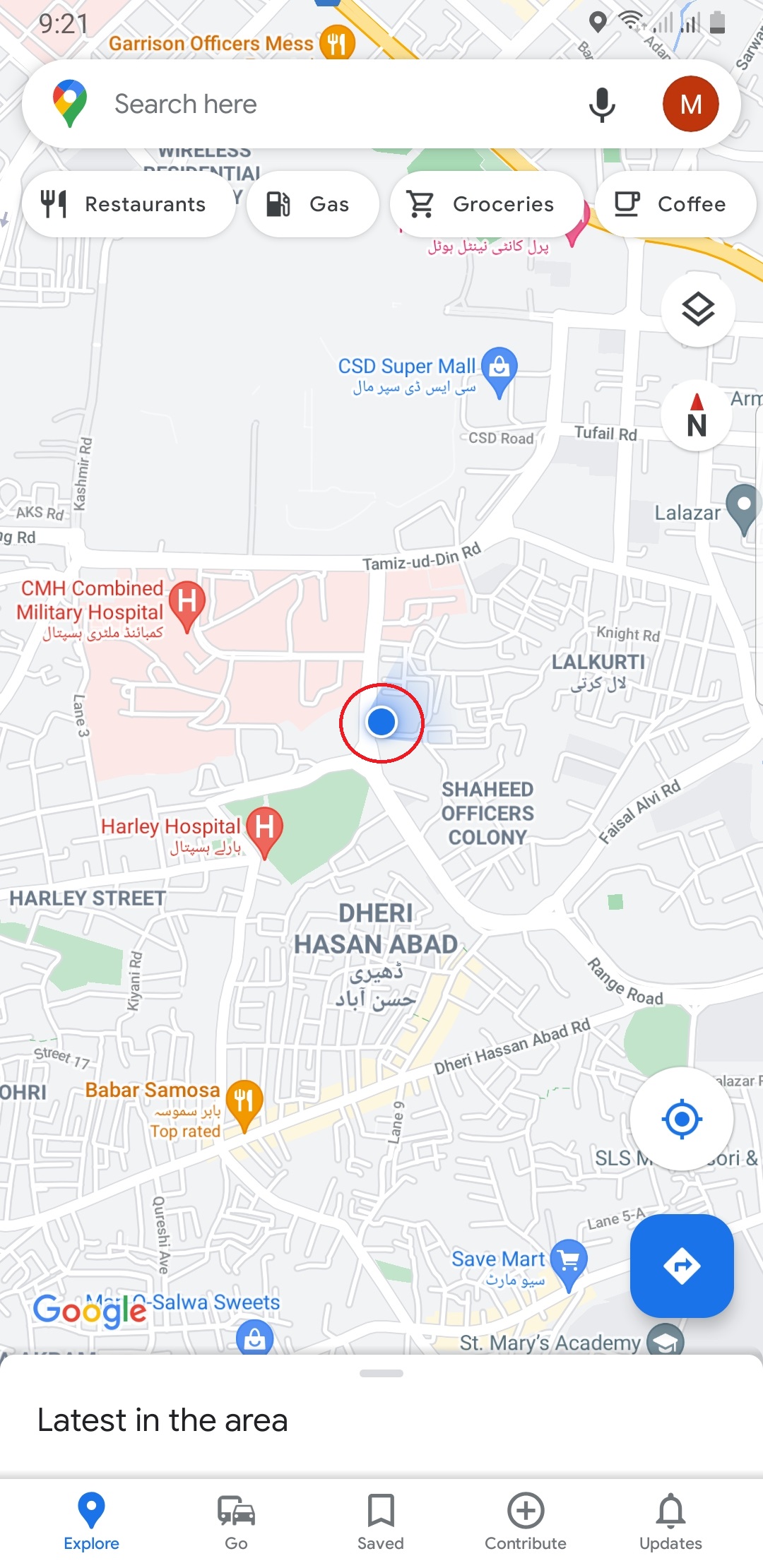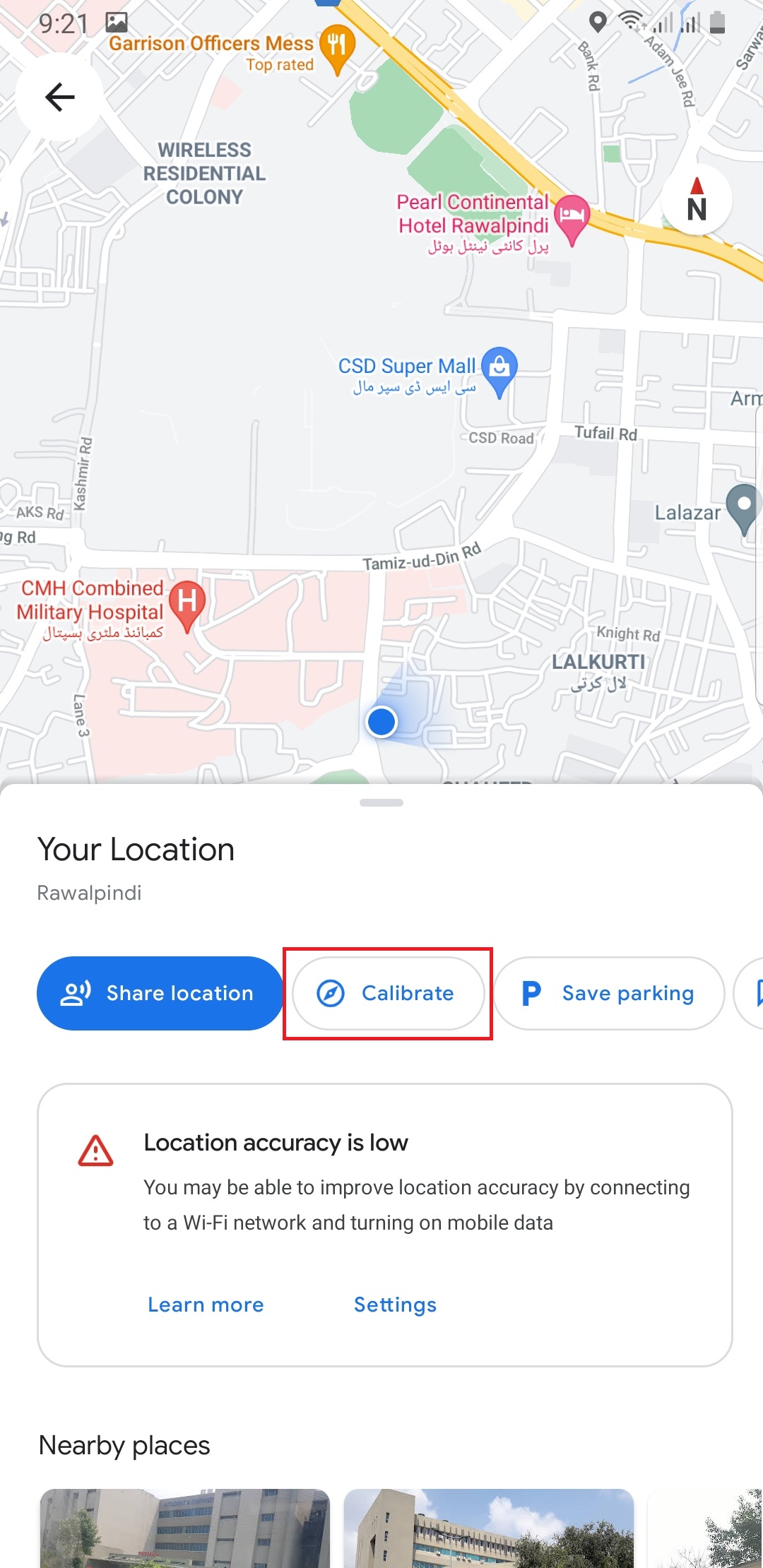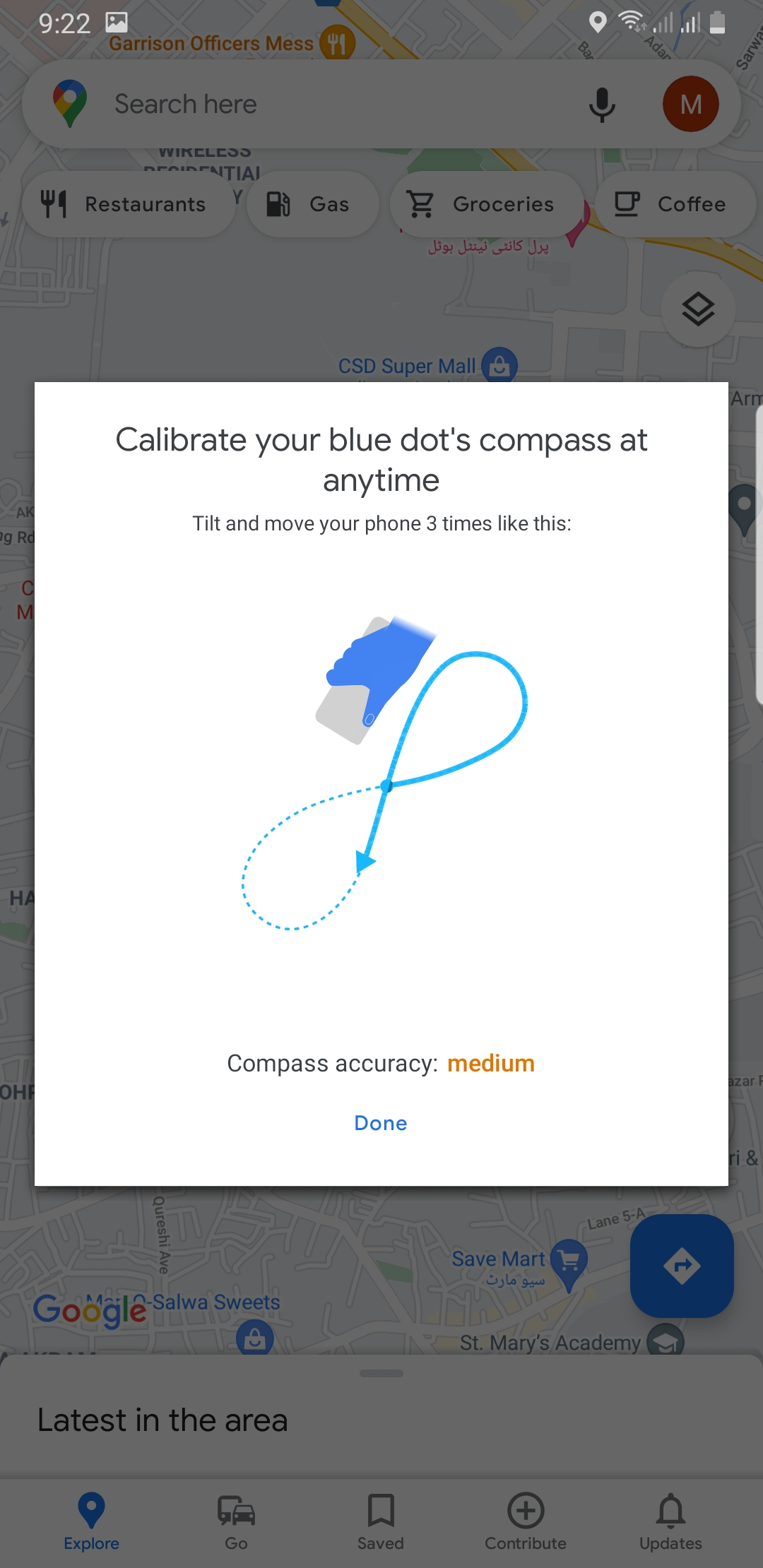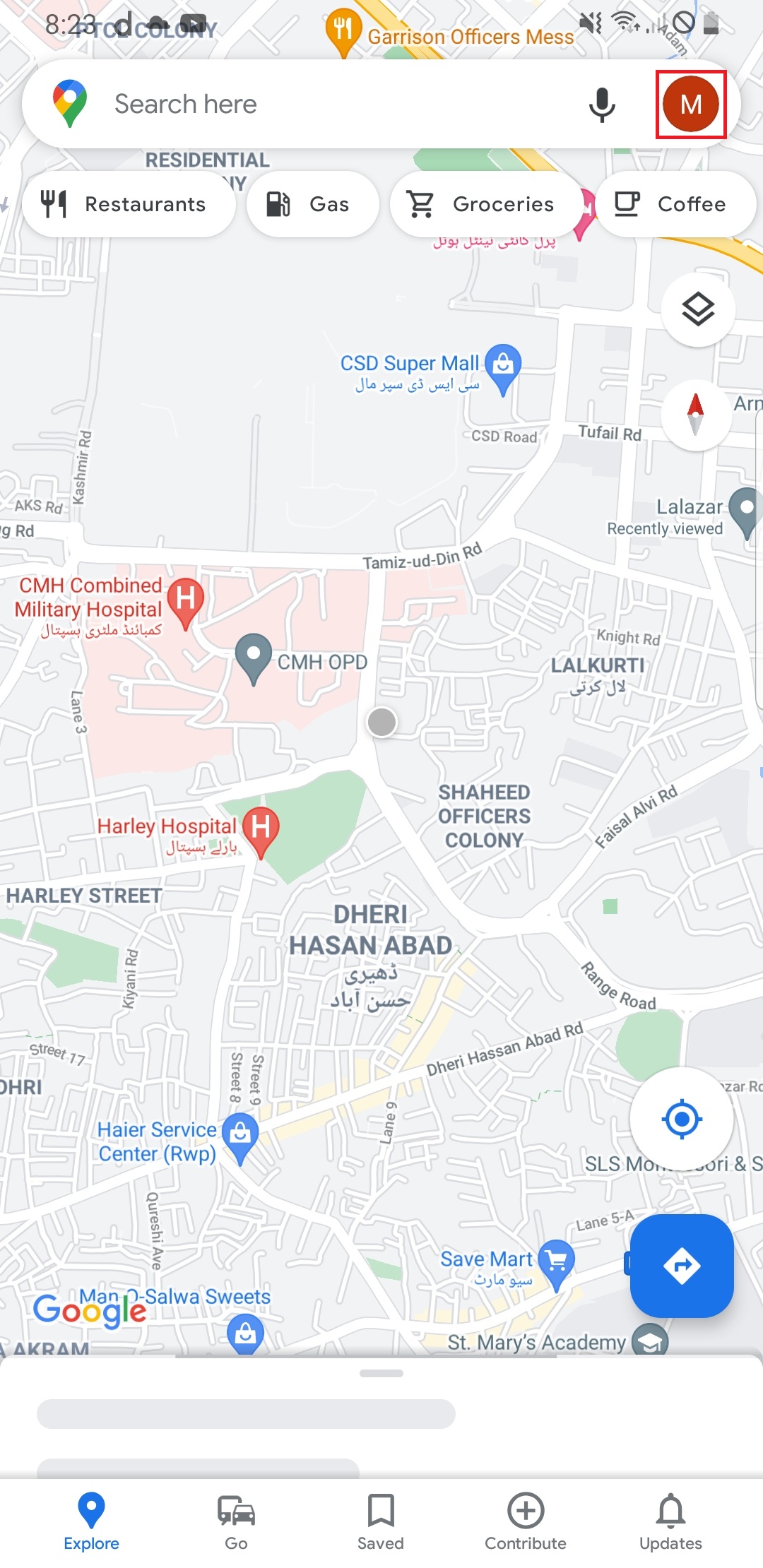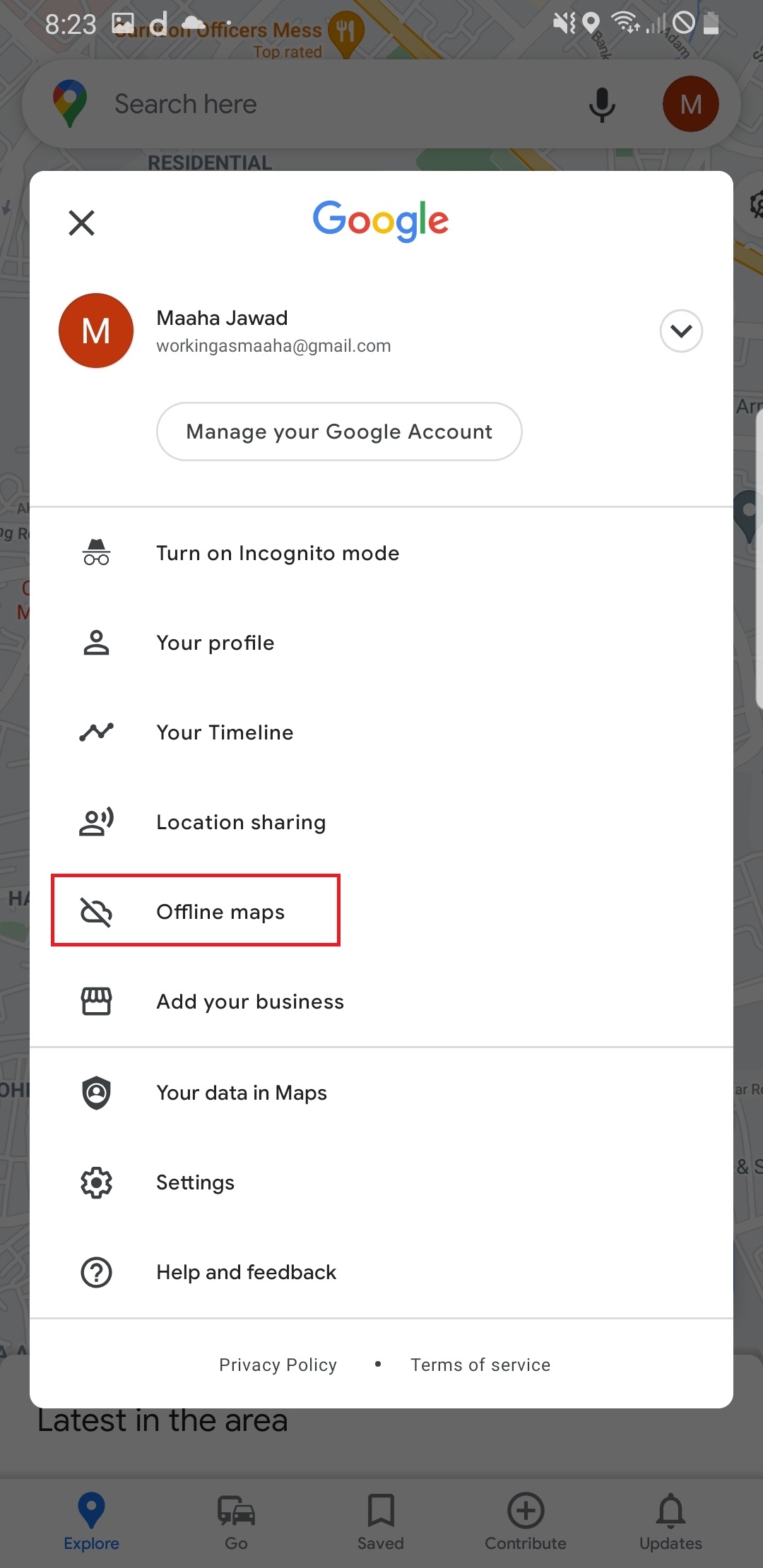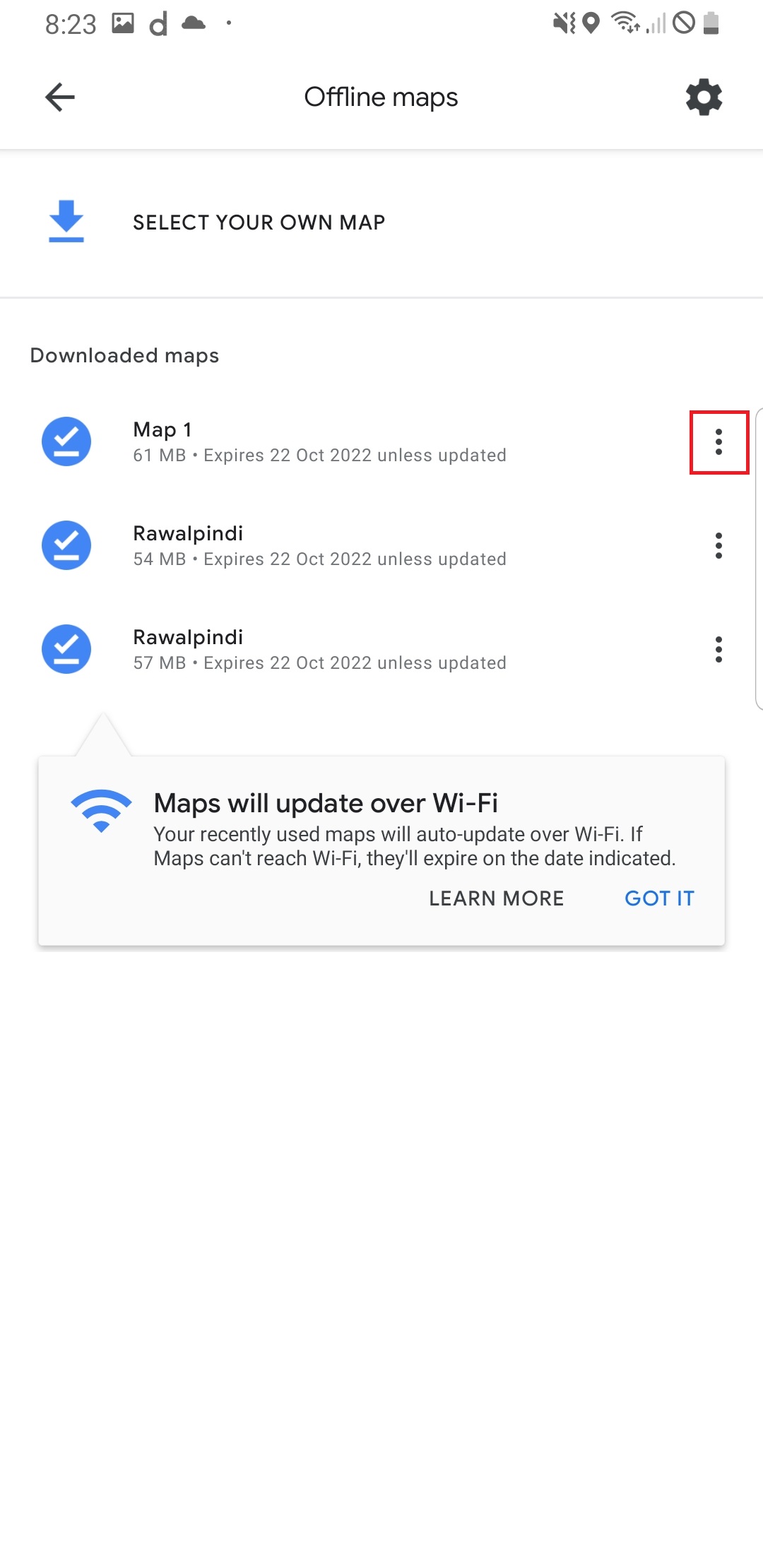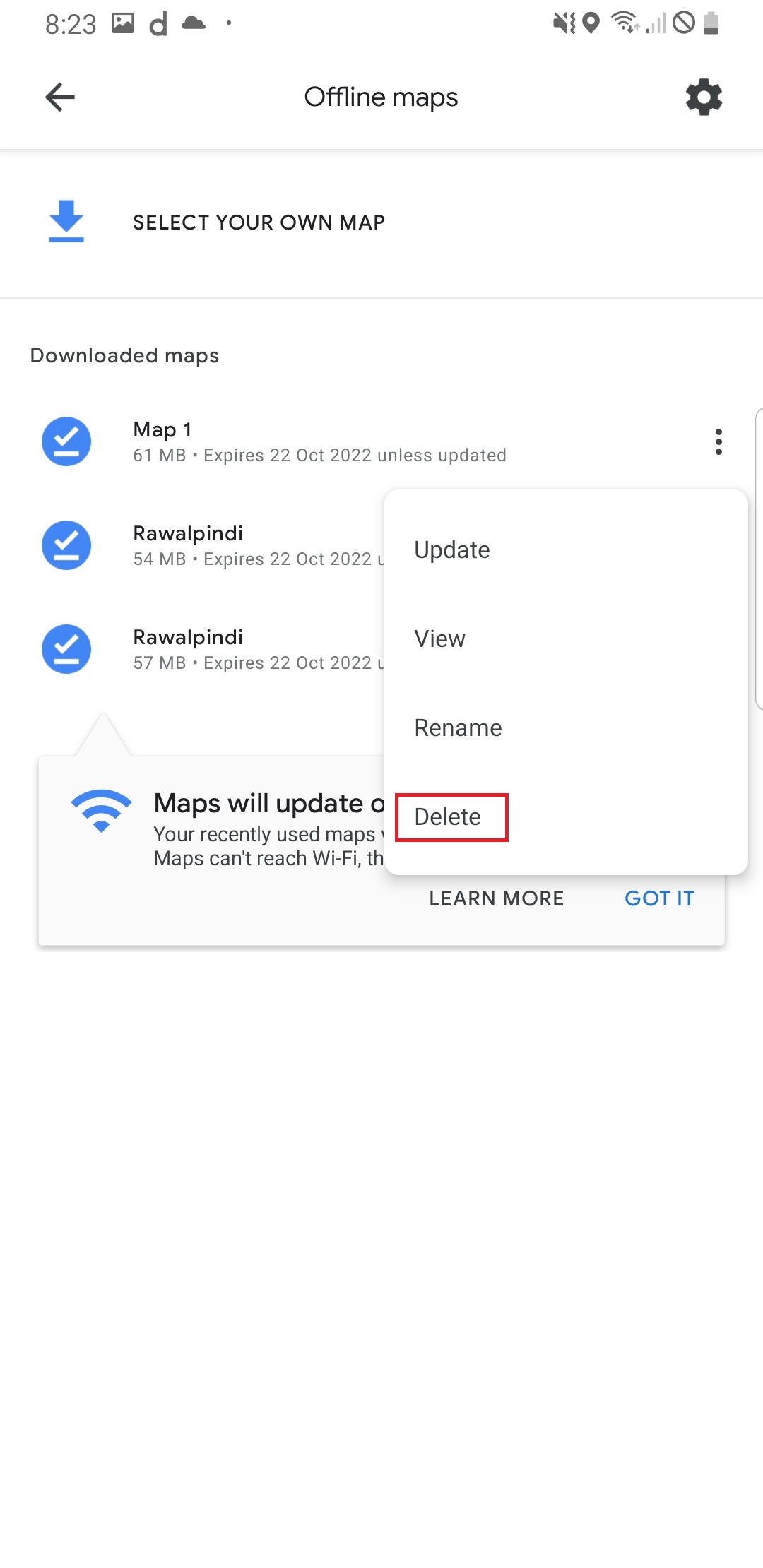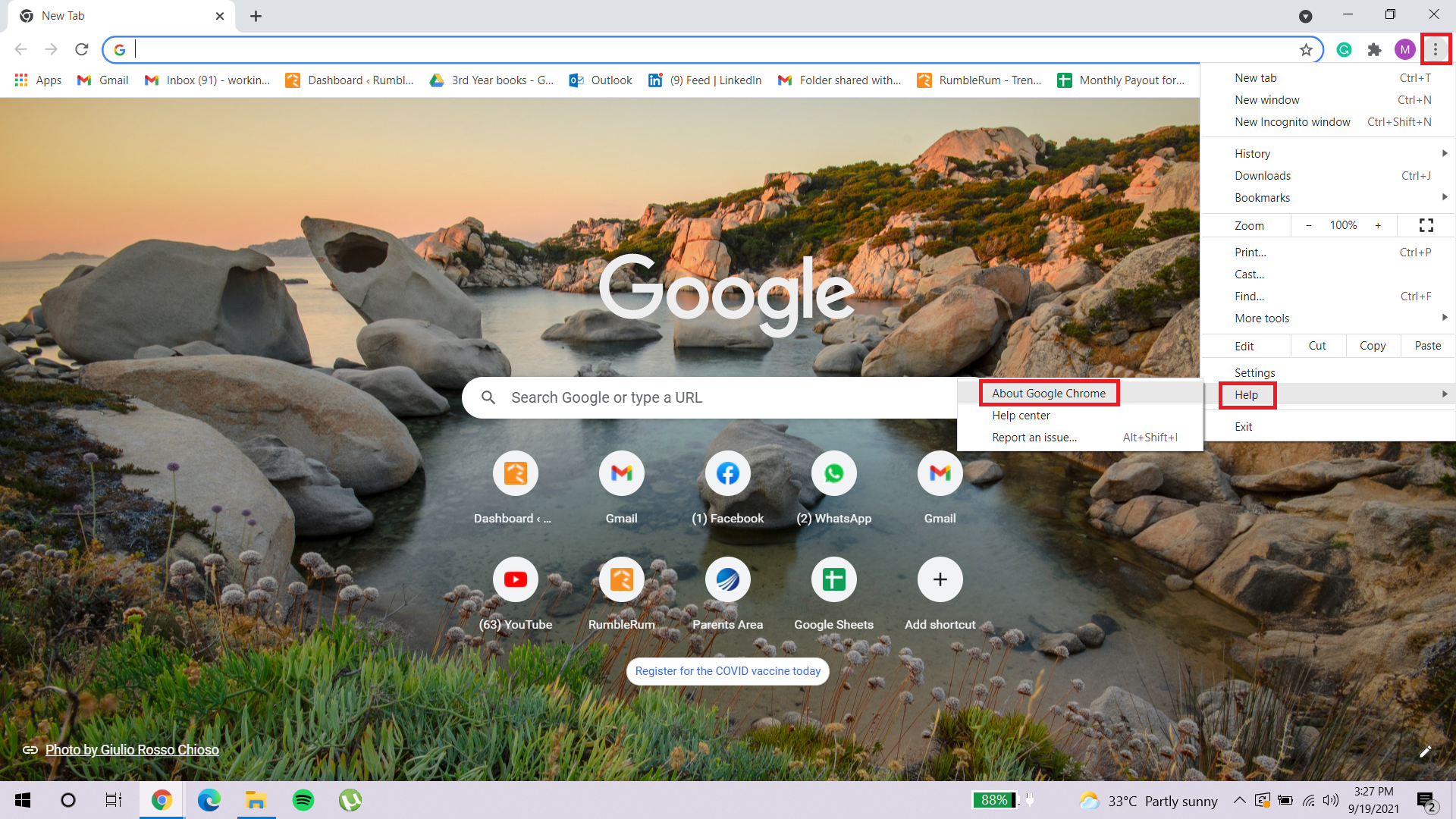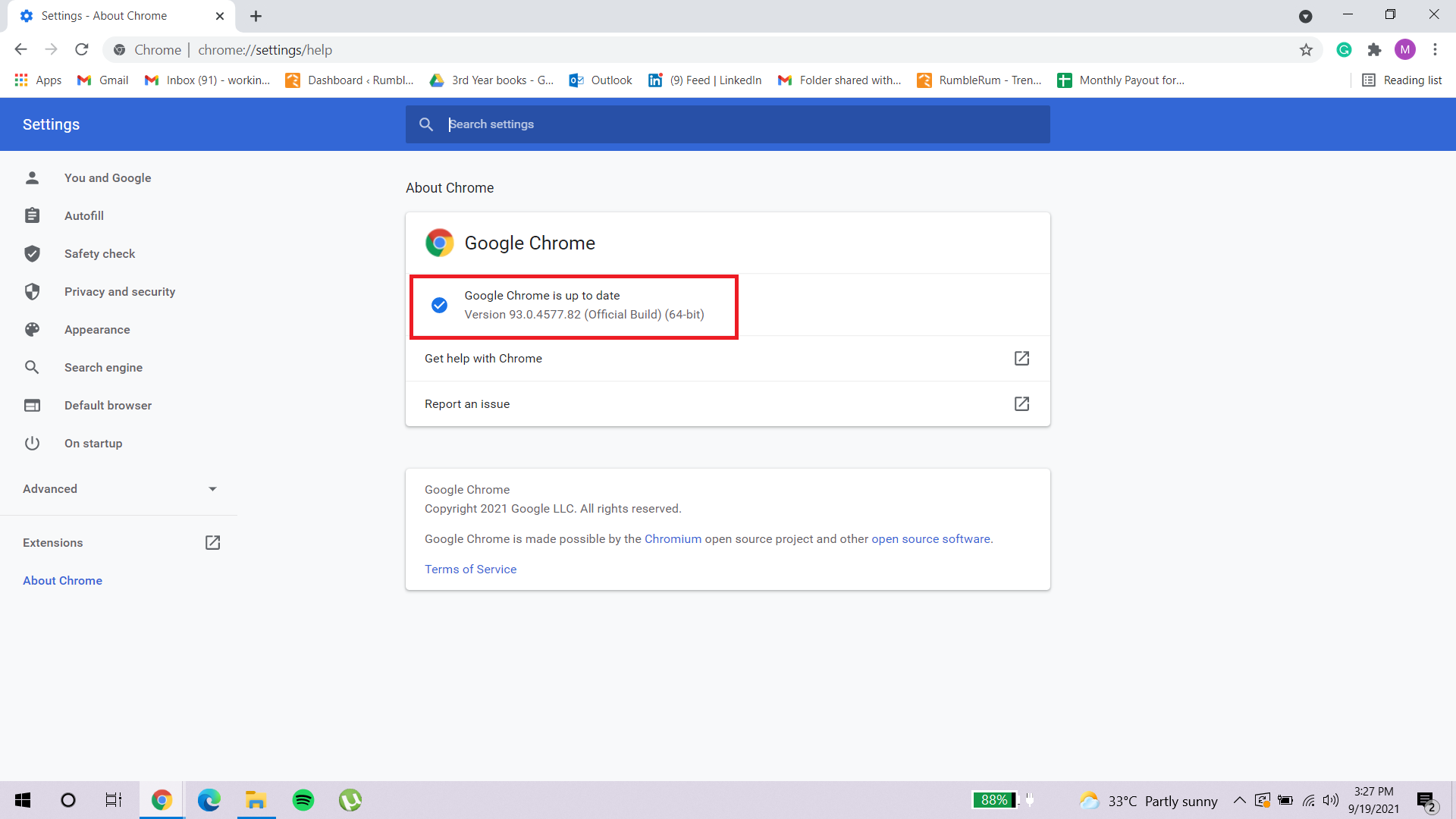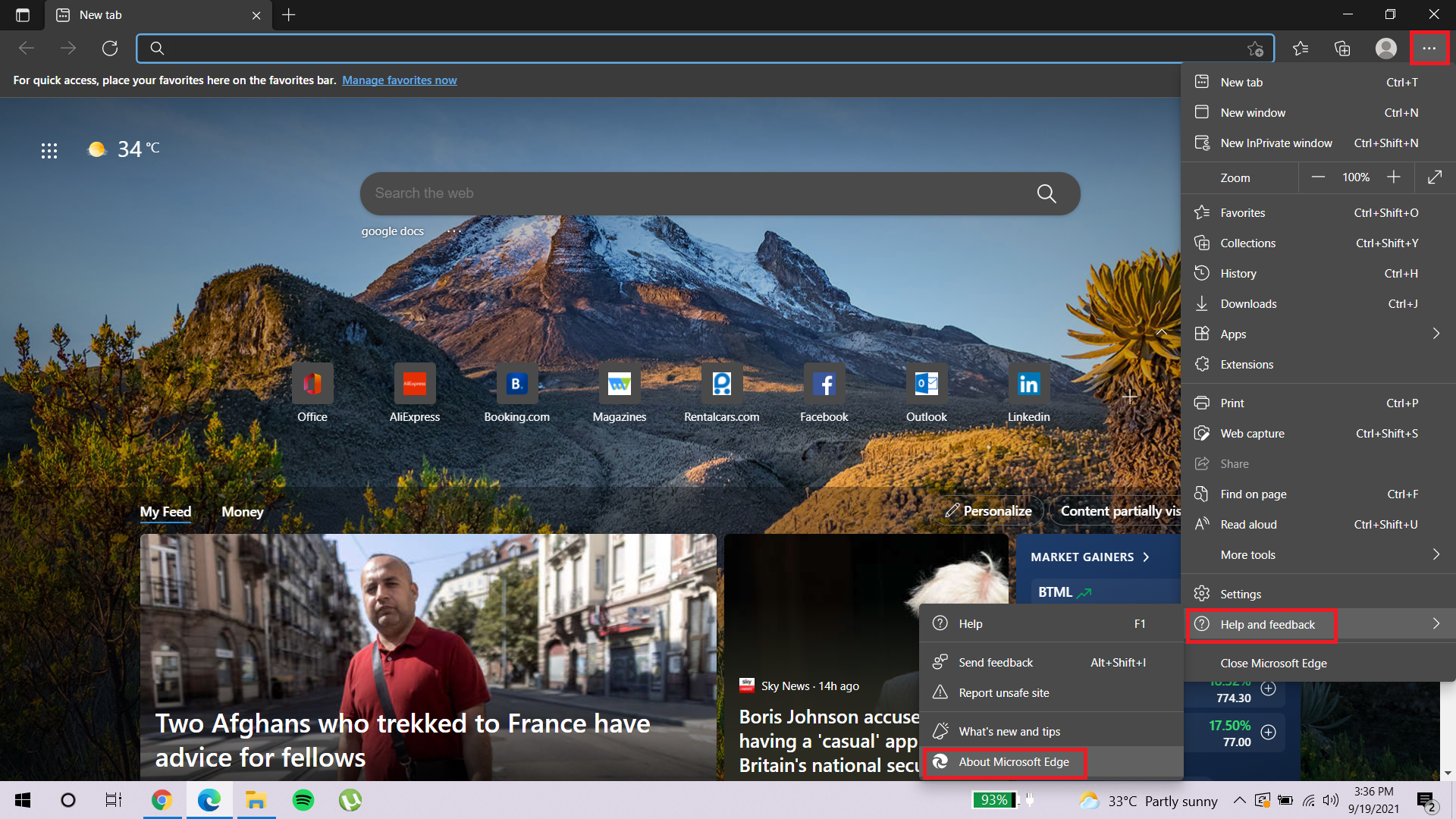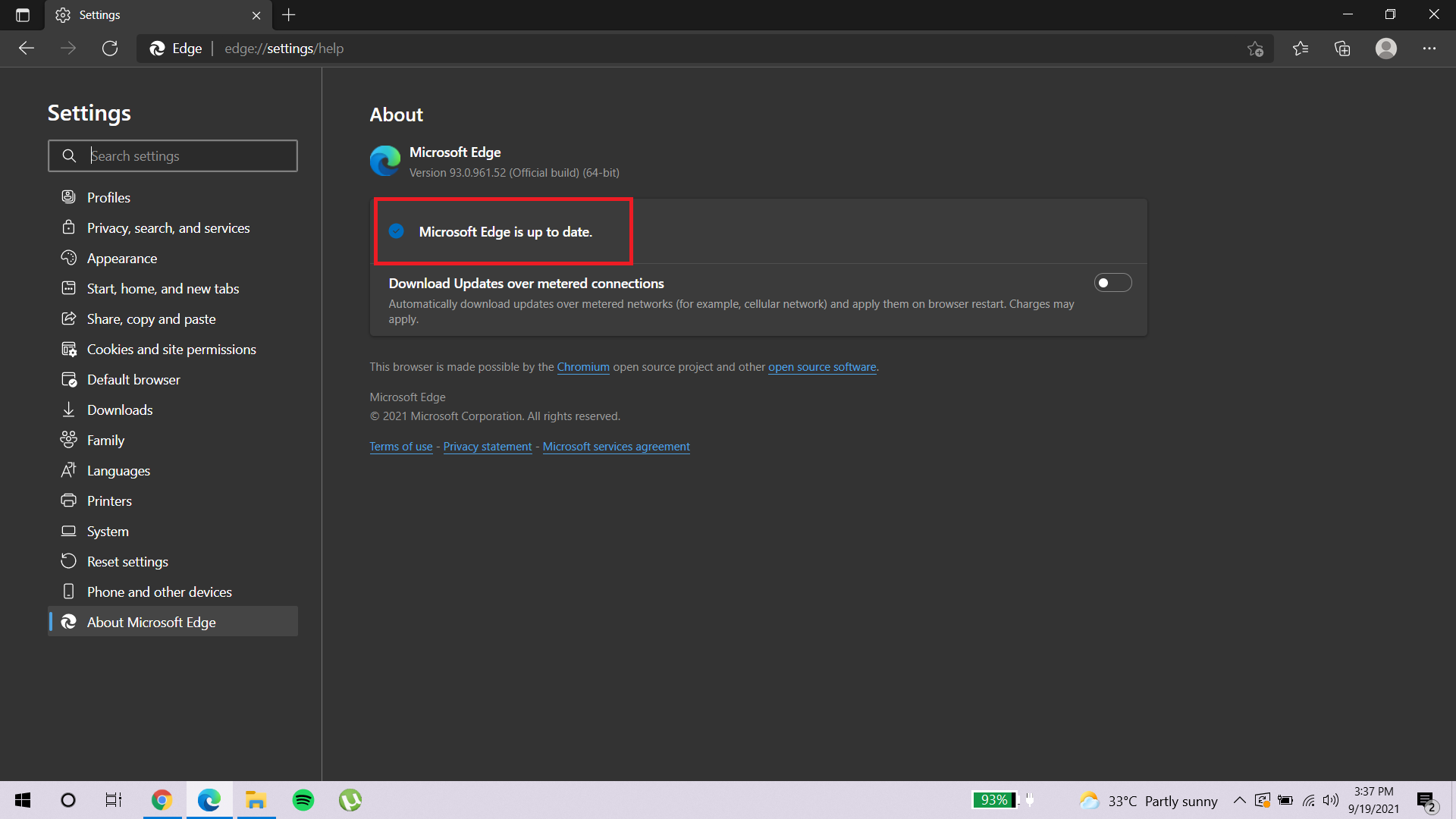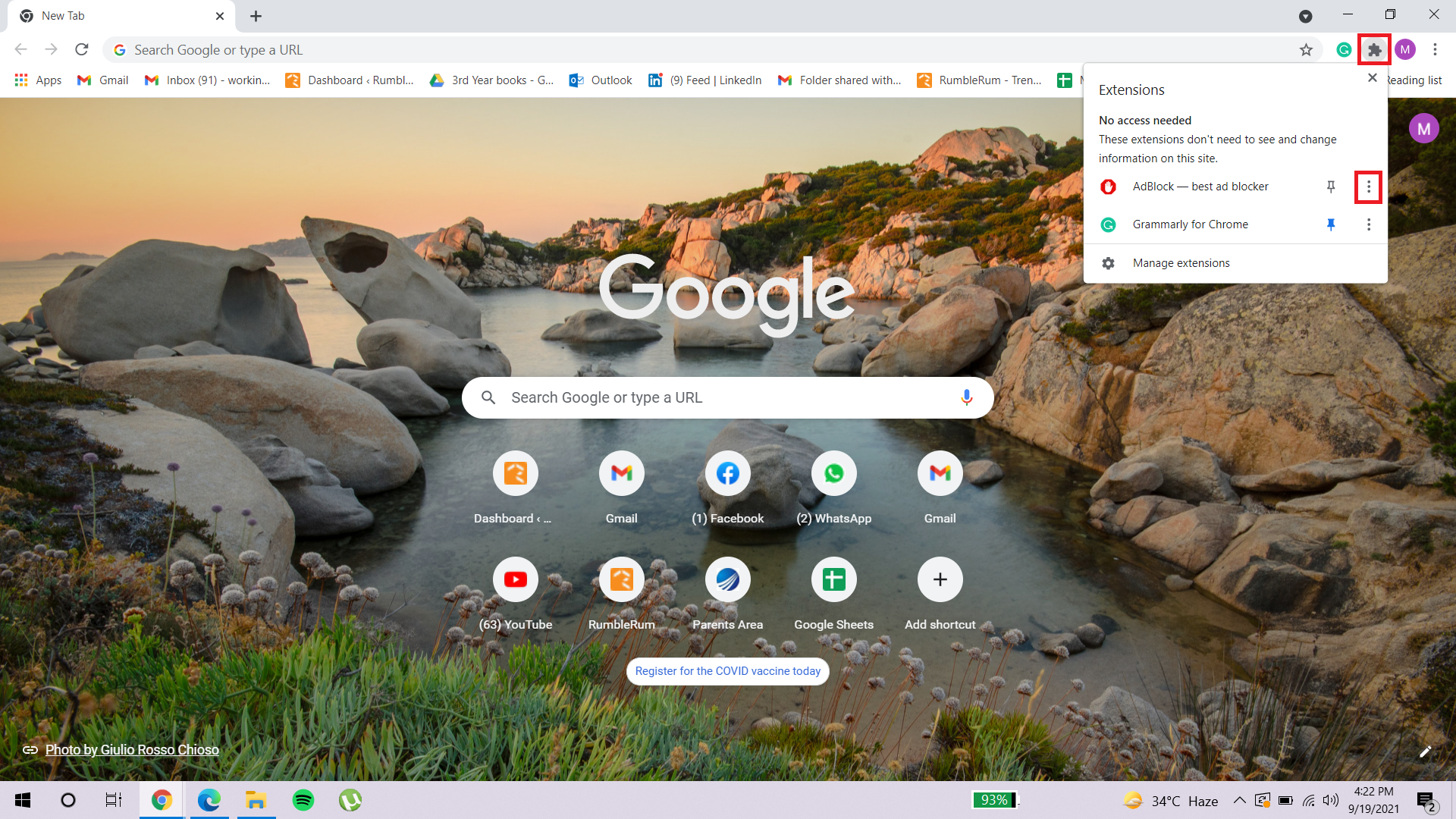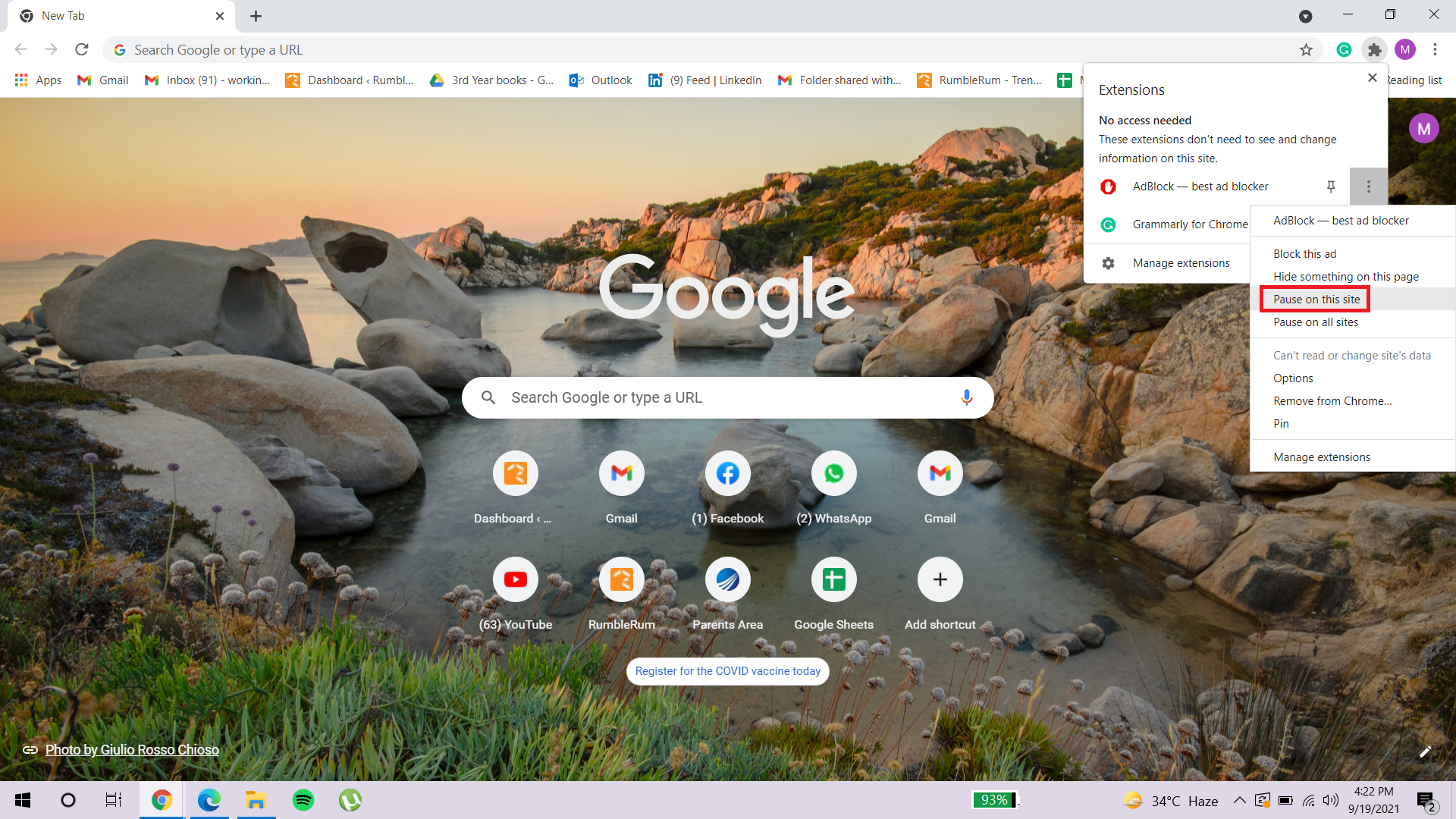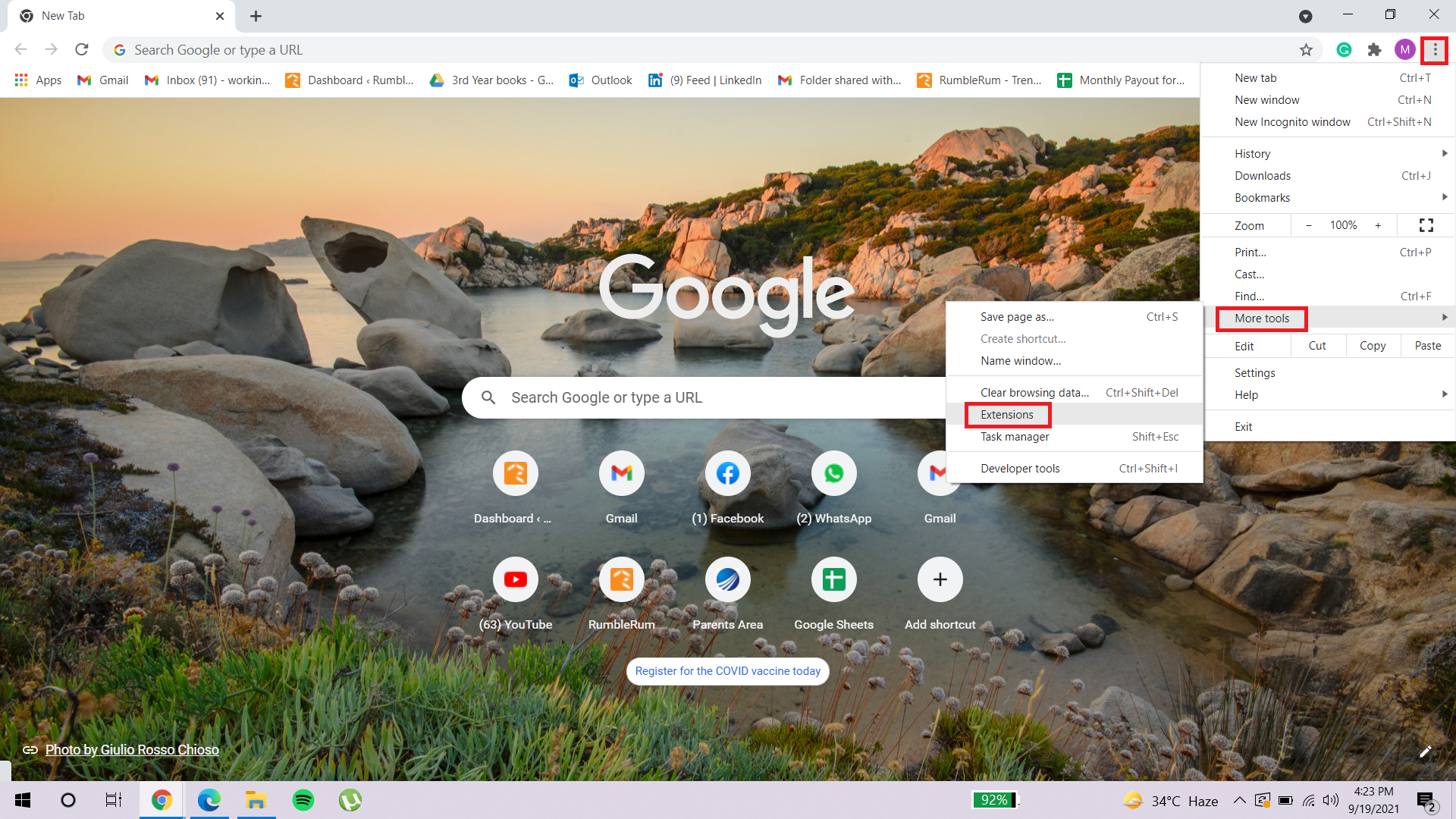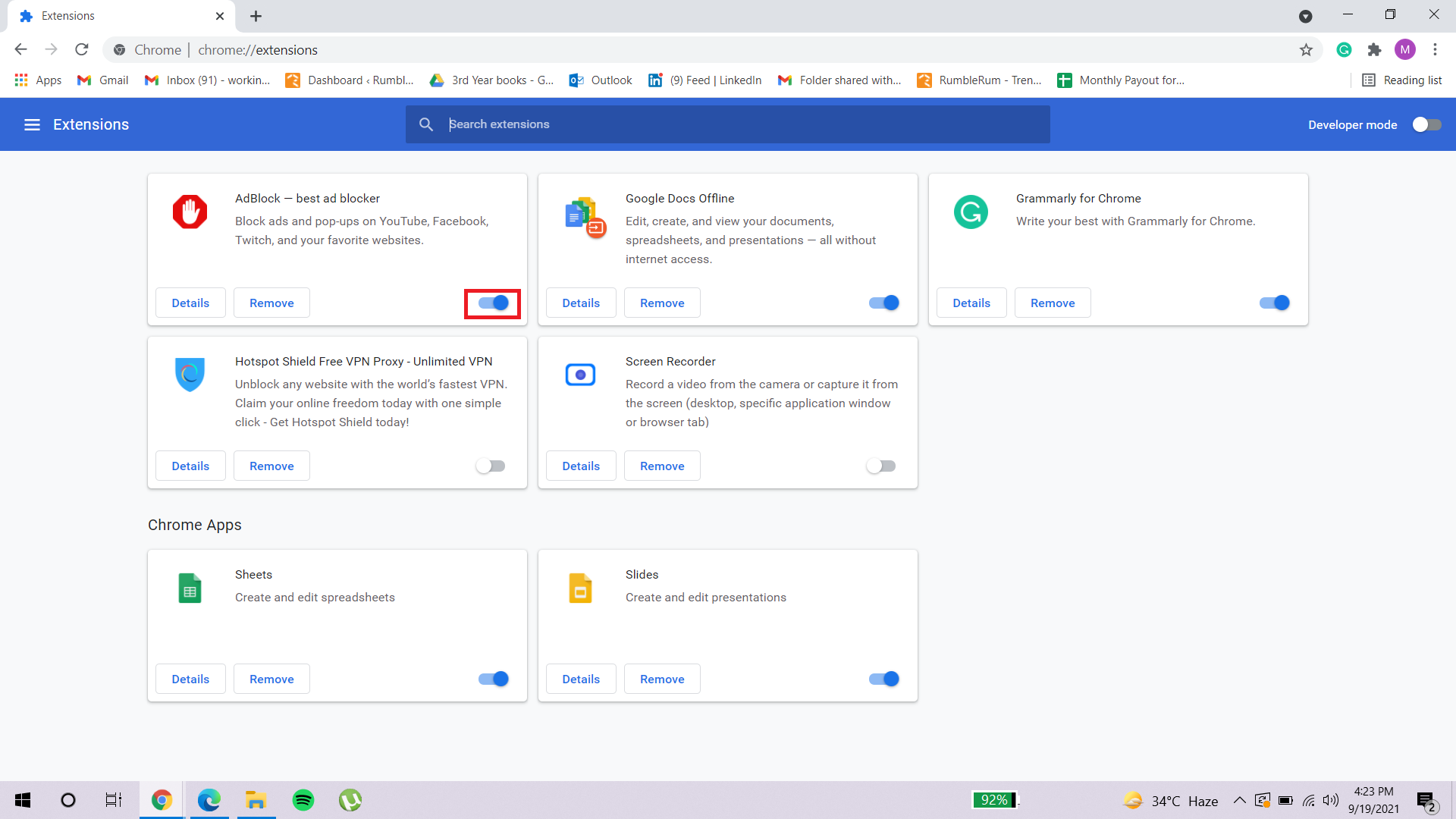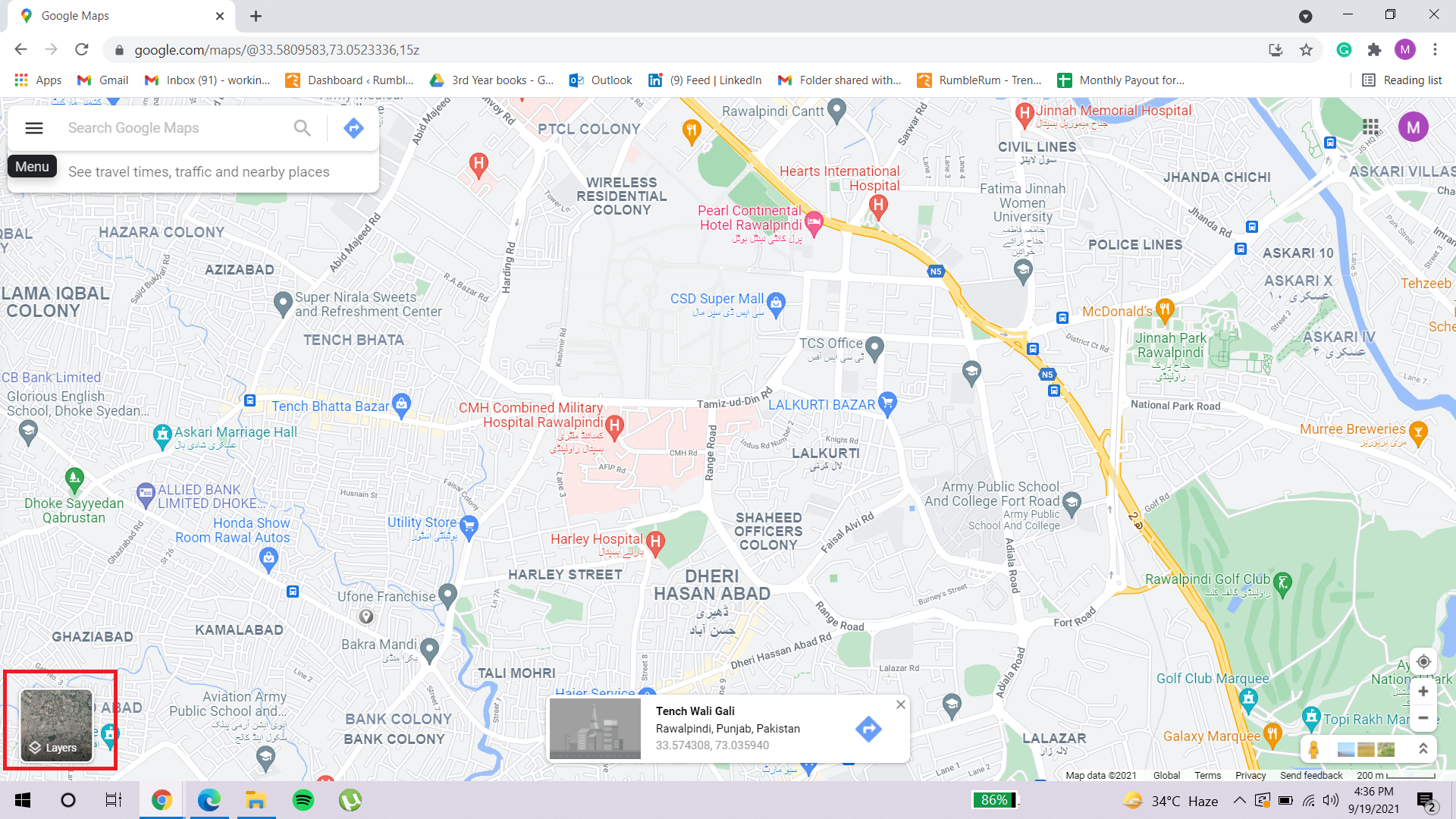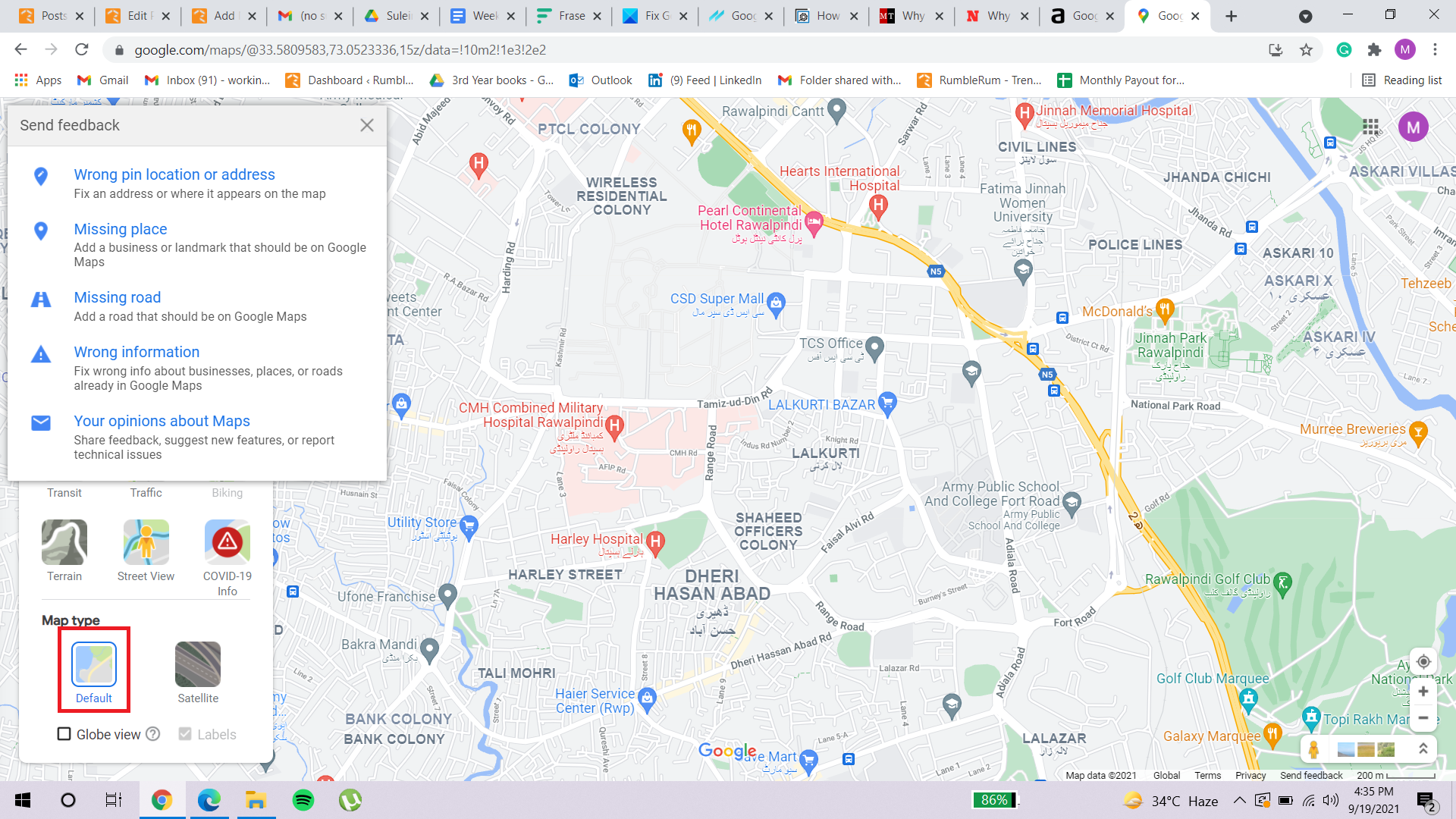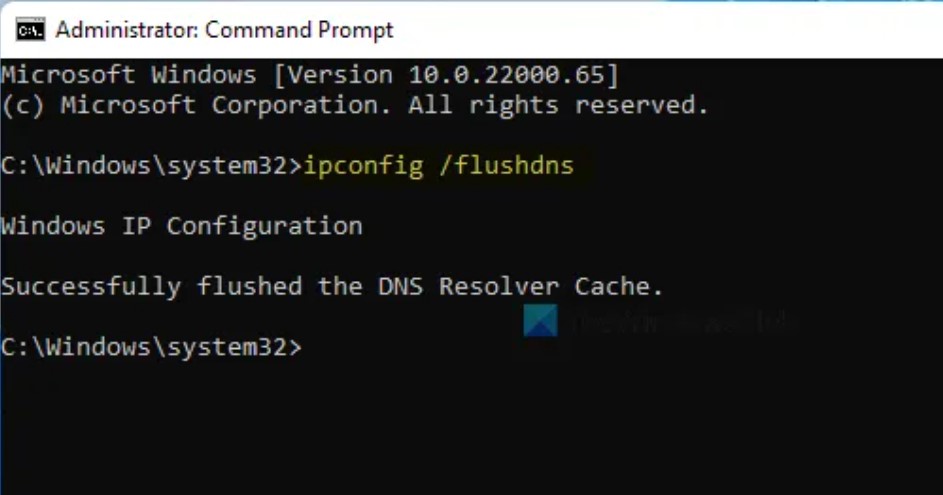How to Easily Speed Up Slowed Down Google Maps?
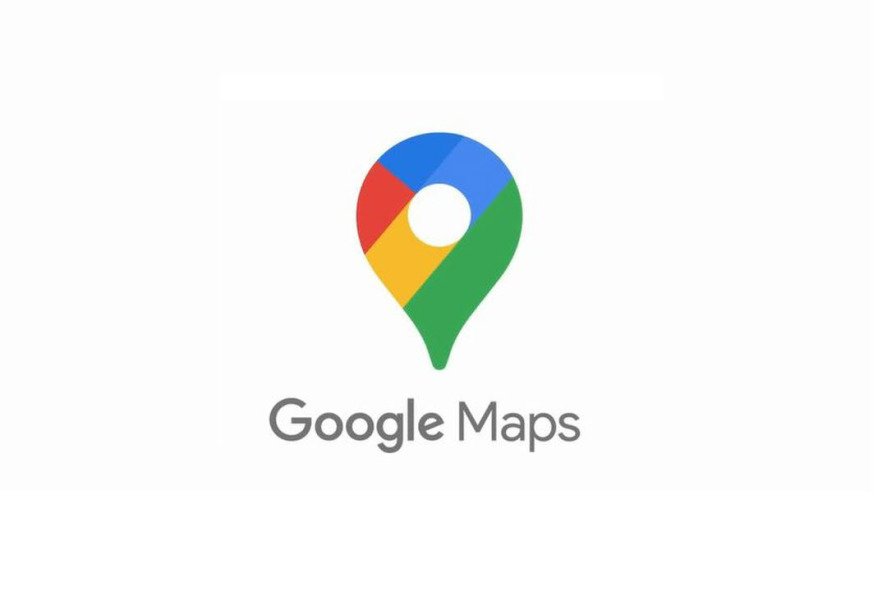 Image Source: Google
Image Source: Google
Whether you’re a person who drives or whether you choose to travel by Ubers and taxis, in this day and age, we all use (and frankly speaking, need) Google Maps. Sometimes while navigating your way through a dense city, some of you may notice that Google Maps either starts twisting around a location or gets completely stuck and stops updating the location. In short, the application gets severely slowed down and we are left asking ourselves “Why is Google Maps so slow?”
This can be a headache especially when someone is in hurry and all they are relying on is the direction of Google Maps. In this article, we will answer your question of “Why is Google Maps so slow?” and on top of that, elaborate on how to solve this issue as well. In this way, you can keep using Google Maps as your trusted default navigator.
Although most people use the Google Maps application on their mobile phones, some do run it on their browsers. In this article, we will guide you on how to solve the issue on both of the platforms.
Contents
Why is Google Maps so Slow on Mobile Devices?
If you are trying to figure out why is Google Maps so slow when on your iPhone or Android device, there are a number of reasons that could be causing it. Your phone may be operating an outdated version of Google Maps due to which complete functionality of the application can be hindered.
Another reason that could probably tell you why is Google Maps so slow could be a Google Maps data cache overload issue which usually causes the application to take a longer time to determine if it needs to search for new data. Another issue could be that the device you are using is old and the latest version of the app is not completely supported on it.
Lucky for you, we have enlisted a number of actions that you can adopt to ensure the smooth functioning of the Google Maps application.
1. Update the Google Maps Application
The first and foremost thing a person should do if they are figuring out why is Google Maps so slow and how to fix it is to make sure that they are running the latest version of the application on their mobile phone. The latest version comes with a complete set of functions that are essential for the smooth running of the application.

To check whether you have the latest version of the application on your device, follow these simple steps:
- Go to Google Play Store and search for Google Maps.
- If you see the “Update” button under the app icon on the left side, that means you are using the outdated version of the application.
- Click “Update” and wait until the application updates successfully.
- Now relaunch the application and this should have solved the issue of a slow Google Maps. If so, the troubleshooting was a success.
2. Clear the Google Maps Data cache
If the up-gradation of the application doesn’t solve the issue, you should try clearing the Google Maps data cache. Clearing cache will reset the application back to when it was installed and hopefully solve the ongoing issue.
To clear the cache, follow the steps below:
- Open the phone’s settings and go to “Apps” or “Apps Manager”.
- Scroll down till you find “Maps” and tap on it.
- Under the “Usage” tap “Storage” on the app info screen.
- Tap “Clear Data” on the bottom left of the screen.

- The “Clear data” button does not necessarily have to be present at the bottom. In some devices, this will be present on the upper portion of the screen immediately below the maps icon.
Doing this will clear all the stored data on the Maps including settings and stored locations. It will clear the application data and the application will once again function like brand new. This will hopefully solve the issue and bring back the speedy original Google Maps.
3. Roll Back the Versions of the Google Maps Application
If neither of the above solutions works and you’re still stuck on the same question of why is Google Maps so slow, another action you can try is rolling back the versions of the application. You may be using an old device that doesn’t fully support the latest version of Google Maps and hence, the reason for the lag.
Doing so will simply undo the updates that Google might have installed in the application on auto and bring it back to the version that your device is capable of supporting. To do this, follow the steps below:
- Open your phone’s settings and go to “App”.
- Find “Maps” in the list and tap on it.
- On the info screen, tap “three dots” at the upper right corner of the screen.
- Select “Uninstall updates” from the dropdown menu.
Image Credits: GroovyPost
This will hopefully solve the issue of a slow-running Google Maps application on your mobile phone.
4. Use a Different Internet Server
At times, no matter what technical error you are dealing with, the simplest solution would be to switch to a different internet connection. Therefore, if you are trying to figure out why is Google Maps so slow, the problem could lie not with the application itself, but with the internet connection.
An unstable internet connection causes a major lag in the updates of location. In such a case, try switching to a different connection or better yet, use your mobile device’s data.
If unstable internet while traveling is something you deal with often, then it is best to download offline maps when you know your internet connection is stable and fast-paced. When you have offline maps downloaded on your phone (of a particular area), then you won’t need internet or mobile data at all while using Google Maps.
5. Use Default View
In most cases, when using the Google Maps mobile app, mobile data is being used. If you are using the satellite view option, more data is required to successfully update the locations, which, in turn, causes Google Maps to slow down. Make sure that you are using the default view of Google Maps because navigation is pretty much the same in both cases.
Here is how you can switch to the default view option in Google Maps:
- Open the Google Maps application on your mobile device.
- Click on the letter icon on the top-right of the page.
- Go to “Settings”.
- This will open up a new screen from where you will make sure the satellite view option is turned off.
6. Turn Off Data Saver
The data saver option on your mobile devices can prove to be very useful at times. This option prevents your background applications from using up too much data, hence, allowing you to spend the mobile data service a little more cautiously and wisely.
This service, however, isn’t all good all the time. Some heavy-weight applications require a decent amount of mobile data in order to perform their intended function properly. Google Maps is one of those applications. By turning off the data saver option from your mobile settings, you can remove any such restrictions and allow Google Maps to generously utilize mobile data. Consequently, eliminating the “Why is Google Maps so slow” issue.
Here is how you can turn off the data saver option on your mobile device:
- Go to your device’s general settings.
- Click on “Connections”.
- Go to the option of “Data usage”.
- Click on “Data saver”.
- Switch the toggle for “Data saver” to off.
7. Improve the GPS’ Precise Location
If you’re absolutely sure your location services are switched on then perhaps the issue lies with the accuracy of the position. GPS satellites alone are not as accurate as we are led to believe. The high accuracy mode will allow your phone to activate not only the GPS but BlueTooth and WiFi as well allowing them to connect with nearby cell towers.
Therefore, if you are still figuring out why is Google Maps so slow despite going through all the above options, this might be the fix for you:
- Open your Android device’s settings.
- Scroll down till you find the option of “Location”. In some versions, this may come under the heading of “Biometrics and security”. Click it.
- Once your location settings are open, go to “Google Location Accuracy”.
- From here, turn on the toggle for “Improve Location Accuracy”.

8. Calibrate the Compass
Google Maps works on the same principle as that of a compass. This means that Google Maps interacts with the Earth’s natural magnetic field to determine the direction, location, and exact position of the phone. If this natural magnetic field is interrupted by the magnetic field of some other device, the Google Maps compass will get confused, stop working properly, and hence, make you wonder why is Google Maps so slow?
In such cases, maps are often seen either switching directions back and forth or spinning about a single point. Fortunately, it is easy to recognize when compass calibration is the problem at hand. Here is how you can recalibrate Google Maps:
- Begin by opening your Google Maps application.
- Click on the blue dot on the screen that displays your location.
- Click on “Calibrate”.
- A pop-up box should now appear. This will instruct you on how to move your phone in a particular way allowing you to recalibrate your Google Maps compass.
9. Delete Offline Maps
Having saved some areas so that you may access them offline is perfectly reasonable. This allows you to keep using your Google Maps application with little or not internet connection. The trouble appears when large amounts of saved location data hinders the smooth running of the application. This is a common issue pertaining to the “Why is Google Maps so slow” issue.
It is best to delete offline maps from time to time to keep your Google Maps experience as smooth as ever. Here is how:
- Open up your Google Maps application.
- Click on the lettered icon on the top-right of your main screen.
- From the main menu, go to “Offline maps”.
- You will now see an entire list of locations you have saved.
- Each location will vary in size depending on how much or how little area you have selected to save.
- To the right of these locations will be present a three-dot option. Click it.
- From the drop-down menu, select the option to “Delete” the particular map.
10. Re-Install Google Maps
If all else fails you can always try reinstalling the Google Maps application. This will ensure any residuals that are producing bugs in the app are properly eliminated. A better option would be to first restart your mobile device and then reinstall the application.
To do this you have to:
- Click on the Google Maps application for a few seconds.
- Select the option of “Uninstall”.
- Go to “Play Store” or “Apple Store” and lookup Google Maps.
- Download the application and try using it again.
Why is Google Maps so Slow on Web Browser (PC)?
If you are using Google Maps on your browser and you notice the issue of it being extremely slow and lagging constantly, there may be a number of problems causing that. In this section, we will guide you on why is Google Maps so slow when using a PC or Mac browser and also how to solve the issue and speed up your navigation again.
Google is continuously updating its applications including Google Maps and such updates require the latest browser settings and security updates. If your browser is not updated to the latest version, your application will show errors. Another reason that could compel you to ask “Why is Google Maps so slow?” is that your computer could be using an outdated Direct X driver which needs to be updated.
All the actions you can take to revamp the speed of Google Maps on your computer are listed below:
1. Restart the Browser
Let’s begin with the most basic solution of fixing up literally any problem that involves the use of the internet: restarting the browser. Restarting the browser is a very simple yet effective way to solve a number of errors.
Simply clicking on the red cross button, however, does not always do the trick. You need to go to the task manager and switch the browser off from there. Make sure to switch off all applications running on the browser. Once done you can then open the browser again and access Google Maps.
2. Restart the Computer
Restarting the computer is the most old-school way of solving minute problems as such. It is highly likely that restarting the computer will also solve the speed issue of the Maps because doing so clears the PC’s cache memory, deletes the temporary files, and notches things up a bit. Try shutting down the computer completely instead of restarting it so that the network connections can be re-established.
3. Run Browser and Windows Updates
If restarting the computer doesn’t solve the problems of a slow Google Maps, the next thing you can try is updating the windows and browser. It happens quite often that Google keeps on updating the Maps with the latest of the features while the windows and browser you are using may be outdated.
This can cause the problem of a lagging Google Maps service and thus answers why is Google Maps so slow. Try updating your windows and browser to the latest versions and this might solve the problem.
In order to update the windows to the latest version, follow the steps below:
- Select the start menu and then type “Windows Updates” and select “Check for Updates”
- If you are operating an outdated version of windows, you will see an “Updates available” option.
- Select “Download” or “Download and Install” to download the latest version of windows.
- After the successful installation of the updates, restart your computer to make sure that the updates have been installed successfully.

After downloading and installing the latest updates of windows, you can try the same for the browser you are using on your computer.
a. Chrome
If you are using Google Chrome as your default browser, you can update it by following these steps:
- Open your Google Chrome browser.
- Click on the three dots at the top right of your profile picture.
- Click “Help” and then from the side-option menu, click “About Google Chrome”.
- Doing this will open up a new window.
- At this point, if you had been using an old version of Google Chrome, the update will begin automatically.
- However, if you had been using the newest version, Google Chrome will let you know about that as well.
b. Edge
If you use Microsoft Edge as your default browser, things are going to be a little different but still easy. Here are all the steps you need to follow:
- Open your Microsoft Edge browser.
- Select the three-dot option at the top-right corner and then scroll to “Help and feedback”.
- From the side menu, go to “About Microsoft Edge”.
- This will open up a new window. From here, if you had previously been using an old version of the Microsoft Edge browser, the update will begin automatically.
- If no updates are needed, you will be notified of that as well.
After downloading installing the latest version of the browsers, restart (preferably shutdown first and then start instead of simply restarting) the computer and then open the Google Maps service on your browser again to see whether it has solved the tardiness issue or not.
4. Upgrade the Direct X
If updating the browser and windows doesn’t solve the slow issue and you are still stuck asking yourself why is Google Maps so slow, you can try upgrading the Direct X driver. Google Maps requires the latest version of Direct X to operate smoothly. Updating Direct X is not a tough job as updating windows automatically updates the Direct X driver to the latest version.
The way to update your PC windows has already been discussed in the previous sections.
5. Use Google Maps Lite
If nothing solves the issue of a slowed-down Google Maps on your computer, it might be because your device doesn’t meet the minimum system requirements for the smooth running of the application. Google Maps Lite is a low-powered substitute for the original 3-D version of the original application.
You can use the Google Maps Lite service by going to this link. Using Google Maps Lite will probably solve the issue and speed up the navigation service.
6. Other Google Maps Alternatives
Lucky for us, if the “Why is Google Maps so slow” error persists, we can try our hand at some other alternatives to the Google Maps application. Obviously, whatever error Google Maps is dealing with, it will not affect these other alternatives provided the error lies with the Google Maps application and not something that affects your entire device as a whole.
Some of these alternatives are:
- Waze: To download Waze, click here.
- MapQuest: To access MapQuest, click here.
- Maps.me: Download the Maps.me application here.
7. Disable AdBlock Extensions
You would be surprised to know how many websites and online services there are that do not work with enabled AdBlock extensions. It is quite possible that the answer to the “Why is Google Maps so slow?” question is exactly this. Therefore, it is wise to disable these extensions when accessing that site.
In order to disable such AdBlock extensions for a particular site (in this case it is Google Maps), you can follow these steps:
- Go to the Google Maps web service.
- Click on the extension icon placed on the top-right corner.
- Go to the AdBlock extension icon and click on the three-dot button beside it.
- Click on the option of “Pause on this site” to prevent the AdBlocker from operating on that specific site.
Now, if you wish to disable the AdBlock extension for all sites, you can follow these steps:
- Open the Google Maps web service.
- Click on the three-dot option on the top right corner. Here, go to “More tools” and click on “Extensions” from the side-option menu.
- This will open up a new window. From here, you can disable the extension of your desired choice. You can also disable all extensions which is more preferred to fix the “Why is Google Maps so slow?” error.
8. Use Default View
For obvious reasons, using the default view is a much better option than using the satellite view since the satellite view requires more data to be loaded. The satellite view offers a more realistic terrain, however, for navigation purposes, both views are equally acceptable.
Therefore, if you wish to fix the “Why is Google Maps so slow?” error, you can switch the view to default following these simple steps:
- Open the Google Maps web service.
- Click on the “Layers” box on the bottom left of the screen.
- Now, click on the “More” option.
- From here, select the “Default” view for a better, smoother, and quicker Google Maps experience.
9. Flush DNS Cache
Removing DNS cache can help you tremendously in the proper working of your applications. Whilst figuring out why is Google Maps so slow, an excess DNS cache may be a possible reason. Therefore, to flush DNS cache, you can:
- Open Command Prompt with administrator access.
- Enter the command: ipconfig /flushdns.
- Restart your browser using the first troubleshooting method mentioned here:
- Try accessing Google Maps again and see if this makes a difference.
10. Switch to a Different Network
If you’re trying to access Google Maps while connected to an unstable or weak internet connection, that might be the reason why Google Maps is so slow. In this case, you can try switching to a different internet router and see if the issue resolves.
If it does, it means you need to get your internet properly checked for possible ISP-related errors. You can also change DNS settings or use Cloudfare Public DNS if the error lies with the connection.
11. Update your Operating System and/or Browser Version
In this day and age, you need to keep up with technology to be able to get as much use and utility out of it as possible. If even in 2021, you’re stuck using the older operating systems such as Windows XP or Vista then that’s probably what’s causing the “Why is Google Maps so slow” error. You need to install either Windows 7 or any other operating system that came out after that as they have the necessary requirements to successfully and smoothly run the Google Maps application.
Similarly, you also need to timely update your Internet browser. Whether this is Mozilla Firefox, Microsoft Edge, Bing, or Google itself. Older versions of browsers tend to slow down as newer versions are introduced. Normally, your browser will automatically keep updating itself with each new version being developed and introduced. However, if that is not the case then you will have to update it manually by going to your browser settings.
Frequently Asked Questions (FAQs)
Q1. How do I make Google Maps work faster?
You can make your Google Maps application work faster by disabling the satellite view mode and/or by deleting offline maps. These features take up a lot of personal space issued to Google Maps and hence, cause the application to slow down.
Q2. How do I make Google Maps work faster on an Android?
Your best shot at making Google Maps work faster on an Android is through the clearing of cache of the application and by enabling high location accuracy through your phone’s settings. Both of these methods have been discussed in detail above.
Q3. Why is Google Maps so slow on my Desktop PC?
It is a little difficult to pinpoint the exact reason why is Google Maps so slow on a PC. The most common reasons would be the use of AdBlock extensions, an old browser version, an outdated operating system, or the very obvious: an unstable internet connection.
Q4. How do I update Google Maps on my PC?
You can not “update” Google Maps on a PC in the conventional sense because it is not an application. You can, however, try something else that may be just as effective in fixing the “Why is Google Maps so slow” error. For this you will have to:
- Open Google Maps on your browser (Chrome or Edge).
- Press the F12 button.
- Right-click on the reload button.
- Select the Empty cache and hard refresh option.
Doing this will reload Google Maps on your browser.
Q5. Why is Google Maps not working on Chrome, Firefox, or Microsoft Edge?
To be able to successfully access the Google Maps website on said browsers, you need to make sure you’re using the latest versions of these browsers. Older versions of browsers tend to slow down as newer versions are introduced. Normally, your browser will automatically keep updating itself with each new version being developed and introduced. However, if that is not the case then you will have to update it manually by going to your browser settings.