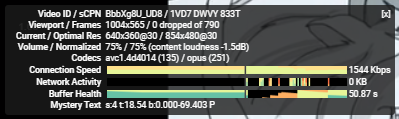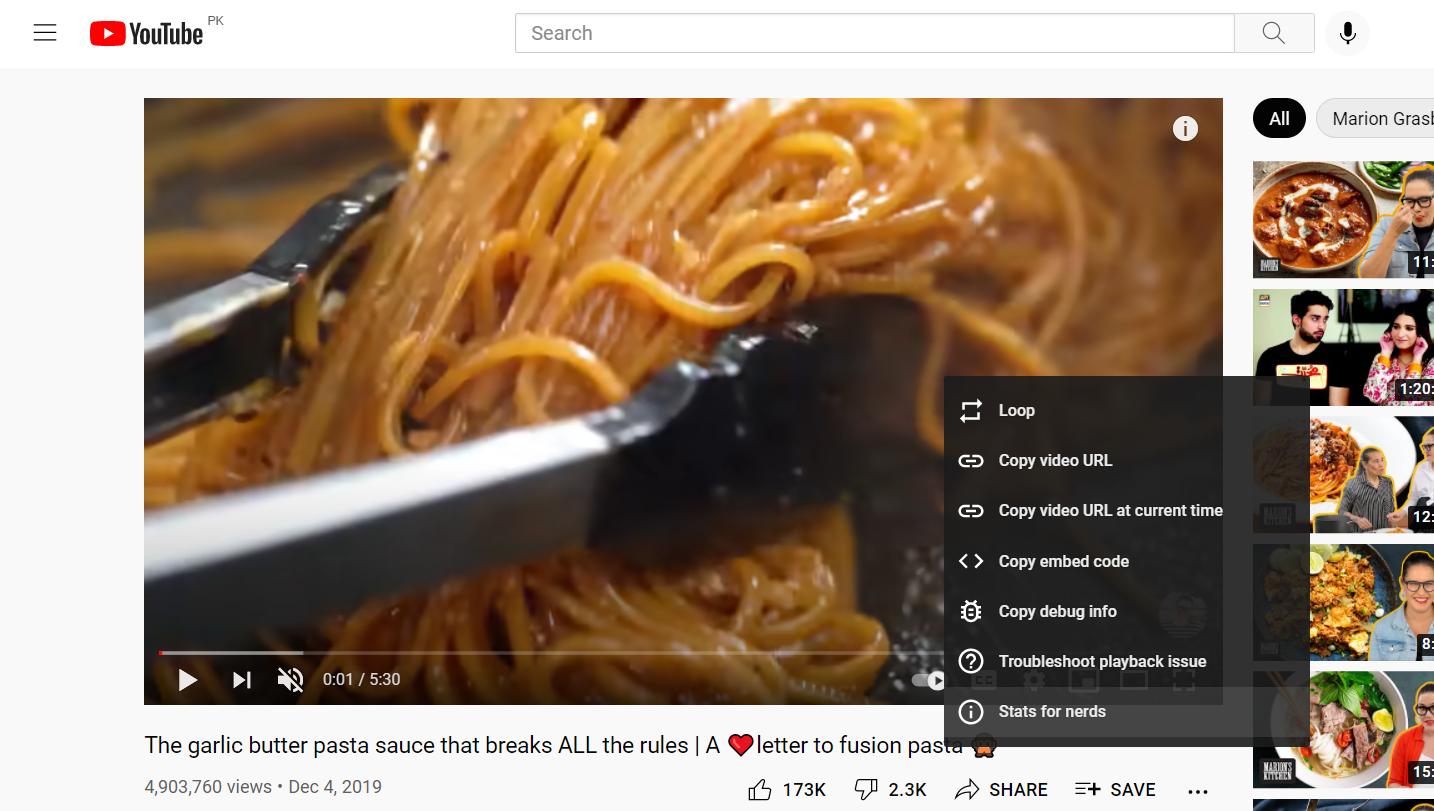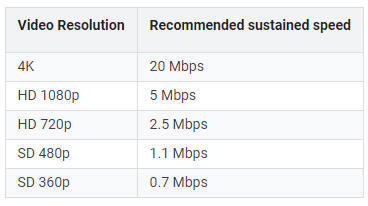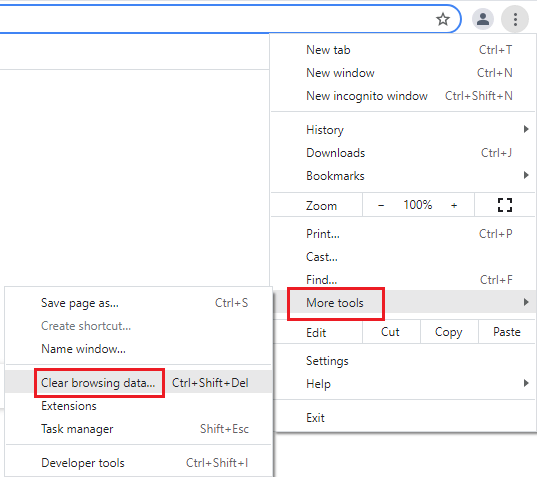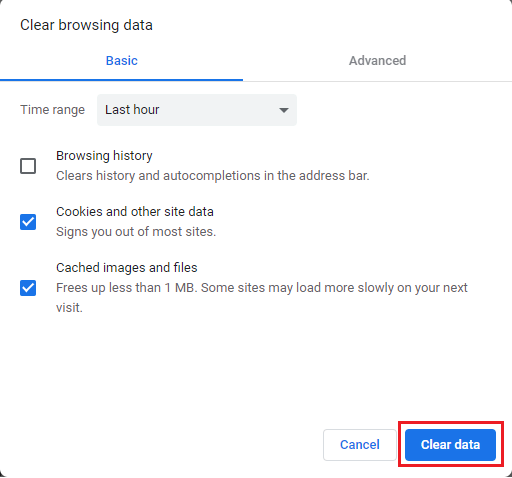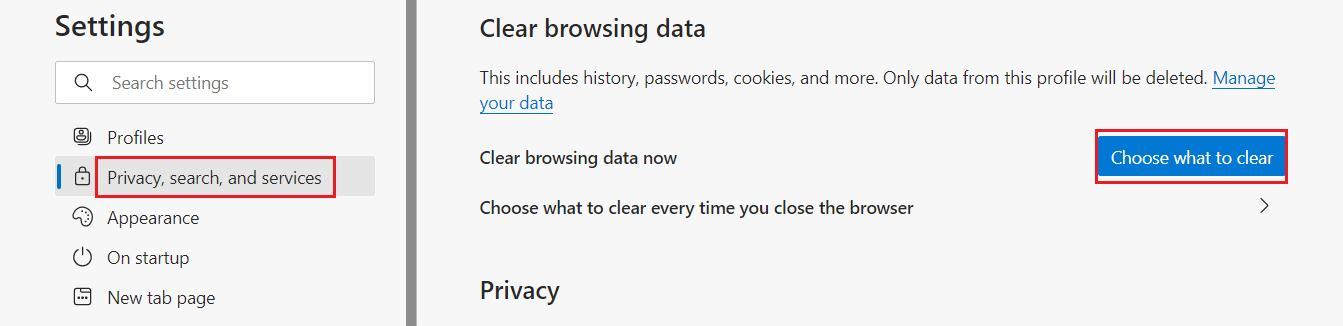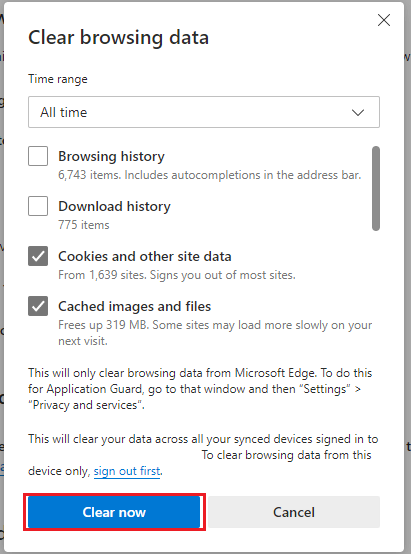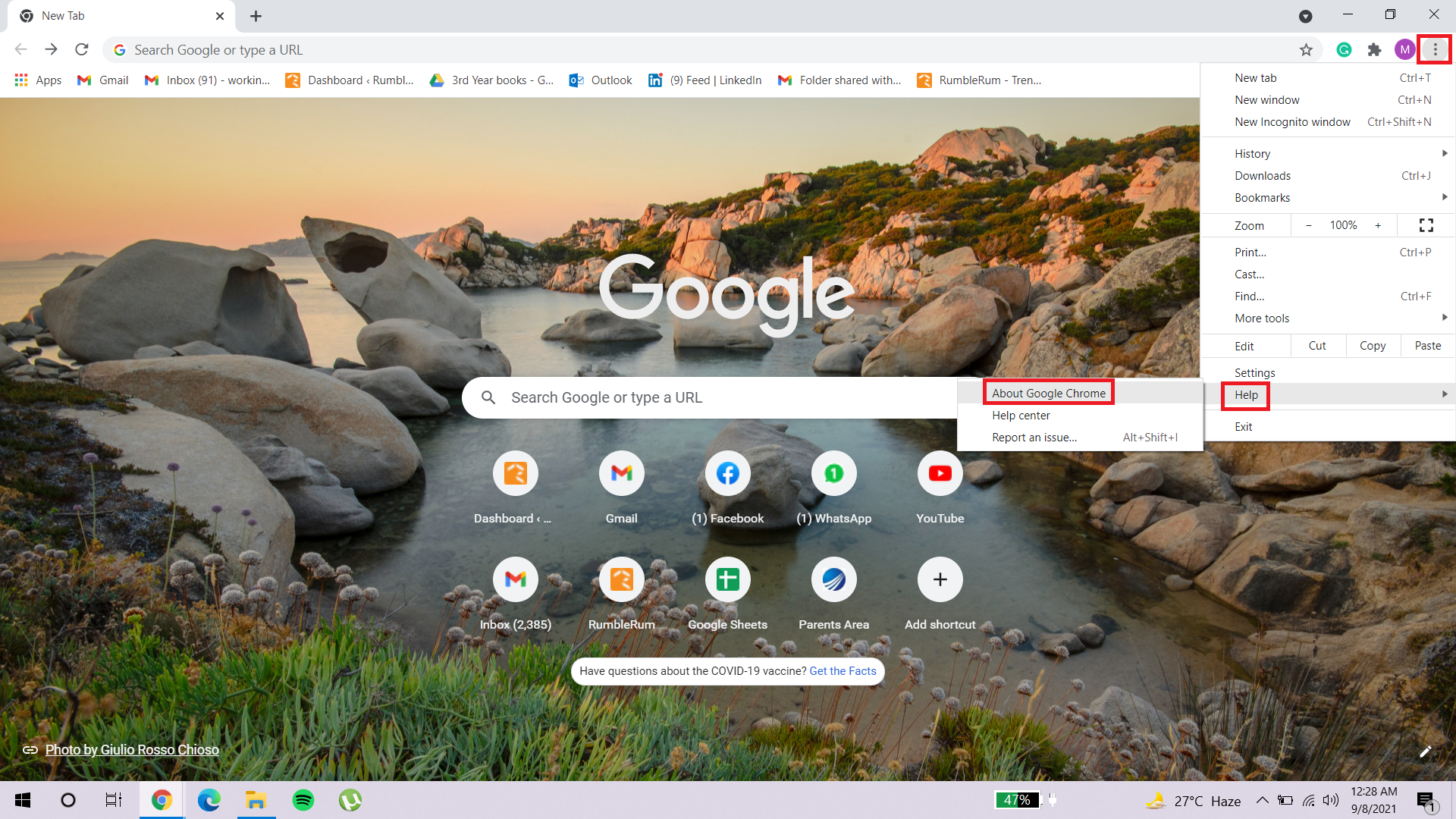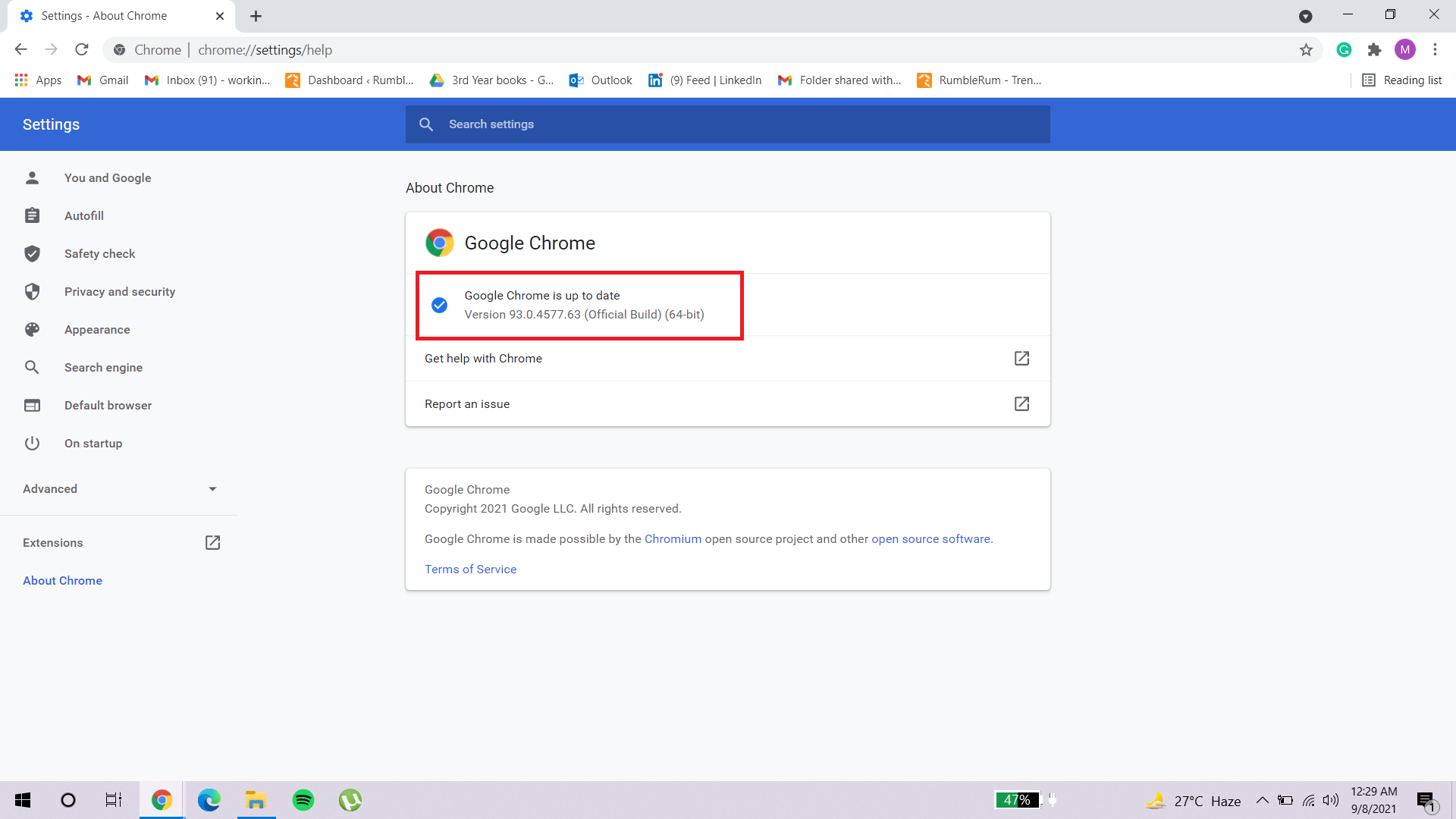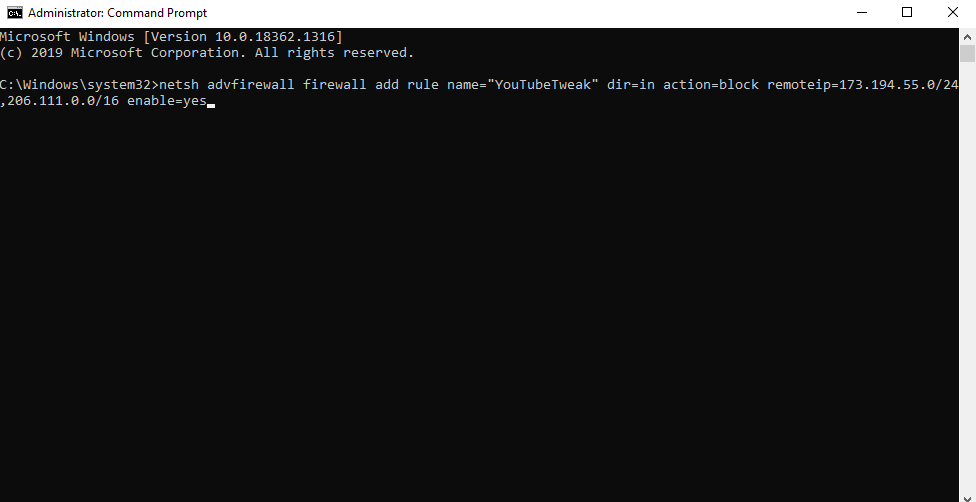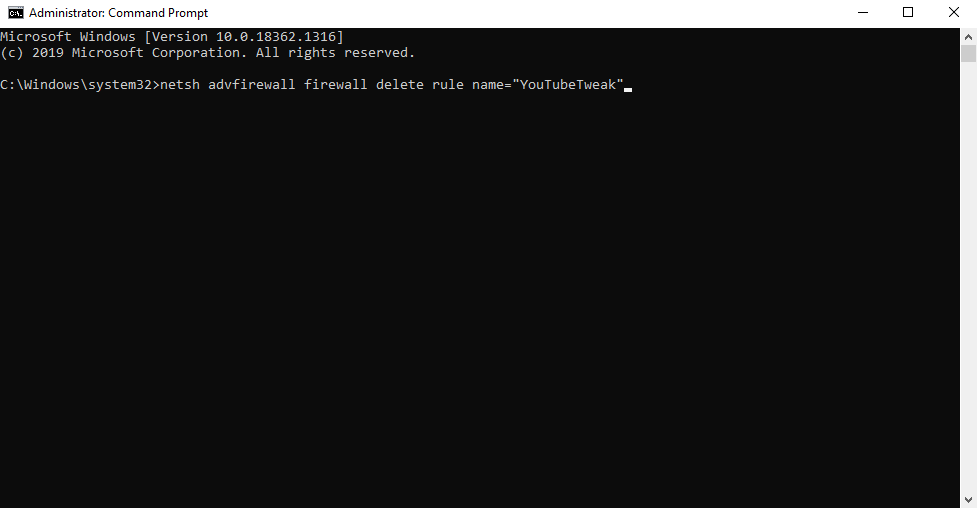Wondering why YouTube is so slow? Here are all ways you can fix it
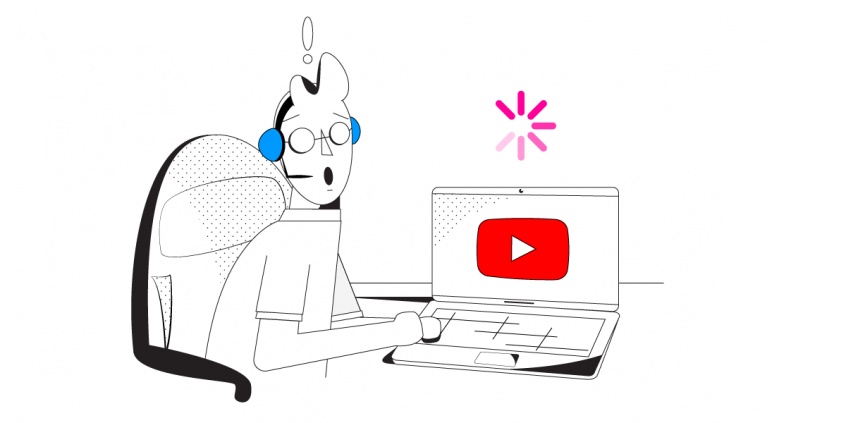 Image Source: Google
Image Source: Google
Buffering is a very common problem not only on YouTube but almost everywhere on the internet. Most of the time the solution is as simple as getting a stable network connection, but when it’s not, fixing the issue can be a hassle. This is because it is difficult to determine what the issue is. When the issue can’t be properly traced, looking up solutions can also be difficult. Therefore, this article will cater to all the plausible reasons to answer the “Why is YouTube so slow?” question.
Contents
Why is YouTube so Slow and How can I Improve Speed?
With thousands of hours of content uploaded on the site every day, issues are bound to rise. Fortunately, most of them have easy solutions. So if you’re one of those people who keep wondering why is YouTube so slow and are looking for a way to fix it, keep reading.
1. Check Stats For Nerds
“Stats For Nerds” is a built-in feature that you can enable to see detailed statistics such as connection speed, network activity, buffer health, codecs, etc. It won’t make your video itself load faster but it may help you identify the problem so it’s easier to find the solution. This is an extremely important step because it will aid you in determining the course of action for fixing the issue.
To see “Stats For Nerds” when accessing a YouTube video on your browser, simply right-click on the video and click on Stats for nerds as shown here:
To see “Stats For Nerds” on your phone, you can follow these simple steps:
a. For an iPhone
- Go to Settings and turn on Stats for nerds.
- After you play a video, click on three dots on the top-right corner and tap on Stats for nerds.
b. For an Android Phone
- Go to Settings.
- Click on General.
- Then turn on Stats for nerds.
- After you play a video, click on three dots on the top-right corner and tap on Stats for nerds.
2. Check Your Internet Speed
One of the first things you should do immediately if you want to figure out why is YouTube so slow is to check your network speed as a bad internet connection leads to buffering or even playback errors. You can check your Internet speed at speedtest.net.
YouTube needs a minimum speed of 500kbps to play your video. If your Internet speed is below that, it means your network connection is too weak to stream YouTube videos. Try decreasing the number of connected devices or moving closer to your router. If that doesn’t help, call your service provider.
3. Change Your Video’s Quality
Every video on YouTube is available in different resolutions. A video is played in a certain resolution depending on how fast your connection is. So if your video loads slowly, try lowering its quality one by one till you find the one that works smoothly.
Google has shared the recommended connection speed for each resolution, so you can choose the video quality accordingly.
4. Restart Your Router
You can restart your router to fix any temporary network issues and glitches such as slow speed. All you have to do is unplug the router, wait for ten to thirty seconds, and then plug it back in. Switching to a faster device such as a laptop instead of a mobile could also help your video to load faster.
5. Clear Cache
Cache refers to the temporary files stored by your computer to help it run faster. Ironically, these files could be causing YouTube to become slower. Too much cache on your computer could cause other problems as well, so it’s wise to clear cache regularly.
Here are the simple steps you can follow to clear the cache on different browsers.
a. How to Clear YouTube Cache & Cookies on Google Chrome
Here are the steps you need to follow:
- Open the Google Chrome browser on your PC.
- Click on the menu button (three dots) at the top-right corner of the window.
- Go to More Tools and select Clear browsing data.
- Under the Basic tab, specify the time range. To delete everything, select All time.
- Tick the boxes next to Cookies and other site data and Cached images and files. You can also choose to delete your browsing history, however, this step is not needed for simply removing cache and cookies.
- Click Clear data. This will perform the intended function.
2. How to Clear YouTube Cache & Cookies on Microsoft Edge
Here are the steps you need to follow:
- Open the Microsoft Edge browser on your PC.
- Click on the menu button (three dots) on the top-right corner of the window. Then click on Settings.
- Go to Privacy, search and services.
- Scroll down and click on the Choose what to clear button under the Clear browsing data heading.
- First, specify the time range. To delete everything, select All time.
- Tick the boxes next to Cookies and other site data and Cached images and files. You can also choose to delete your browsing history and download history, however, as mentioned before, this is not necessary for clearing YouTube cache and cookies.
3. How to Clear YouTube Cache on Mozilla Firefox
To manually delete cache on Mozilla Firefox:
- Open the Mozilla Firefox browser on your PC.
- Click on the menu button (three vertical bars) in the top-right corner of the window to open the menu.
- Click on Preferences and go to Privacy & Security.
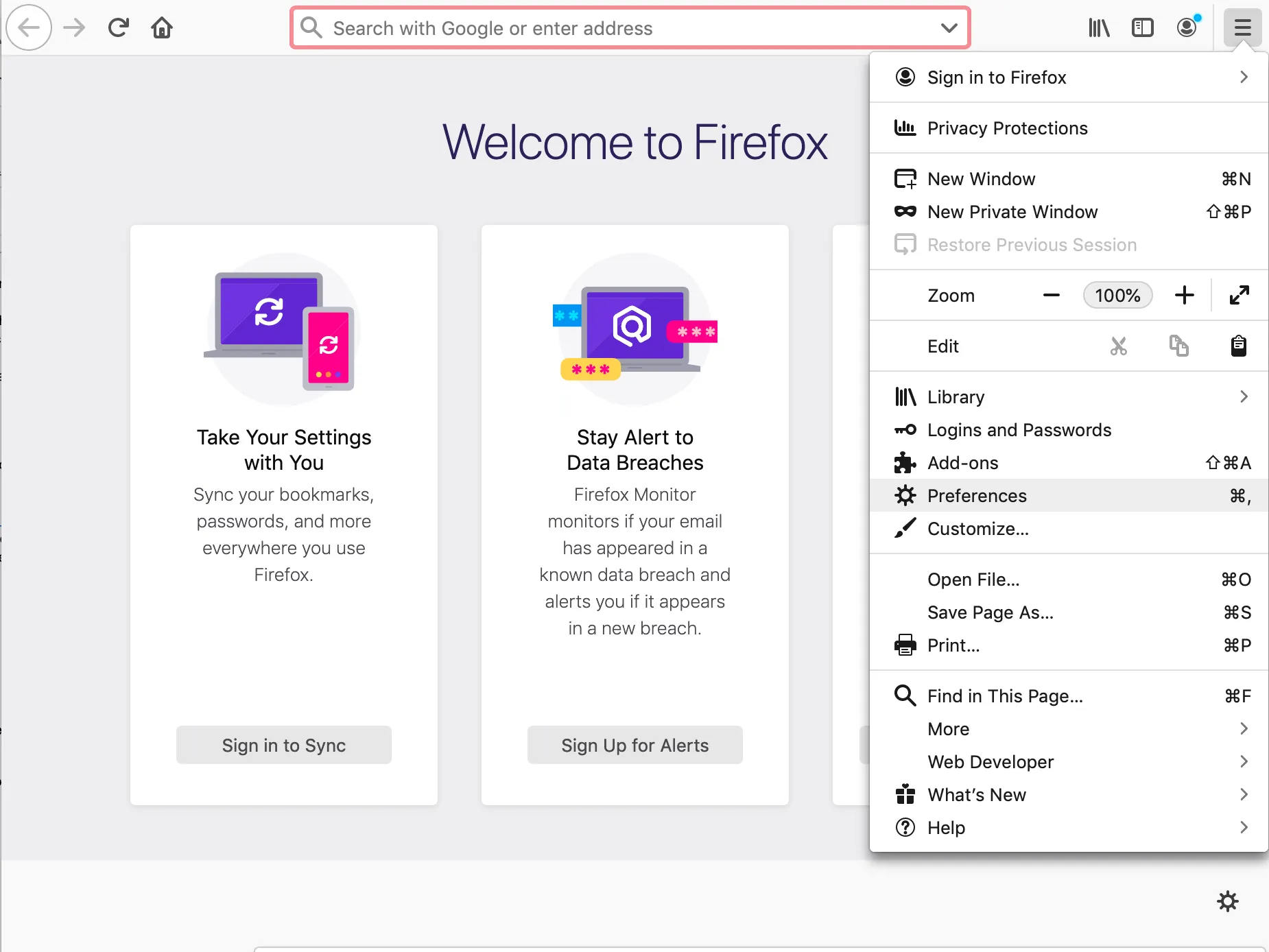
- Click on Clear Data under the Cookies and Site Data section.
- You can choose whether to check or uncheck the box next to Cookies and Site data. This is because this option will remove your other website data as well, including the log-in information. Once done, click Clear.
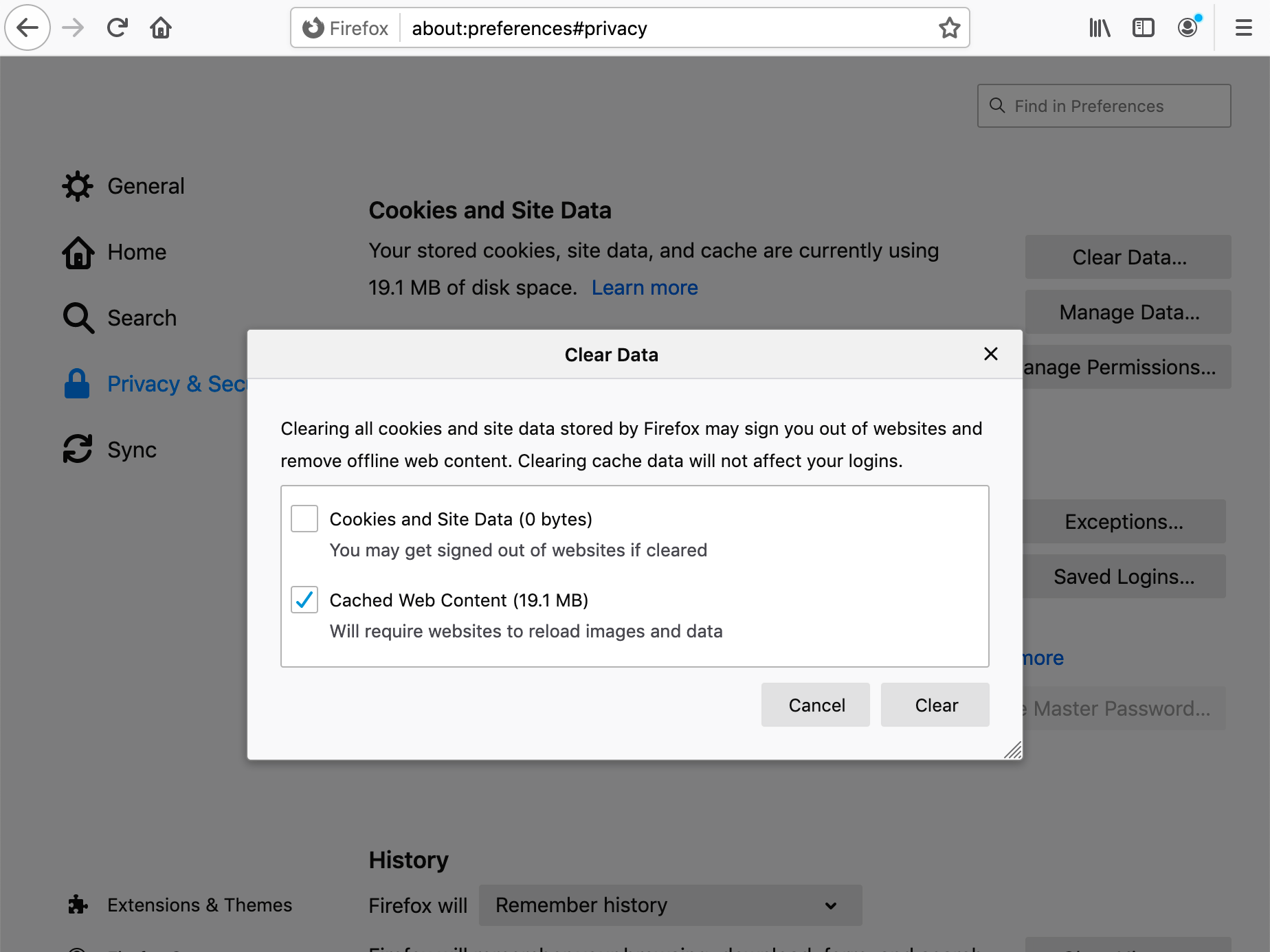
- If you wish to remove only the cache (and cookies) from the YouTube website and preserve the cache from other websites, click on Manage Data below Clear Data.
- Select the YouTube site and click Remove selected.
- Then click Save changes.

You can also choose whether or not to allow Firefox to delete cache automatically and save you the added hassle. To automatically delete cache:
- Open the Mozilla Firefox browser on your PC.
- Click on the menu button (three vertical bars) in the top-right corner of the window to open the menu.
- Click on Preferences and go to Privacy & Security.
- Go to the History section.
- A drop-down menu will appear next to Firefox will. From the menu, select Use custom settings for history.
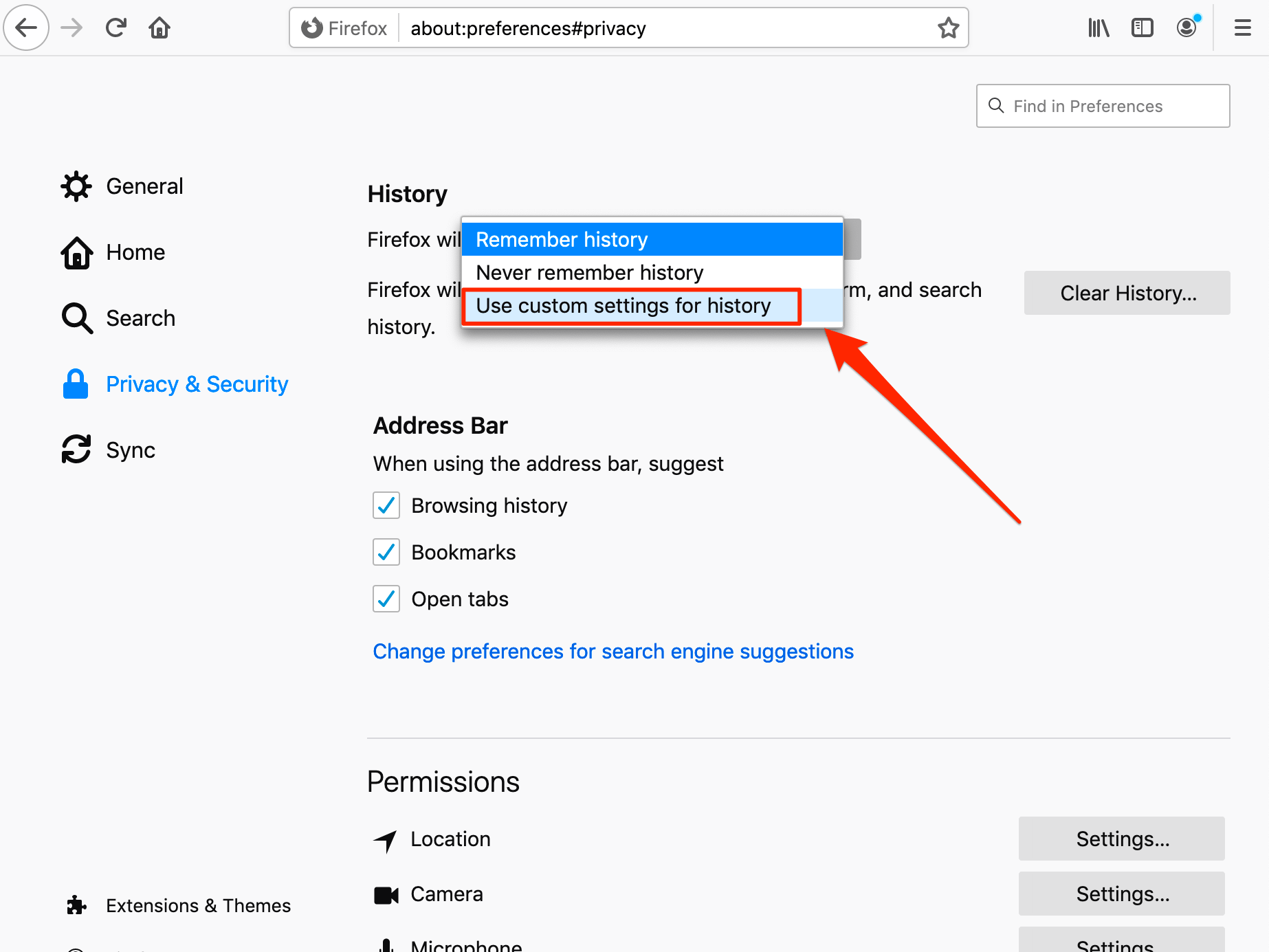
- Tick the box next to Clear history when Firefox closes.

- Click on the Settings button. This will open the Settings for Clearing History window.
- In the Settings for Clearing History window, tick the box next to Cache. You can also choose to check the Cookies box.
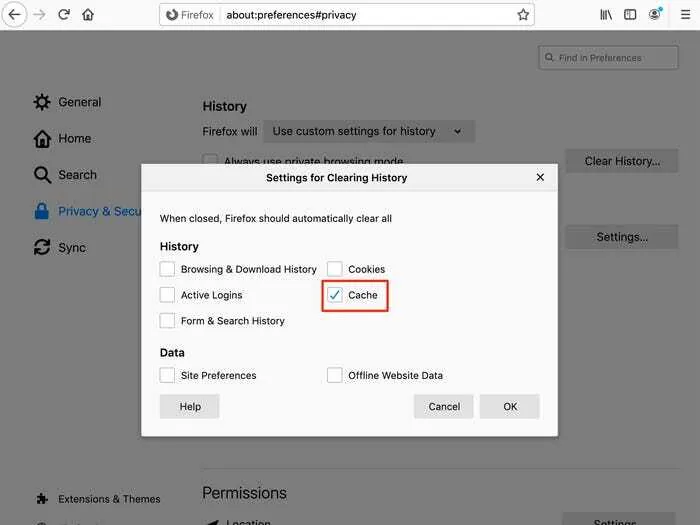
- Click OK to close the window and save your changes.
If you want to learn how to clear cache on other browsers and devices, you can check out our detailed article about it here.
6. Close Unnecessary Tabs and Programs
Too many opened tabs running in the background could overburden your computer and slow down the processes. It’s better to close your extra tabs by clicking the cross icon on the right of the tab, or you can visit the tab you want to close and press Ctrl + W (Windows) or Command + W (Mac).
If you’re hesitant to close the tabs because you think you would need them again, you can add them to your bookmarks.
7. Change the URL
This is a simple yet very effective tip to solve YouTube speed-related issues. All you have to do is:
- Open a YouTube video on your browser.
- Click on the URL/Address bar to edit it.
- Replace www with ca.
For example, your original URL https://www.youtube.com/watch?v=BbbXg8U_UD8 will become https://ca.youtube.com/watch?v=BbbXg8U_UD8. This is the simplest solution to this issue, so if the others fail you, this one is worth trying out.
8. Use a VPN
VPN is commonly used to hide one’s identity and provide security when surfing the web, but it can also be used to boost your Internet speed in some cases. There are several free and paid VPNs available online. You can always go for the free ones, but the paid ones are recommended as they’re more secure.
If you’re looking for the best VPNs, we recommend trying out ExpressVPN, Surfshark, and NordVPN.
9. Switch or Update Your Browser
Your browsers will always be updated automatically in the background, but it’s better to still check it yourself once in a while and update it manually if needed.
An outdated browser can cause most websites to stop working correctly, and the same is the case with YouTube. It cannot work properly unless you have the latest version of your browser or app.
Here are all the steps involved for you to update your browser (provided you are using Google Chrome):
- Go to the three-button option from the top-right corner of your Google Chrome browser.
- Go to Help.
- Click on About Google Chrome.
- This will open up a new window.
- Now, if you had been using an old version of the browser, any updates will begin automatically.
- If not, you can ensure your Google Chrome is in the latest version as shown here.
In case you are using some other browser, you can also check if it needs to be updated here. After you’ve updated it, restart your browser and try loading your video again. Don’t worry about your data when updating your browser; you will not lose any bookmarks or other saved information.
10. Update Flash
Adobe removed its flash player on 31st December 2020, and it has been removed from Windows as well. That means you will no longer be able to update Adobe Flash Player anymore, let alone use it.
So, if you still using flash players, the issue might be that you need to update the one you are using. Some flash players you can use instead are Lightspark and Ruffle.
11. Wait for YouTube’s Server
YouTube is the biggest video-sharing platform and the second-biggest search engine after Google, with 2.2 billion active users. Such a huge platform is bound to occasionally have some problems, especially on certain occasions and time slots when too many users suddenly log on to the site. This results in heavy traffic which could overload the server and cause YouTube to go down.
If that happens, try visiting other sites and see if they work. If they do, and you’re only experiencing loading issues on YouTube, that most likely means the server is down. You can also ask others to check if they are also experiencing the same problem as you. In case of a server issue, wait for a few hours and try again.
12. Block these IP Address Ranges
Most of the time, users don’t access content directly from YouTube but through Content Delivery Network (CDN). A CDN is essentially a group of servers whose main aim is to transfer content to the user more efficiently and securely.
However, sometimes, the transfer of content makes loading even slower. So if none of the solutions listed above work, then try blocking two IP address ranges for these CDNs (173.194.55.0/24 and 206.111.0.0/16) through command prompt.
To block these IP address ranges:
- Search for Command Prompt on your PC and click Run as administrator or press Win+X and then click Command Prompt (Admin).
- Type netsh advfirewall firewall add rule name=”YouTubeTweak” dir=in action=block remoteip=173.194.55.0/24,206.111.0.0/16 enable=yes (It’s better to copy and paste it to avoid any error).
- Press Enter. The rule will be added. Now you can close command prompt.
- If you want to remove the rule, open command prompt as administrator again and type netsh advfirewall firewall delete rule name=”YouTubeTweak”.
13. Try YouTube Premium
After trying all these methods, you’re still stuck wondering why is YouTube so slow (and often), consider upgrading to premium. You can watch videos without ads, play them in the background, get access to YouTube Music, and download the videos to view when you have an unstable network connection or you’re offline.
You can use the free trial for a month, and if you find it helpful, you can purchase it for $12/month. If not, use the solutions in this article whenever you have buffering issues with YouTube again.