I have been a YouTube Tv subscriber for a while and I can say the experience is smooth and enjoyable. However, a couple of weeks ago, I experienced the buffering of YouTube quite frequently. With a little research, I found some easy steps to eliminate this problem.
In this article, I am going to discuss all possible reasons why YouTube Tv keeps buffering on Samsung’s smart TV and will hand you some quick ways to solve your problem.
YouTube TV is a critically acclaimed live TV streaming platform that was launched back in 2017, with around 4 million paid subscribers. Having more than 85 channels, it has become the first choice for most users in the United States, who do not wish to spend a fortune on a cable package. This means that YouTube TV essentially allows users to stream major broadcasts and some of the most popular network channels that would otherwise only be available to them through a direct cable connection.
Although YouTube TV offers remarkable features, at the end of the day, some issues are bound to arise. The most common yet most bothersome issue faced by users on any platform is buffering. The “YouTube TV keeps buffering” issue is something that many users have also reported during streaming. This article will elaborate on the many possible and common reasons for the “YouTube TV keeps buffering” issue, as well as address how to fix this issue in simple ways.
Contents
Why does the “YouTube TV Keeps Buffering” Problem Arise?
Most of the time, the culprit behind YouTube tv keeps buffering is the same for any platform: network issues. However, apart from this, there could be some other hidden issues in the platform or on your device that you are unaware of, which could give rise to the “YouTube TV keeps buffering” issue. Considering each possible reason, different solutions are available for users to continue their smooth YouTube TV streaming.
Below is a collection of all these possible reasons.
a. Unstable Connection
As mentioned earlier, the most common cause of YouTube tv keeps buffering is a poor internet connection. Whether you’re accessing the internet using mobile data or Wi-Fi, you’ll only be able to do so if the network signals are strong. For a stable internet connection, it is usually suggested to connect your device directly to the router via an ethernet cable.
YouTube TV requires a bandwidth of at least 3 Mbps for streaming. For streaming an HD video where only one device is streaming at a time, a download speed of 7 Mbps is required. If multiple devices are streaming at the same time, a minimum of 13 Mbps is required to stream an HD video without constant buffering.
It is hence, important to make sure your internet speed is up to the mark when streaming channels on YouTube TV. To check your internet speed, use an online test such as Speedtest by Ookla or Fast.com.
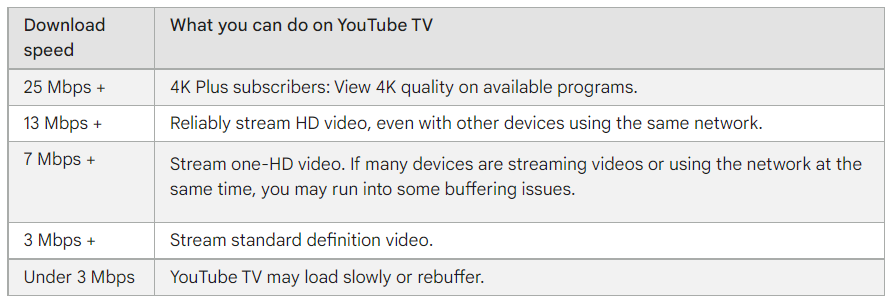
b. Multiple Users
YouTube TV allows six sub-accounts on a subscription, wherein three accounts are allowed to stream simultaneously. Although this feature is convenient in terms of having multiple users stream the channels of their choice, it can give rise to the “YouTube TV keeps buffering” issues depending on your internet network. Also, attempting to use more than 3 accounts at the same time may cause YouTube TV to crash, glitch, or, in this case, buffer.
c. Watching at a High Resolution
A higher-resolution video file will inevitably require a stronger internet connection and more loading time. If you are trying to stream a high-quality video while having a slow internet connection, your video will take longer to load and you will experience constant buffering. Taking longer to load means you will face the YouTube TV keeps buffering issue.
d. Permissions or App/Browser Issues
YouTube TV requires several permissions to function, which the user is prompted to allow when the application is initially installed. Other issues revolving around the application itself could also cause video buffering, such as glitches or using an outdated version of the app. There could also be built-up cache files in your app or browser, causing it to slow down.
e. Incompatible Device
YouTube TV supports plenty of devices, including most smart TVs and game consoles such as Xbox and PlayStation. It supports LG and Samsung smart TVs ( provided they were manufactured either in 2016 or onwards), as well as select Sony, Hisense, and Sharp smart TVs. You can search YouTube TV on PlayStore, and if your device is such that does not support YouTube TV, you will be shown a message saying “This item is not compatible with your device.”
When your device is not compatible with the built-in software of the app, you will probably face a never-ending “YouTube TV keeps buffering” issue.
f. Server Issues
In many cases, users keep looking for ways to fix the buffering issue even when the issue is not on their end. YouTube often goes down during maintenance or due to abnormal traffic. During such instances, the YouTube TV app does not work for any user, and you must wait till the servers are up and running. To check the server status, you can use DownDetector or head to YouTube’s official Twitter, where users are notified of scheduled maintenance or server issues.
How to Fix the “YouTube TV Keeps Buffering” Issue?
Once you have identified the cause of the video buffering issue, fixing it is a walk in the park. Here, you can find all the possible solutions to this YouTube TV keeps buffering issue.
a. Fix Your Network Connection
Perhaps the most obvious and the most effective solution to the issue under discussion is that fixing your internet connection. If your network connection is indeed the culprit, there are a couple of ways you can fix this issue:
- Restart your router: Turn your router off, wait for 30 seconds, and turn it on again.
- Disconnect Devices: Disconnect all the streaming devices connected to the same network as you and then try to stream your desired channel.
- Report the issue: If the issue persists for a long time, then call your Internet Service Provider and let them handle it from there.
b. Adjust Resolution
Another equally effective solution is that of lowering the video resolution. A higher-resolution video quality needs a faster bandwidth to stream smoothly. If your connection is unstable, a video playing in a high resolution would buffer frequently and for longer durations of time. This means that even if your internet speed is slow, you can successfully stream your video by lowering the resolution until it stops buffering.
c. Limit Devices
Check to see how many devices are streaming at the same time. If multiple mobile phones, laptops, computers, or TVs are streaming simultaneously, YouTube TV might buffer for you. The application might not work at all if more than three devices are streaming. In such a situation, close YouTube TV on all other devices and try streaming again from the main one.
d. Allow Location Permission
Some content offered on YouTube TV is only available in certain areas. So, YouTube TV needs to have access to your location to work. If you haven’t granted permission or your location is off, YouTube TV will not work probably and will glitch or show up with the “YouTube TV keeps buffering” issue.
To allow location permission on your android phone:
- Open your phone settings and then go to Apps.
- Scroll down till you find YouTube TV and tap on it.
- Tap Permissions and then tap Location.
- Select Allow only while using the app.
To allow location permission on your iPhone or iPad:
- Open your phone settings and scroll till you find YouTube TV.
- Tap Location.
- Select Always.
To allow location permission on Google Chrome:
- Click on the three horizontal dots on the top-right corner of the screen to open the menu.
- Then click on Settings.
- From the menu on the left, click Cookies and site permissions.
- Scroll down to All permissions and click Location.
- Toggle on Ask before accessing.
You can also change the location directly from the website.
- On your browser, open YouTube TV and click on your profile picture.
- Click Settings.
- Select Area and then Home area.
- Click Update.
e. Clear Cache
The term “cache” refers to the temporary data that is stored either on your browser or a particular app to allow them to function faster. However, if too much cache is built up, it can have the opposite effect and can slow your apps down. Luckily, clearing the cache is very easy.
Here’s how you can clear the cache on Google Chrome:
- Open the Google Chrome browser on your PC.
- Click on the menu button (three dots) at the top-right corner of the window.
- Go to More Tools and select Clear browsing data.
- Under the Basic tab, specify the time range. To delete everything, select All time.
- Tick the boxes next to Cookies and other site data and Cached images and files. You can also choose to delete your browsing history, however, this step is not needed for simply removing cache and cookies.
- Click Clear data. This will perform the intended function.
Here’s how you can clear the cache on your android mobile:
- Go to your phone’s settings.
- Tap on Apps.
- Scroll down until you find YouTube TV.
- Tap on Storage.
- In the bottom right of the screen, tap on Clear cache.
Unfortunately, there is no official way to delete app cache on iPhone. To remove the cache, you must reinstall the app. If your system version is older than iOS 11.0, you can reinstall the app by following these steps.
- Go to your phone’s settings:
- Go to General and then to Storage & iCloud Usage.
- Tap Manage Storage in the top section.
- Scroll till you find YouTube TV. Then tap Delete App.
- Go to the App Store to reinstall the app. The cache will be cleared on your phone.
If your system version is newer than iOS 11.0, you can reinstall the app by following these steps:
- Go to your phone’s settings.
- Go to General and then to iPhone Storage.
- Scroll till you find YouTube TV. Then tap Delete App. (Note: Do not tap the Offload app as it will not delete cache)
- Go to the App Store to reinstall the app. The cache will be cleared on your phone.
For other browsers, you can refer to our detailed article here. Since the YouTube TV application is usually accessed through TV devices, it is also important to know the process of removing cache on these gadgets. Here are two examples:
Here’s how you can clear the cache on Samsung TV:
- From your remote control, press the Home button.
- Go to Settings and select Apps.
- Go to the System apps and find YouTube TV.
- Select Clear cache and then select OK.
Here’s how you can clear the cache on Roku:
- Make sure Home is selected from the menu.
- From your remote control, press the Home button 5 times.
- Press Up.
- Press Rewind twice.
- Press Fast Forward twice.
- Wait for 15 to 20 seconds. The cache will now be cleared.
f. Restart Your Device
wondering how to restart YouTube TV? Sometimes the solution to such issues lies in the simplest of tricks. Whether you’re using YouTube TV on your phone, laptop, PC, or TV, restarting the app and the device may easily solve the buffering issue for you. Simply power off your device, wait for thirty seconds, and start it up again.
g. Update Your App/Browser and Device
An outdated app or browser may cause YouTube TV to keep buffering during streaming. On a mobile device, you can search YouTube TV on the PlayStore or App Store to check whether it needs to be updated. If you’re on a PC, you can check if your browser is up to date using updatemybrowser.org. After updating the app or browser, try streaming again.
If the software of your device is not up to date, that can also cause issues not only for YouTube TV but other apps as well. Most devices, such as Vizio, update automatically or display a notification if the software is to be updated. However, some may need to be checked regularly.
Here’s how you can update your Samsung TV:
- Go to Settings and select Support.
- Select Software Update. Then select Update Now.
Here’s how you can update the software on Roku:
- From your remote control, press the Home button.
- Scroll to select Settings and select System.
- Select System update.
Here’s how you can update the software on Firestick:
- Go to Settings and select My Fire TV.
- Go to About and select Check for System Update.
After updating your device, try starting YouTube TV again. This should hopefully solve the very adamant “YouTube TV keeps buffering” problem.
h. Wait for YouTube Servers
If none of the above solutions are working out for you and you are still facing the “YouTube TV keeps buffering” issue then it means that the YouTube servers are down. In this case, you have no choice but to wait for a few hours for them to be up and running again. If you have noticed that the servers are functional but still appear to be down for you, you can send a report to YouTube.
Hope you enjoyed this article and have learned how to deal with YouTube Tv buffering but the internet is a fine issue. If you have any more questions, please feel free to leave a comment below!
If you are interested in learning why YouTube Tv is the best choice to have, then you would enjoy reading our article about Best Streaming Service!

