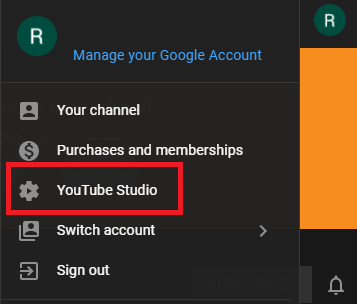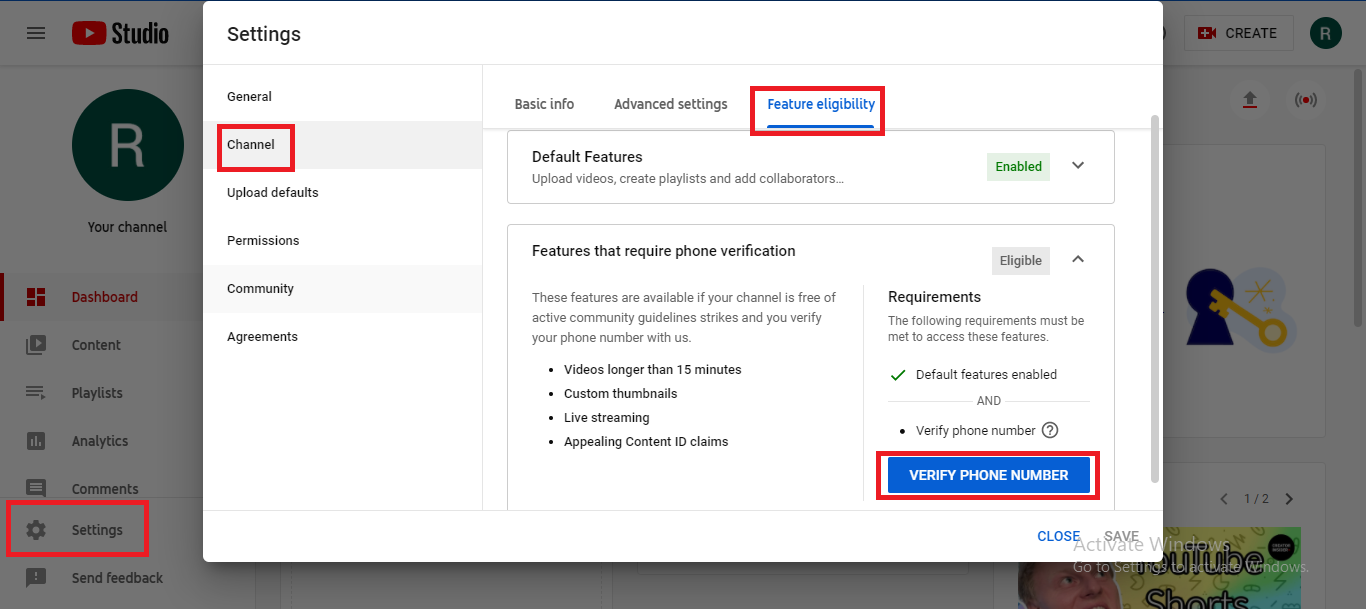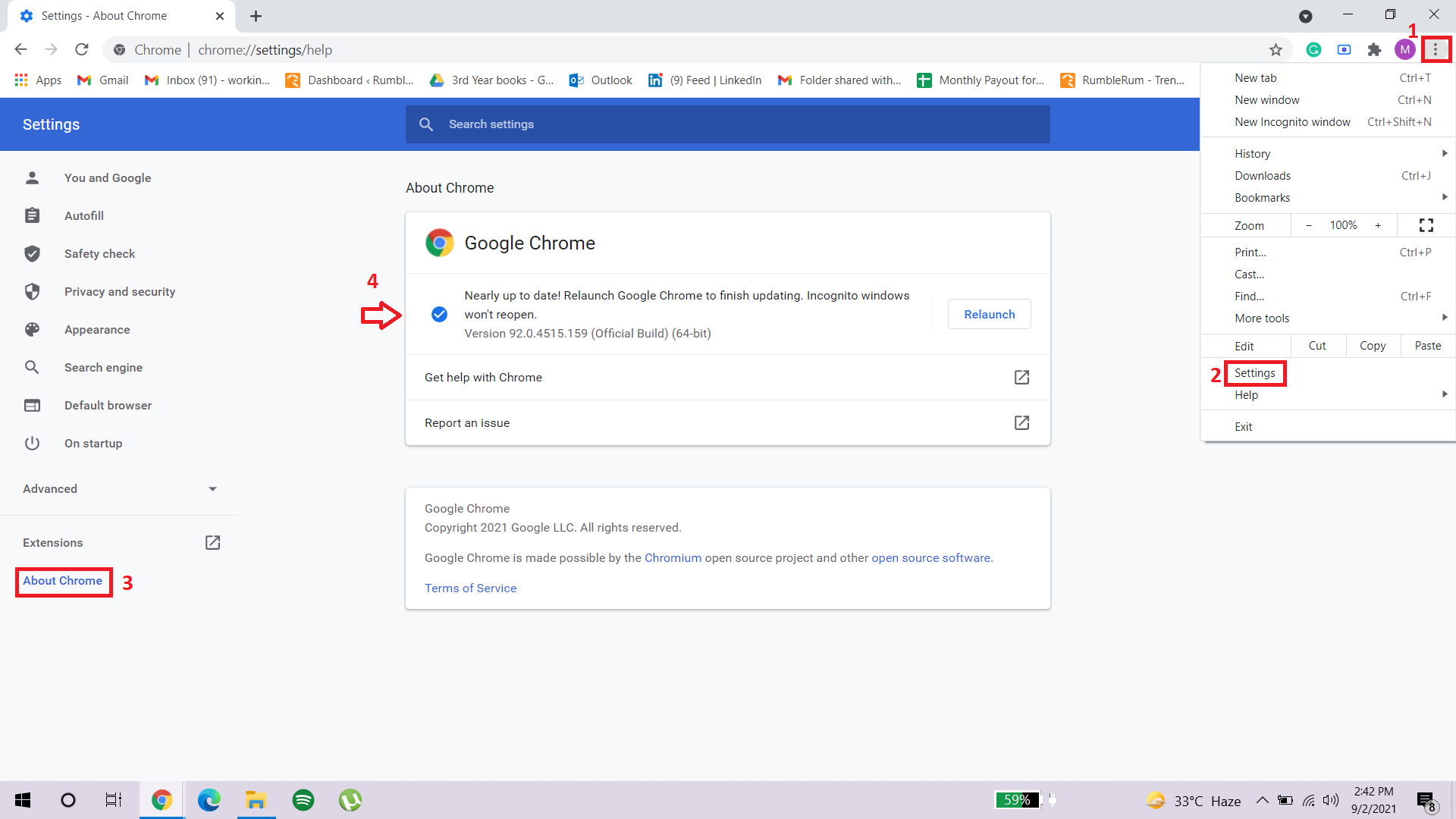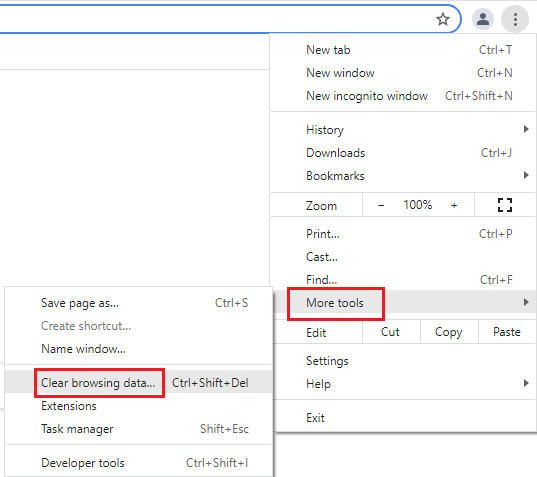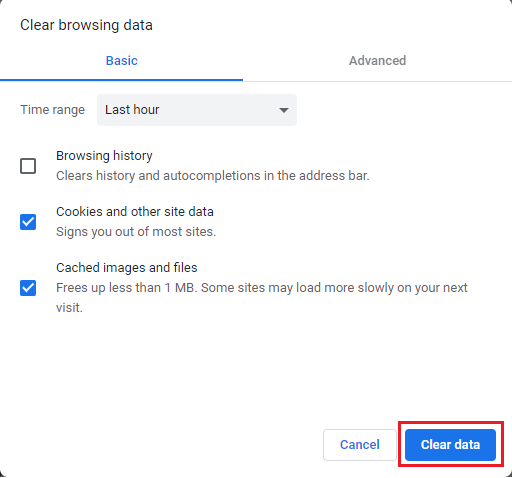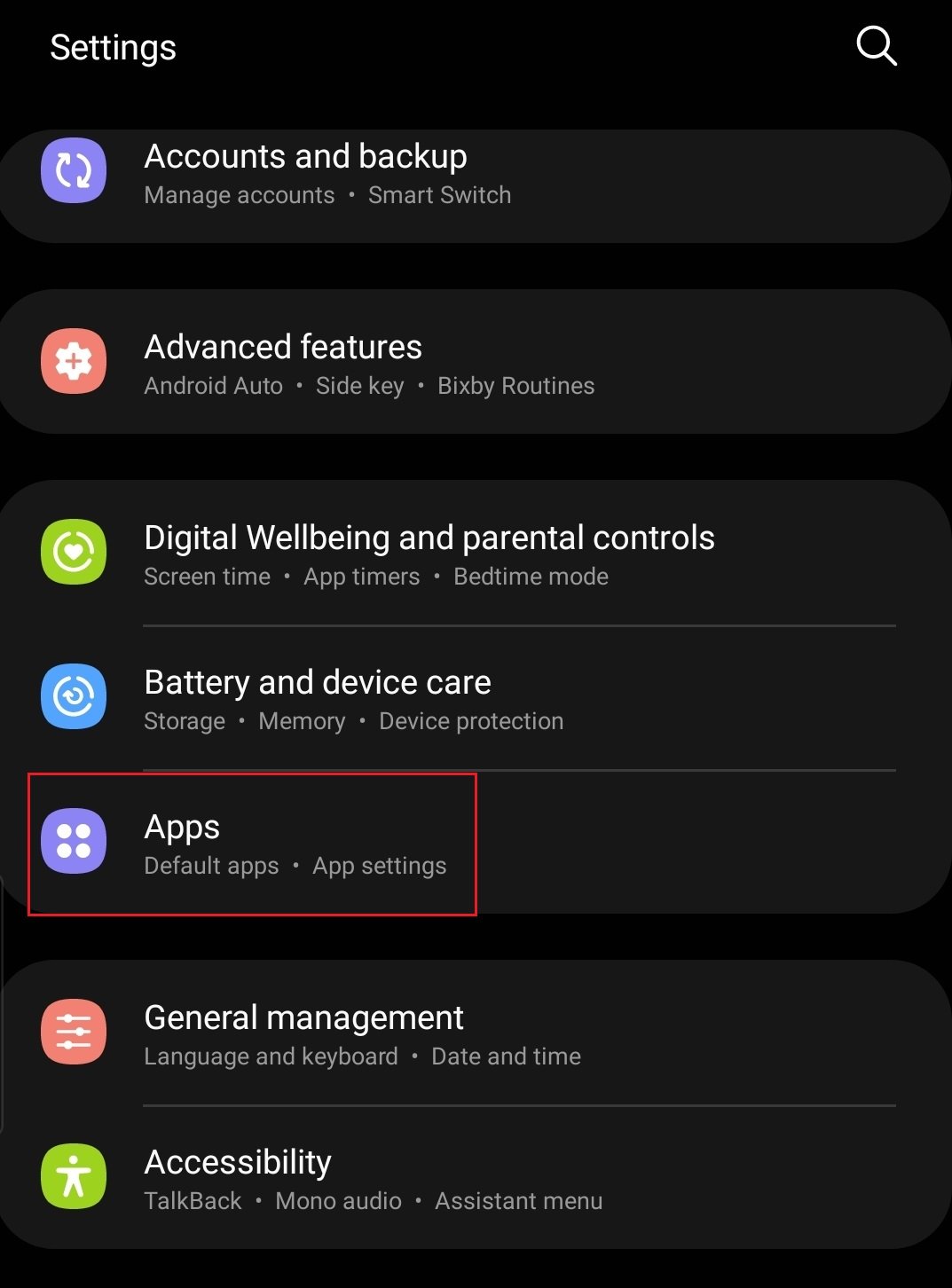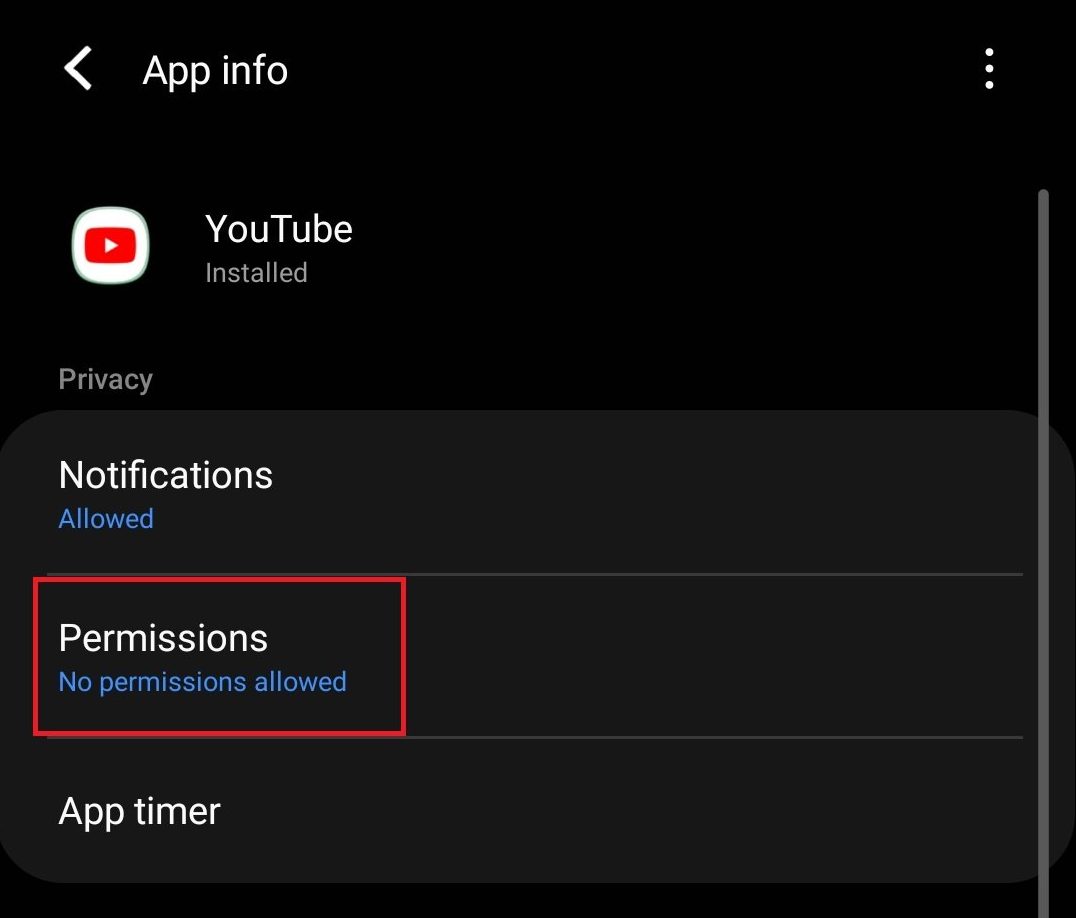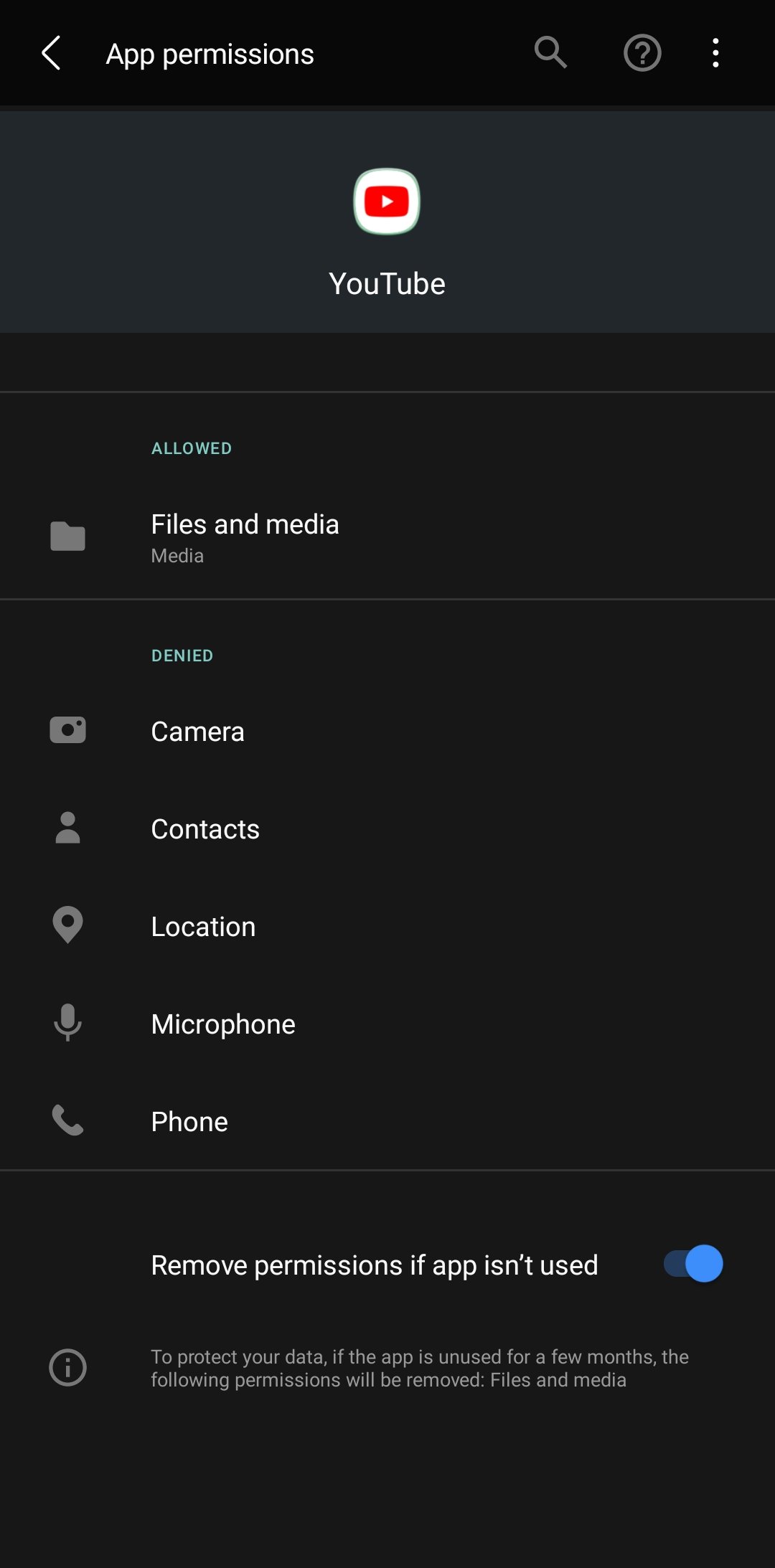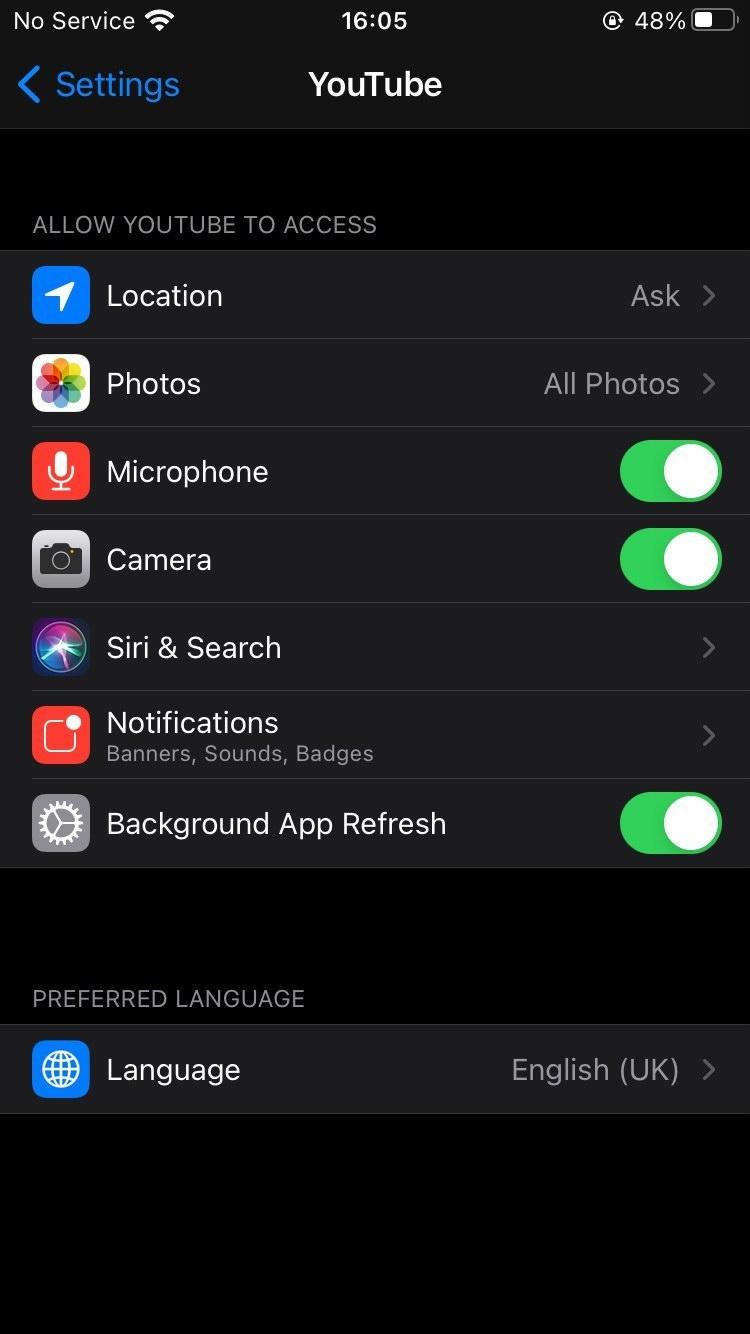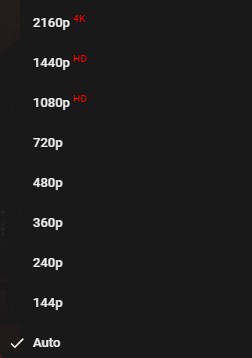11 Reasons Why Your YouTube Video Is Not Processing and What You Can Do To Fix It
 Image Source: Google
Image Source: Google
YouTube is the most popular video-sharing social media platform as of right now and with each passing day, users are shifting more and more towards this platform as compared to other mainstream social media platforms. As an application that does not only allow users to consume content but upload it as well, the YouTube community is growing larger by the day.
In such circumstances, some errors are bound to appear whether it is during the consumption of video content or the uploading. One such error that occurs during upload is the YouTube video not processing! How to fix this error is, however, by no means a difficult task. Here we will discuss all the possible reasons for such an error to arise and what we can do to fix it.
Contents
What is the YouTube Video not Processing Error?
YouTube takes anywhere between a few minutes to several hours to process your video, depending on the file size and whether or not you have a stable Internet connection. At times, however, your video could fail to process at all.
Getting the “Processing abandoned” error message while uploading a video on YouTube is annoying, especially after you’ve been patient for a couple of hours. Despite being a common problem, YouTube has yet to provide content creators with a solution.
YouTube Video not Processing! How to Fix this Error?
Unfortunately, this error message could appear for lots of different reasons; there could be something wrong with your video, your browser, or YouTube itself. The process of searching for the problem and looking for a solution can be tedious, so in this article, we’ll take you through eleven reasons why you are receiving the error of YouTube video not processing! How to fix it is discussed below.
1. Cut Down Your Video’s Length
If you’re a basic user and have not yet had your account verified, one of the reasons for the YouTube video not processing error could be because your video is longer than 15 minutes.
To upload videos longer than 15 minutes, you must verify your account by following these steps:
- Go to YouTube and click on your channel icon on the top right corner of the page.
- Click on YouTube Studio.
- From the menu on the left, click on Settings.
- From the window that appears, go to Channel and then click on the Feature eligibility tab.
- Click on the arrow next to Features that require phone verification.
- This will open up a new panel on the left. Click on the blue Verify phone number button.
- Follow YouTube’s instructions to get a code on your phone number and complete the verification process.
After you’ve verified your account, you will be able to upload videos shorter than 12 hours. If your video is longer than 12 hours, you will have to edit it to cut down its running time.
2. Reduce File Size
The maximum file size that can be uploaded to YouTube is 256GB. This limit might change depending on the browser you are using. Some browsers can only upload video files less than 20GB. If your video is heavier than that, you have to reduce its size by either trimming or compressing it. Reducing the file size will also impact the video upload speed as heavier files need more time to be processed. Processing of shorter videos is much easier for the YouTube application to handle.
If you can’t trim any parts of your video, then compressing is the way to go. Compressing a video reduces the file size without having a major impact on video quality. To compress your video, you can use video editing tools like VideoProc or Handbrake.
3. Change The Video Format
YouTube supports several types of formats, including:
- .MOV
- .MPEG-1
- .MPEG-2
- .MPEG4
- .MP4
- .MPG
- .AVI
- .WMV
- .MPEGPS
- .FLV
- 3GPP
- WebM
- DNxHR
- ProRes
- CineForm
- HEVC (h265)
If your video is in a format not mentioned in this list, then you can convert it using the previously mentioned Handbrake or try your hand at other similar online platforms.
If your video’s format is mentioned in this list, you can also try converting it to MP4, since other formats are more likely to upload slower and with errors such as the YouTube video not processing error. MP4 is the preferred format as it has the lowest processing time.
If the format is supported but the video upload still fails, this could be due to incorrect audio and video codecs. The recommended video codecs are H264, MPEG-2, or MPEG-4, and the recommended audio codecs are MP3 or AAC. You can use MediaInfo to check these.
You can also check out YouTube’s formatting guidelines and change your video’s settings accordingly.
4. Check Your Internet Connection
If you have reached this far, it means your YouTube video is still not processing. Bear in mind that your video file will not be able to upload if your Internet connection acts up. For it to upload quickly and smoothly, you must have a stable Internet connection and high Internet bandwidth. You can check your internet connection speed using Speedtest.net or Fast.com.
5. Check For Duplicate Videos
It is possible that a duplicate video had already been posted while you were trying to fix this issue. Since YouTube does not allow the upload of duplicate videos, you will have to delete the previous video if you wish to re-upload it.
However, if you want to upload the exact same video again on purpose, you would have to tweak it a bit so YouTube thinks it’s a different video. Simply uploading it with a different name won’t do the trick, you would have to make some changes in the video by editing its content.
6. Avoid Peak Hour
YouTube video still not processing? Another way to fix it is by making sure you steer clear of the peak timings. Temporary YouTube server issues may also occur when too many people are trying to upload at the same time. YouTube starts to process these videos much slower when it is overburdened by demands. Avoiding these peak times may help your video to be processed much quicker.
According to Frederator Networks, the best time to upload your video is:
- 2 pm to 4 pm EST from Mondays to Wednesdays
- 12 pm to 3 pm EST on Thursday and Friday
- 9 am to 11 am EST on Saturday and Sunday.
7. Update Your Browser
If your browser is not up-to-date, it will have trouble uploading your content. YouTube works best on the latest versions of browsers and ultimately, the upload speed is greater too.
If you are a Google Chrome user, you may follow these steps to make sure the version you are using is the latest:
- Open a Google Chrome window as you normally would.
- Go to the top-right option button indicated by the three dots.
- Go to Settings.
- From the left panel that has now appeared, scroll to About Chrome and click on it.
- This will open up a new screen. At this point, if you had been using an old Google Chrome version, the update will begin automatically.
In case you are using a different browser, you can check if it is running the latest version here and if not, learn how to update your browser as well.
8. Clear Cache And Cookies
Visiting the same websites frequently, like YouTube, accumulates a lot of cache that helps these websites to load faster. Ironically, too much of this cache can cause bugs and glitches. This may produce the error of YouTube video not processing! How to fix the issue when the excessive unnecessary cache is the problem has been explained here.
To clear cache and cookies on your Google Chrome browser, follow these steps:
- Open the Google Chrome browser on your PC.
- Click on the menu button (three dots) at the top-right corner of the window.
- Go to More Tools and select Clear browsing data.
- Under the Basic tab, specify the time range. To delete everything without any time range filter, select All time.
- Tick the boxes next to Cookies and other site data and Cached images and files. You can also choose to delete your browsing history if you wish. This, however, will not affect the intended purpose.
- Click Clear data. This will remove all cache and cookies.
If you’re on macOS, you can clear Safari’s cache by following these steps:
- Open the Safari browser on your Mac.
- On the top left corner of the window, click on Safari.
- From the drop-down menu, click Preferences.
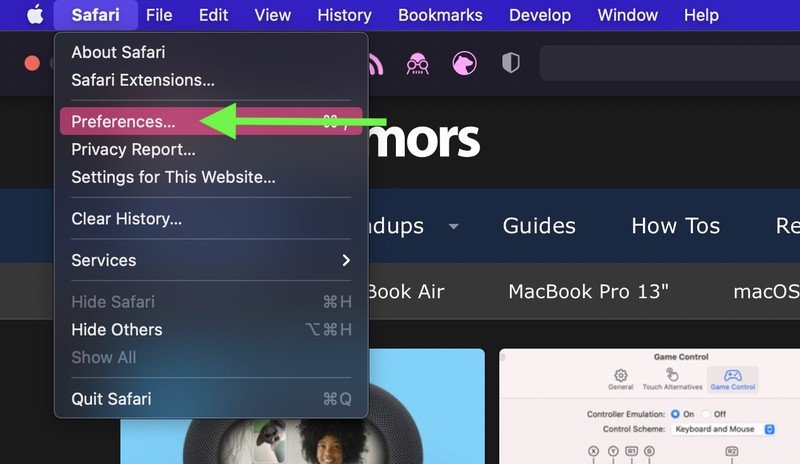
- On the window that appears, click on the Advanced tab, also indicated by the two gears.
- Tick the box next to Show Develop menu in menu bar.
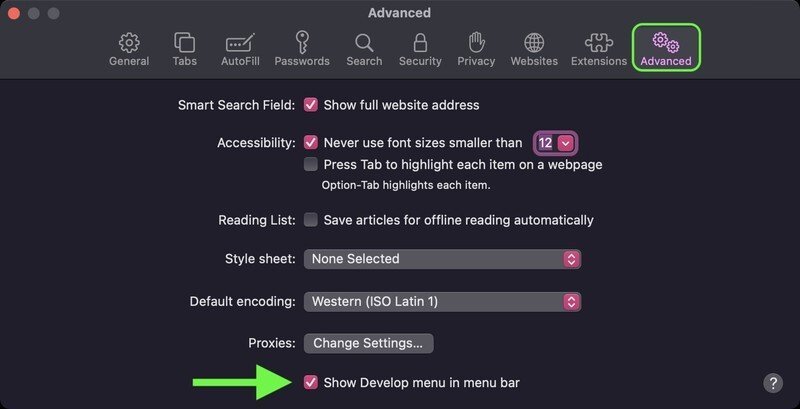
- This will display a menu bar at the top. Here, click Develop.
- From the drop-down menu, click Empty caches.

If you’re on a different browser or device, you can read our article for a detailed step-to-step guide on how to clear cache and cookies.
9. Reupload The Video
If the video fails to process after several hours, it’s likely that an error occurred during the video upload that caused the process to freeze. In that case, try uploading the video again.
You can do this by simply uploading the same file again and it won’t count as a duplicate video even with the same name. If that doesn’t work either, then delete the previous upload and try again. Keep in mind that deleting the previous upload will remove any progress that it made, so make sure it had made no progress for at least thirty minutes to an hour before deleting it.
10. Allow Permissions
YouTube does not need any permissions if you’re on a PC, but if you’re trying to upload using the app on your mobile device, you need to keep in mind that the app needs access to your phone’s files and media, camera, and microphone.
If you’re on an Android, you can check permissions by following these steps:
- Open Settings on your phone.
- Tap on Apps.
- Scroll till you find the YouTube app and tap on it.
- Open Permissions.
- If any permission is denied, tap on it and select Allow or Allow only while using the app.
If you’re on iOS, you can check permissions by following these steps:
- Open Settings on your phone.
- Scroll till you find YouTube and tap on it.
- If any permission is denied, tap on it and give it access.
11. Wait For A Few Hours
If there doesn’t seem to be anything wrong at your end, then the processing issue might just be due to a YouTube glitch. You have no option but to either wait a few hours or even a whole day if need be. You will have to then upload your video again. If the problem persists, you can always report it to YouTube and wait for their response.
Frequently Asked Questions (FAQs)
Q. Why does it take so much time for YouTube to process my video?
An uploaded video can take up to 24 hours to be processed and made available to the public. This is because, as of 2019, 500 hours of videos are uploaded per minute. This causes a considerable load on YouTube’s server, and this number also varies depending on how many people upload their videos at the same time as you.
Another reason for this is that YouTube uploads your video in multiple different resolutions. This means that if your video is in 4K, it will be uploaded first in 144p, then 240p, then 360p, then 480p, then 720p, then 1080p, then 1440p, and finally in 4K. This process takes a lot of time. The length of your video will also affect the processing speed. A 50-minute video will take far more time as compared to a 10-minute video.
Q. Why does YouTube process videos after uploading?
Even after you upload a video, YouTube needs to make multiple copies of your video in different resolutions to make it easier to load for viewers. Also, it checks your video for any copyrighted content.
During processing, YouTube creates a copy of the original video, which could be in any resolution and any format. This copy is in a format that is playable in any resolution on any device. If the original high-quality videos were uploaded without making any changes, the video would constantly buffer and even harm your phone. This is why the processing step is so crucial.